Contenu
![]() Articles associés
Articles associés
Top Sujets
Comment utiliser l'enregistreur d'écran intégré de Windows 10 + 5 Meilleurs Enregistreurs d'écran professionnels
De nos jours, vous utilisez probablement Windows 10 depuis longtemps, cependant, vous ne savez peut-être pas tout ce qu'il offre. Il existe de nombreuses fonctionnalités intégrées cachées fournies par Windows 10 pour améliorer votre expérience d'utilisation. Et l'une de ces fonctions intégrées est l'enregistrement d'écran.
Oui, vous avez bien entendu! Windows dispose d'un enregistreur d'écran intégré, qui peut vous aider à effectuer des activités de capture d'écran simples. Sur cette page, nous allons vous montrer comment activer cet enregistreur d'écran intégré à Windows 10 et démarrer l'enregistrement d'écran avec. De plus, si vous avez besoin d'un logiciel d'enregistrement d'écran professionnel pour Windows 10, vous pouvez également découvrir certaines alternatives d'enregistrement d'écran intégré à Windows dans cet article.
Comment activer et utiliser l'enregistreur d'écran intégré de Windows 10
Il existe un enregistreur d'écran intégré dans Windows 10, et il s'appelle "Game Bar".
Comme son nom l'indique, ce programme est principalement utilisé pour l'enregistrement de jeux. Cependant, à part cela, il peut également faire plus que simplement jouer. Par exemple, avec son aide, vous pouvez facilement enregistrer des écrans sur votre ordinateur Windows ou prendre des captures d'écran sur Windows 10 avec des raccourcis clavier en quelques secondes. Eh bien, le mot n'en dit pas plus ! Ensuite, apprenons comment activer cette fonction d'enregistrement intégrée de Windows 10.
Activer l'enregistreur d'écran intégré à Windows 10
Si vous n'avez jamais utilisé cette fonction auparavant, vous n'avez peut-être aucune idée de trouver et de lancer le programme d'enregistrement d'écran intégré. Consultez donc les méthodes suivantes pour lancer ce programme en premier.
Étape 1. Cliquez sur l'icône Windows et sélectionnez le bouton d'engrenage pour ouvrir le menu Paramètres.
Étape 2. Cliquez sur l'option "Jeux" dans les paramètres Windows. Cliquez ensuite sur "Barre de jeu" et assurez-vous qu'elle est activée, comme indiqué ci-dessous.
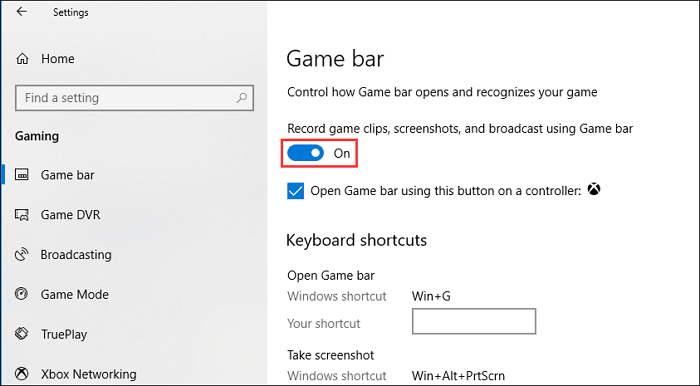
Écran d'enregistrement avec la barre de jeu pour Windows 10
Après avoir activé lGame Bar, vous pouvez commencer à enregistrer des vidéos, des jeux ou d'autres éléments maintenant.
Étape 1. Appuyez sur "Win + G" pour ouvrir la barre de jeu. Si nécessaire, cochez la case "Oui, ceci est un jeu".
Étape 2. Appuyez sur le bouton "Démarrer/Arrêter l'enregistrement" pour démarrer/arrêter un enregistrement. Utilisez le bouton "Activer/Désactiver le microphone" pour activer le microphone si vous le souhaitez.
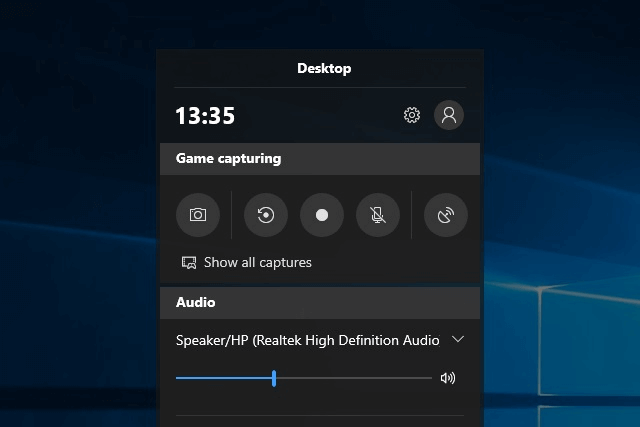
Étape 3. Après l'enregistrement, découpez votre vidéo ou renommez-la dans l'application Xbox. Votre vidéo sera enregistrée dans le "dossier Captures", qui se trouve par défaut dans votre dossier "Vidéos".
Cependant, il est très pratique d'enregistrer un écran avec cet enregistreur d'écran intégré à Windows, vous ne pouvez pas sélectionner la zone d'enregistrement, créer un enregistrement programmé ou capturer un écran avec de l'audio. Si vous avez ces exigences, cet enregistreur d'écran intégré à Windows 10 n'est peut-être pas une bonne option. Vous pouvez donc vérifier les enregistreurs d'écran professionnels Windows 10 suivants.
Top 5 Alternatives d'enregistrement d'écran intégré à Windows 10 [Professionnel]
Si vous avez besoin d'enregistreurs d'écran utiles, c'est ce que vous voulez. Ici, nous avons répertorié cinq programmes d'enregistrement d'écran efficaces. Jetons un coup d'œil à eux.
Top1. EaseUS RecExperts
Pour un enregistreur d'écran simple mais professionnel, vous ne pouvez pas manquer EaseUS RecExperts, un programme comme l'enregistreur d'écran intégré à Windows. Avec une interface utilisateur et un flux de travail intuitifs, il est facile à utiliser. Lorsque vous travaillez avec ce logiciel, vous pouvez enregistrer une partie sur PC ou le plein écran comme vous le souhaitez. De plus, vous pouvez choisir de capturer l'écran avec ou sans audio.
Mieux que cet enregistreur d'écran Windows intégré, ce programme vous permet de programmer l'enregistrement , de modifier des enregistrements et de les exporter dans différents formats. Dans l'ensemble, presque tous vos besoins d'enregistrement seront satisfaits ici.
EaseUS RecExperts
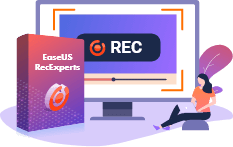
Logiciel d'enregistrement de vidéo facile et intelligent
- Outil d'enregistrement d'écran et de webcam hautement sécurisé.
- Capture de vidéo pendant l'enregistrement
- Enregistrer n'importe quelle zone d'écran en un seul clic
- Exporter les enregistrements dans plus de 10 formats populaires
- Enregistrer audio sur YouTube
- Intégration de certains outils de montage vidéo
Top 2. ActivePresenter
ActivePresenter est un enregistreur d'écran et un éditeur vidéo tout-en-un pour Windows. Il possède pratiquement toutes les fonctionnalités et tous les effets dont vous pourriez avoir besoin pour enregistrer l'écran et éditer des vidéos.
La version gratuite d'ActivePresenter est gratuite, sans filigrane ni restriction de temps. Après la phase de capture, vous êtes autorisé à découper, couper, diviser votre enregistrement, modifier la vitesse et le volume, ajouter des sous-titres codés, etc. Des fonctionnalités d'édition audio et vidéo plus avancées sont disponibles pour créer des vidéos impressionnantes, et les simulations logicielles ne sont disponibles que lorsque vous effectuez une mise à niveau vers la version payante.
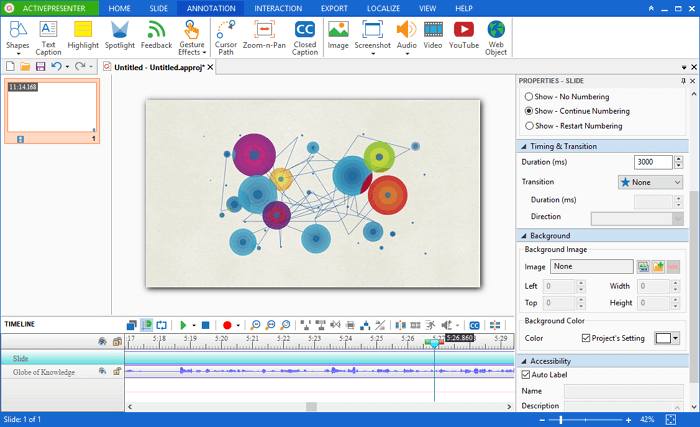
Avantages
- Enregistrer le plein écran, la fenêtre, la région, la webcam, le microphone, le son de l'ordinateur
- Disposer d'un éditeur vidéo pour éditer les vidéos capturées ainsi que les vidéos importées
- Publiez des vidéos directement sur YouTube
Inconvénients
- Non autorisé à programmer des enregistrements
- Pas de fonction de recadrage vidéo, bien qu'il existe une solution de contournement
- Prise en charge 64 bits uniquement
Top 3. OBS Studio
OBS Studio est un logiciel d'enregistrement d'écran gratuit pour l'enregistrement vidéo et la diffusion en direct sans filigrane ni limite de temps. À l'aide d'OBS Studio, vous pouvez capturer non seulement l'intégralité de l'affichage ou d'une fenêtre, mais également à partir de la webcam et du microphone. En ce qui concerne le streaming, le programme vous permet de sélectionner les applications de bureau et les sources audio à partager et de créer des vidéos en couches pour la webcam.
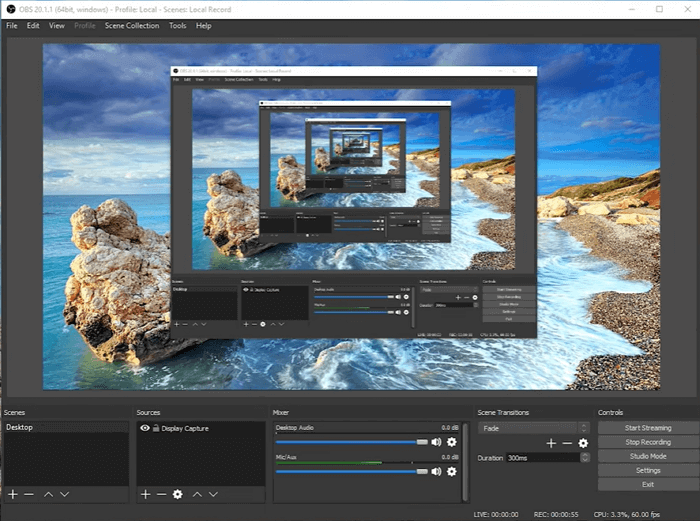
Avantages
- Enregistrer le plein écran, la fenêtre, la région, la webcam, le microphone, le son de l'ordinateur
- Diffuser sur Twitch, YouTube, Mixer, DailyMotion, etc.
- Pas de filigrane et de limite de temps
Inconvénients
- Pas d'arrêt pendant l'enregistrement
- Pas d'éditeur vidéo intégré
- Les débutants peuvent avoir du mal à l'utiliser
Top 4. Flashback Express
Flashback Express est un logiciel de capture d'écran gratuit qui peut enregistrer l'écran, la webcam et les sons. Il ne fixe pas de limite de temps pour l'enregistrement ni n'applique de filigrane sur les vidéos de sortie. Vous pouvez soit enregistrer des écrans sur plusieurs moniteurs, soit limiter la capture à un seul moniteur. Oui
Vous pouvez également utiliser les enregistrements programmés pour démarrer et arrêter l'enregistrement à des heures programmées ou lorsqu'une application spécifique est lancée. La version gratuite n'inclut aucune fonctionnalité d'édition vidéo, d'annotations ou d'effets. Après l'enregistrement, les utilisateurs peuvent enregistrer des vidéos telles que MP4, AVI ou WMV et télécharger directement des vidéos sur YouTube.
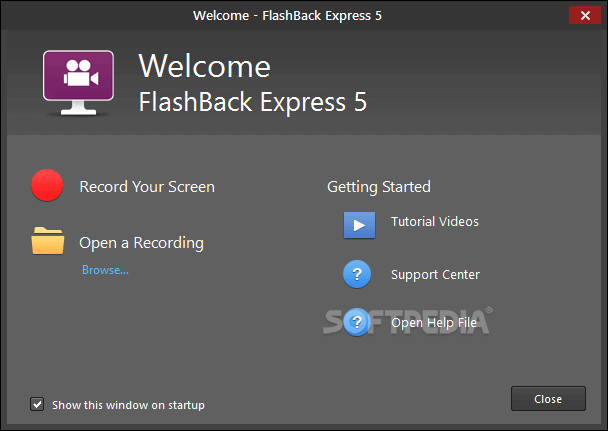
Avantages
- Enregistrer le plein écran, la fenêtre, la région, la webcam, le microphone, le son de l'ordinateur
- Enregistrer plusieurs moniteurs
- Enregistrements programmés
Inconvénients
- Non autorisé à enregistrer la webcam seule
- Formats de sortie limités à MP4, AVI, WMV
- Pas d'éditeur vidéo intégré
Top 5. Camtasie
Camtasia est actuellement l'un des logiciels de capture d'écran les plus chers. En tant qu'enregistreur d'écran et éditeur de vidéo tout-en-un, Camtasia est livré avec une collection de toutes nouvelles ressources vidéo telles que des intros, des outros personnalisables, etc. Il comprend également un certain nombre de thèmes pour maintenir une apparence cohérente à travers une série de vidéos.
Vous pouvez éditer une vidéo directement après avoir terminé l'enregistrement avec les fonctions d'édition vidéo de base. Un essai gratuit de 30 jours est disponible avec filigrane ajouté. Si vous souhaitez un service plus complet, vous devez passer à une version payante.
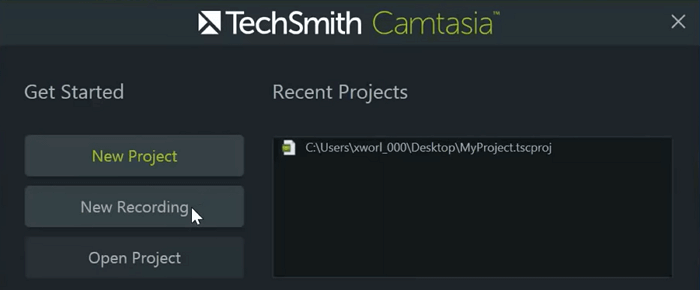
Avantages
- Enregistrer le plein écran, la fenêtre, la région, la webcam, le microphone, le son de l'ordinateur
- Disposer d'un éditeur vidéo pour éditer les vidéos capturées ainsi que les vidéos importées
- Fonctions d'édition vidéo : découper, couper, diviser, modifier la vitesse/le volume, ajouter un zoom et un panoramique, des annotations, du multimédia, des animations, des transitions, un fondu audio entrant/sortant, un effet d'écran vert, etc.
Inconvénients
- Relativement cher par rapport aux autres logiciels de screencasting
- Prise en charge 64 bits uniquement
- L'opération est relativement difficile
Conclusion
Pour résumer, Windows 10 dispose d'un enregistreur d'écran intégré, et nous vous avons donné les étapes détaillées de son fonctionnement. Vous pouvez l'utiliser directement pour enregistrer l'écran, ou vous pouvez utiliser d'autres enregistreurs d'écran pour enregistrer l'écran et apporter des modifications plus avancées aux fichiers enregistrés. Parmi les enregistreurs recommandés, EaseUS RecExperts est définitivement le meilleur choix pour les débutants sous Windows. Vous pouvez aller sur le site officiel et le télécharger.
