Contenu
![]() Articles associés
Articles associés
Top Sujets
Comment enregistrer l'écran du navigateur sur vos différents appareils [Tutoriel 2024]
CONTENU DE LA PAGE:
- Enregistrer l'écran du navigateur sous Windows 10
- Écran du navigateur d'enregistrement avec barre de jeu
- Enregistrer l'écran du navigateur avec Gmail
- Enregistreur d'écran de navigateur réalisable
- FAQ sur l'écran du navigateur d'enregistrement
Il existe de nombreuses circonstances dans lesquelles vous souhaiterez peut-être enregistrer l'écran du navigateur. Peut-être souhaitez-vous enregistrer une scène en mouvement lorsque vous regardez un film en ligne, ou peut-être souhaitez-vous enregistrer le changement qui se produit sur votre écran. Quelle que soit la situation, vous pouvez utiliser un enregistreur d'écran pour enregistrer l'écran de votre navigateur.
Prendre des captures d'écran est simple à l'aide des raccourcis clavier de votre clavier, mais enregistrer une vidéo sur navigateur peut être plus compliqué. Mais ne vous inquiétez pas, nous allons vous montrer comment enregistrer facilement un écran sur vos différents navigateurs. Lisez simplement à l’avance pour obtenir des didacticiels détaillés.
Enregistrer l'écran du navigateur sous Windows 10
Pour enregistrer l'écran du navigateur sous Windows 10, vous aurez besoin d'EaseUS RecExperts. Compatible avec le système Windows couramment utilisé, y compris le dernier Windows 11, cet enregistreur d'écran Mac et Windows répond à toutes vos exigences.
Cet outil peut enregistrer l'écran de votre navigateur et l'enregistrer sous forme de vidéo. Quel que soit le navigateur que vous utilisez, Chrome, Firefox ou autre, cet outil peut enregistrer toutes les activités sur votre écran. Consultez plus d’informations sur cet outil ci-dessous.
Caractéristiques principales:
- Enregistrer en plein écran sous Windows 10
- Enregistrer une partie de l'écran et de l'audio
- Enregistrez l'écran du navigateur au format GIF
- Enregistrez Google Meet et d'autres réunions en ligne
- Lire la vidéo enregistrée avec contrôle de vitesse
Maintenant, téléchargez le logiciel à partir du bouton ci-dessous et vérifiez les étapes pour enregistrer l'écran du navigateur. Ici, nous prenons Firefox comme exemple.
Étape 1. Lancez EaseUS RecExperts sur votre ordinateur. Avant l'enregistrement, vous pouvez choisir parmi deux modes d'enregistrement. Pour enregistrer tout l'écran, choisissez le mode « Plein écran » ; pour enregistrer une partie de l'écran, sélectionnez "Région" .

Étape 2. Vous pouvez également choisir d'enregistrer l'écran avec votre webcam , le son du système , votre microphone . Cliquez simplement pour les sélectionner. Vous pouvez également définir le partage automatique, l'enregistrement automatique avec diverses fonctions sur l'interface.

Étape 3. Ensuite, cliquez sur le bouton rouge « REC » pour démarrer l'enregistrement. Pour mettre l'enregistrement en pause, cliquez sur la double barre verticale blanche ; pour terminer l'enregistrement, cliquez sur le carré rouge. Ils se trouvent sur la barre de menu apparaissant sur votre écran.
Étape 4. Après l'enregistrement, vous serez dirigé vers la liste d'enregistrement. Ici, vous pouvez visualiser, diviser, extraire l'audio, prendre des captures d'écran, supprimer et gérer vos enregistrements, etc. Pour démarrer un nouvel enregistrement avec les paramètres précédents, cliquez sur le bouton « REC » en haut de la fenêtre.

Écran du navigateur d'enregistrement avec barre de jeu
Votre système d'exploitation Windows est livré avec un outil d'enregistrement d'écran intégré appelé Game Bar. Bien que l'enregistrement de la Xbox Game Bar soit principalement utilisé pour enregistrer le jeu, vous pouvez également étendre ses fonctionnalités à d'autres domaines.
Cet outil est un excellent choix pour enregistrer l'écran du navigateur sur votre ordinateur Windows. Avec cet enregistreur, vous pouvez enregistrer tout l'écran de votre navigateur et le sauvegarder dans une vidéo. Vérifiez les étapes ci-dessous pour savoir comment procéder.
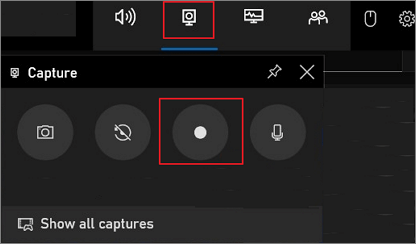
Étape 1. Appuyez sur les combinaisons de touches « Windows + I » pour lancer la page « Paramètres ». Rendez-vous sur Gaming et activez la bascule "Game Bar".
Étape 2. Lancez Chrome et accédez à la page qui doit être enregistrée.
Étape 3. Appuyez maintenant sur les combinaisons de touches « Windows + G » pour lancer la Game Bar.
Étape 4. Cliquez sur le bouton « Capturer » et appuyez sur le bouton « Démarrer l'enregistrement » pour commencer l'enregistrement.
Étape 5. Une fois l'enregistrement terminé, appuyez sur le bouton « Stop » pour arrêter. Vous pouvez cliquer sur "Afficher toutes les captures" pour retrouver vos vidéos enregistrées.
Enregistrer l'écran du navigateur avec Gmail
Gmail est principalement considéré comme un outil d'envoi et d'acceptation d'e-mails. Cependant, peu de gens savent qu’il peut également être utilisé pour enregistrer une vidéo. Avec la fonction Composer, vous pouvez enregistrer une vidéo sur un PC sous Windows 10 en quelques étapes simples. Jetons maintenant un œil au didacticiel détaillé ci-dessous.
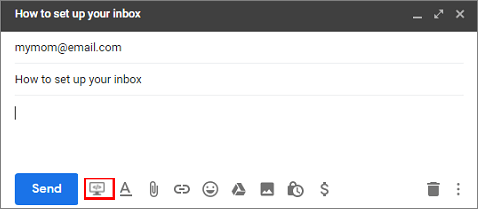
Étape 1. Accédez à Gmail et cliquez sur le bouton « Rédiger ».
Étape 2. Cliquez sur la nouvelle icône de screencast dans la barre d'outils en bas du volet de composition des e-mails. Ensuite, le processus d'enregistrement commencera.
Étape 3. Lorsque vous avez terminé, le rendu de votre vidéo prendra quelques secondes. Après cela, il apparaîtra intégré à votre nouvel e-mail avec une fenêtre d'aperçu. Vous pouvez prévisualiser la vidéo avant de l'envoyer ou l'envoyer directement.
Enregistreur d'écran de navigateur réalisable
Outre les outils présentés, nous souhaitons vous proposer ici d'autres enregistreurs d'écran de navigateur. Jetez-y un oeil.
Lanceur Screencast-O-Matic
Screencast-O-Matic Launcher est un enregistreur d'écran et un éditeur vidéo à télécharger gratuitement que vous pouvez utiliser pour enregistrer à partir de votre navigateur. Avec cet outil, vous pouvez facilement enregistrer votre bureau, votre navigateur et votre webcam avant de créer et d'éditer une vidéo à partir de ceux-ci.
Vous pouvez utiliser l'outil de dessin intégré et une fonction de narration vocale pour l'améliorer pendant les enregistrements. Vous pouvez également ajouter de la musique et des sous-titres à vos enregistrements pour créer des vidéos attrayantes. Des transitions et effets vidéo fantastiques sont également fournis pour améliorer la qualité de votre vidéo. Découvrez-en plus ci-dessous.
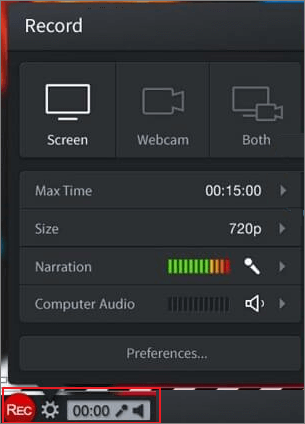
Caractéristiques:
- Autoriser les utilisateurs à enregistrer jusqu'à 15 minutes
- Ajouter divers effets vidéo à la vidéo
- Ajouter des images, du texte et d'autres éléments
Droplr
Droplr est un autre logiciel d'enregistrement vidéo gratuit tout-en-un connu sous la forme d'une extension Chrome. Il offre le moyen le plus simple de capturer des enregistrements sur un navigateur. Après l'enregistrement, les vidéos capturées seront automatiquement enregistrées sur le stockage cloud. Si vous souhaitez partager l'enregistrement, partagez le lien vers votre enregistrement dans le presse-papiers.
De plus, il peut également être utilisé pour prendre des captures d’écran. Si vous avez pris une capture d'écran avec cet outil, vous pouvez télécharger la capture d'écran au format PNG. Vous pouvez également modifier la capture d'écran en ajoutant des annotations de texte. Vérifiez ses fonctionnalités ci-dessous.
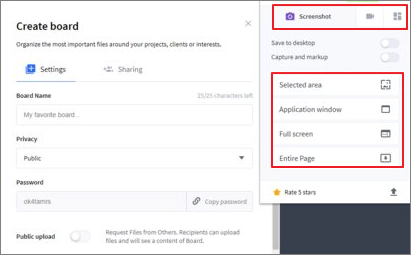
Caractéristiques:
- Prise en charge de la capture et de l'enregistrement d'écran
- Autoriser le partage d'URL, le stockage de fichiers et l'analyse
- Permettre aux utilisateurs de glisser-déposer des fichiers pour les télécharger
Enregistreur d'écran CloudApp
L'enregistreur d'écran CloudApp est le dernier que nous souhaitons vous présenter. Il peut capturer l’écran de la page Web de votre navigateur sous forme de vidéo et vous pouvez ensuite le partager instantanément. Avec cet outil, vous pouvez enregistrer l'écran avec la voix et le visage.
Si vous prenez des captures d'écran avec, vous pouvez ajouter quelques éléments supplémentaires à votre image capturée. Par exemple, vous pouvez insérer des annotations et des formes. Découvrez-en plus ci-dessous.
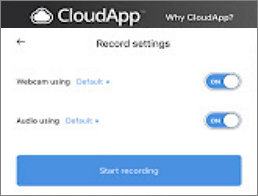
Caractéristiques:
- Enregistrer tout ou partie de la page Web
- Capturez l'écran aux formats HD
- Ajoutez votre voix pendant l'enregistrement de vidéos
FAQ sur l'écran du navigateur d'enregistrement
Nous avons rassemblé ici quelques questions fréquemment posées. Vérifions les réponses ensemble.
1. Comment enregistrer mon écran Chrome ?
Vous pouvez utiliser EaseUS RecExperts pour enregistrer des écrans Chrome.
- 1. Accédez à la page que vous souhaitez enregistrer sur votre navigateur Chrome et lancez EaseUS RecExperts.
- 2. Cliquez sur « Plein écran » ou « Région » pour choisir la zone que vous souhaitez capturer.
- 3. Cliquez sur "Paramètres" pour sélectionner un format pour votre screencast et spécifier d'autres options si vous le jugez approprié. Cliquez ensuite sur "OK" pour enregistrer les paramètres.
- 4. Accédez à l'interface principale et cliquez sur « REC » pour démarrer l'enregistrement.
- 5. Vous verrez la barre d'outils où vous pouvez mettre en pause ou arrêter l'enregistrement. Cliquez sur le bouton correspondant pour faire ce que vous voulez.
- 6. Une fois l'enregistrement terminé, tous vos enregistrements seront conservés dans la liste des enregistrements.
2. Comment enregistrer mon écran sur un navigateur Windows ?
Vous pouvez lancer Game Bar sur votre ordinateur Windows et suivre les options ci-dessous pour démarrer l'enregistrement.
- 1. Cliquez sur le bouton « Démarrer l'enregistrement » ;
- 2. Utilisez la combinaison de touches "Win + Alt + R".
3. Puis-je enregistrer une vidéo à partir d'un site Web ?
La réponse est oui. Avec EaseUS RecExperts, vous pouvez enregistrer des vidéos du site Web sur n'importe quel navigateur, y compris Chrome et Firefox.
Conclusion
Nous pensons que vous avez trouvé un moyen approprié d'enregistrer l'écran du navigateur à partir du contenu ci-dessus. Si vous ne savez pas quelle méthode choisir, choisissez EaseUS RecExperts. Il peut enregistrer tout ou partie de votre écran avec audio et webcam, enregistrer des réunions en ligne comme Zoom et enregistrer un jeu en quelques étapes simples.
