-
![]()
Lionel
Lionel est passionné de technologie informatique, il fait partie de l'équipe EaseUS depuis 8 ans, spécialisé dans le domaine de la récupération de données, de la gestion de partition, de la sauvegarde de données.…Lire la suite -
![]()
Nathalie
Nathalie est une rédactrice chez EaseUS depuis mars 2015. Elle est passionée d'informatique, ses articles parlent surtout de récupération et de sauvegarde de données, elle aime aussi faire des vidéos! Si vous avez des propositions d'articles à elle soumettre, vous pouvez lui contacter par Facebook ou Twitter, à bientôt!…Lire la suite -
![]()
Mélanie
Mélanie est une rédactrice qui vient de rejoindre EaseUS. Elle est passionnée d'informatique et ses articles portent principalement sur la sauvegarde des données et le partitionnement des disques.…Lire la suite -
![]()
Arnaud
Arnaud est spécialisé dans le domaine de la récupération de données, de la gestion de partition, de la sauvegarde de données.…Lire la suite -
![]()
Soleil
Soleil est passionnée d'informatique et a étudié et réalisé des produits. Elle fait partie de l'équipe d'EaseUS depuis 5 ans et se concentre sur la récupération des données, la gestion des partitions et la sauvegarde des données.…Lire la suite -
![]()
Flavie
Flavie est une rédactrice qui vient de rejoindre EaseUS. Elle est passionnée d'informatique et ses articles portent principalement sur la sauvegarde des données et le partitionnement des disques.…Lire la suite -
![]()
Aveline
Aveline est une nouvelle rédactrice chez EaseUS. Elle est une passionnée de technologie. Ses articles se concentrent principalement sur la récupération de données et les outils multimédias, domaines dans lesquels elle apporte son expertise approfondie.…Lire la suite
Sommaire
0 Vues |
0 min lecture
Plusieurs personnes aiment jouer à Minecraft et explorer dans le jeu, en cherchant des ressources et en fuyant les lianes. Parfois, vous souhaitez partager vos expérience de jeu et vos réalisations avec vos amis. Dans ce cas, il vous faut un enregistreur d'écran pour réaliser une vidéo que vous pourrez partager sur YouTube ou d'autres réseaux sociaux. Grâce aux programmes mentionnés sur cette page, vous serez en mesure d'enregistrer Minecraft sur PC et Mac en quelques clics. Suivez les tutoriels fournis.
CONTENU DE LA PAGE:
Comment enregistrer Minecraft sur PC ?
La façon la plus simple d'enregistrer Minecraft est sans aucun doute d'utiliser EaseUS RecExperts for Windows. Cet excellent logiciel d'enregistrement peut capturer presque tout ce qui se trouve sur votre écran, y compris la vidéo, l'audio et la webcam. Grâce à son fonctionnement simple, tout ce que vous devez faire pour enregistrer un jeu est de le lancer et commencer à jouer.
Vous pouvez l'utiliser pour enregistrer la totalité ou une partie de votre écran. Le logiciel enregistrera chaque détail de l'écran, que vous jouiez en mode plein écran ou en mode fenêtre. Et vous pouvez sélectionner une fréquence d'images appropriée, compatible avec les préférences de votre PC. Ainsi, vous n'avez pas à craindre que le processus d'enregistrement ralentisse votre appareil.
Le découpeur vidéo intégré vous aide à éditer les enregistrements et à supprimer les parties indésirables. Vous pouvez également ajouter des titres d'ouverture et des crédits de clôture aux vidéos enregistrées si nécessaire.
Comment enregistrer Minecraft avec PC Windows:
Étape 1. Lancez le gameplay que vous souhaitez enregistrer. Ensuite, ouvrez EaseUS RecExperts et cliquez sur le bouton "Jeu" à gauche.
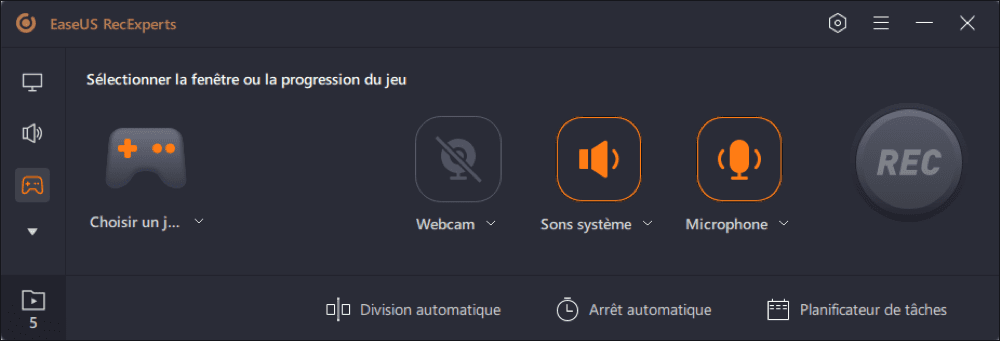
Étape 2. Cliquez sur l'option "Choisir un jeu" pour choisir une fenêtre de jeu ou un processus de jeu. Ensuite, vous pouvez activer l'enregistrement audio et webcam si nécessaire. Lorsque tout est terminé, cliquez sur le gros bouton REC pour démarrer l'enregistrement du gameplay.
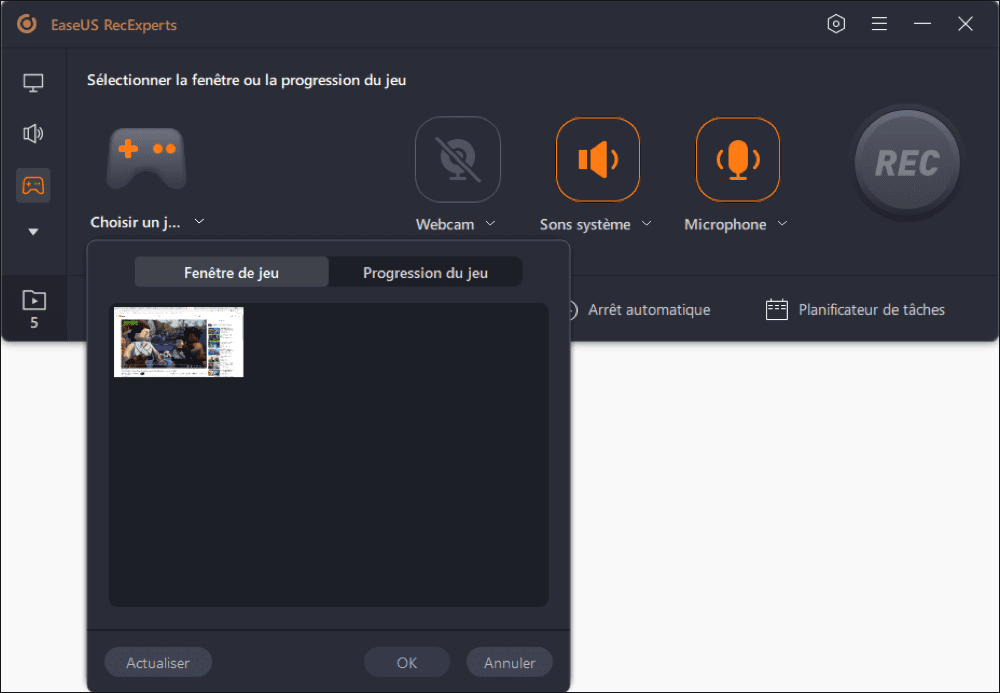
Étape 3. Une barre d'outils flottante apparaît, et vous pouvez mettre en pause ou arrêter l'enregistrement. En outre, l'icône de l'appareil photo vous permet de faire une capture d'écran, et l'icône du minuteur vous permet d'arrêter l'enregistrement automatiquement.
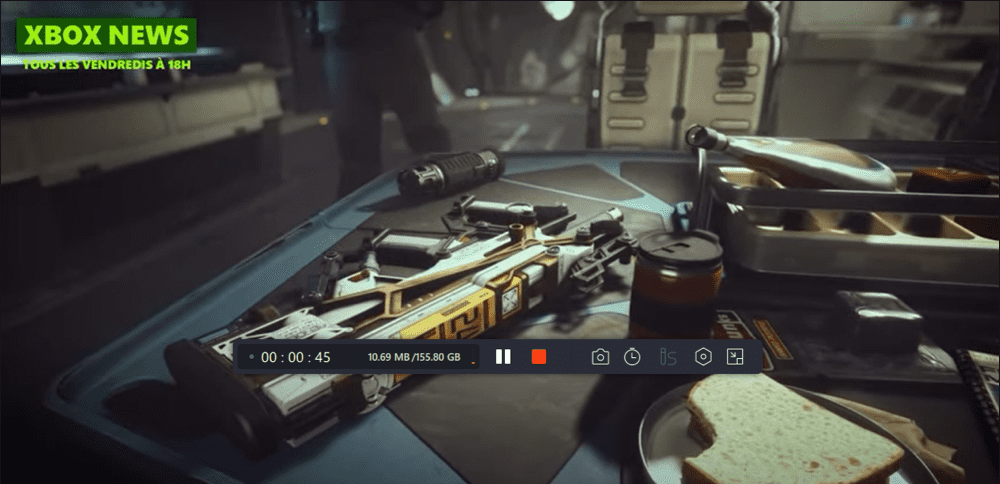
Étape 4. Après avoir sauvegardé la vidéo de jeu enregistrée, un lecteur multimédia s'affiche. Il vous offre un outil intégré pour couper l'enregistrement, extraire l'audio de la vidéo et ajouter une partie d'ouverture et de fin. Vous pouvez trouver l'outil en bas du lecteur.
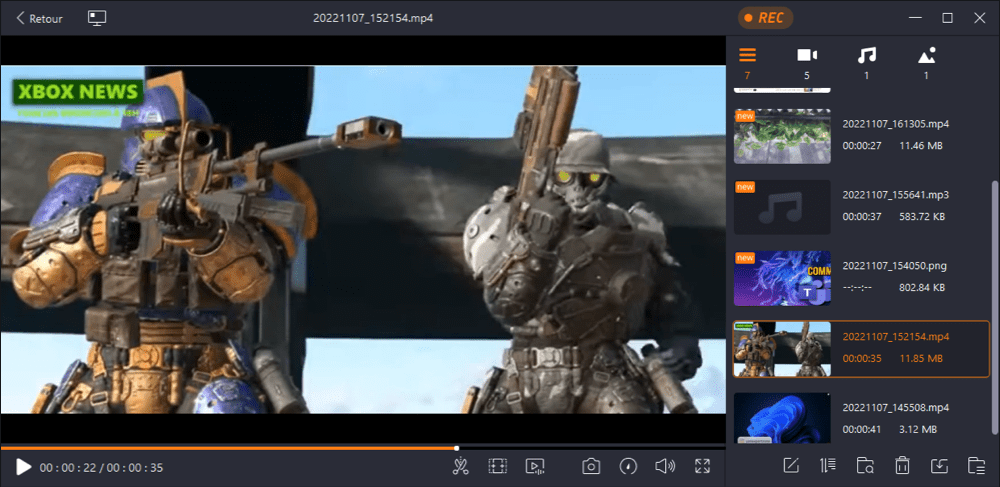
Comment enregistrer des vidéos Minecraft sur Mac
Si vous souhaitez trouver un logiciel d'enregistrement Minecraft léger mais complet sur Mac, EaseUS RecExperts for Mac est un excellent choix. Sa fonction d'enregistrement d'écran flexible vous permet de sélectionner librement la région d'enregistrement. Que vous souhaitiez capturer l'écran entier ou enregistrer une partie sur PC, il peut parfaitement répondre à vos besoins.
Parfois, vous pouvez enregistrer le déroulement complet d'un jeu et l'exporter sous forme de fichier MP4 pour le télécharger sur des sites Web comme YouTube. Comme cet enregistreur prend en charge plus de 10 formats, vous avez la possibilité de choisir le format de sortie le plus approprié en fonction de vos exigences et vos besoins.
Comment enregistrer Minecraft sur Mac:Étape 1. Téléchargez et lancez EaseUS RecExperts sur votre Mac. Pour capturer l'écran entier, cliquez sur le bouton " Plein écran " de l'interface principale. Si vous voulez personnaliser la zone d'enregistrement, choisissez le bouton "Région" .

Étape 2. Pour enregistrer l'écran avec du son, cliquez sur l'icône Son dans le coin inférieur gauche de la barre d'outils. Les ressources audio peuvent être votre son externe ou l'audio du système. En fonction de vos besoins, activez l'option cible.;

Étape 3. Avant de capturer, vous pouvez modifier le format de sortie de la vidéo enregistrée en cliquant sur "Paramètres" dans l'interface principale. Ensuite, faites défiler le menu Format de sortie pour la vidéo. Choisissez le type de sortie qui vous convient

Étape 4. Une fois cela fait, cliquez sur le bouton REC pour commencer l'enregistrement. Il capture tout ce qui s'affiche sur l'écran de votre Mac. Lorsque vous avez terminé, cliquez sur le bouton Arrêter. Vous pouvez alors regarder la vidéo enregistrée à partir de "Enregistrements".

Enregistreurs vidéo alternatifs pour enregistrer Minecraft + Tutoriel d'utilisation
En dehors de l'enregistreur d'écran que nous avons mentionné ci-dessus, d'autres logiciels d'enregistrement gratuits et efficaces sont également disponibles. Vous pouvez choisir un enregistreur pour vous aider à filmer votre gameplay sur Minecraft.
Bandicam
Cet outil léger d'enregistrement d'écran fonctionne parfaitement sous Windows et peut fournir des résultats de haute qualité pour tous les enregistrements vidéo. Vous pouvez également faire une sélection personnalisée pour enregistrer une zone particulière de l'écran. Bandicam prend en charge l'enregistrement de jeux avec un taux de compression plus élevé, et la qualité du contenu est presque la même que l'œuvre originale.
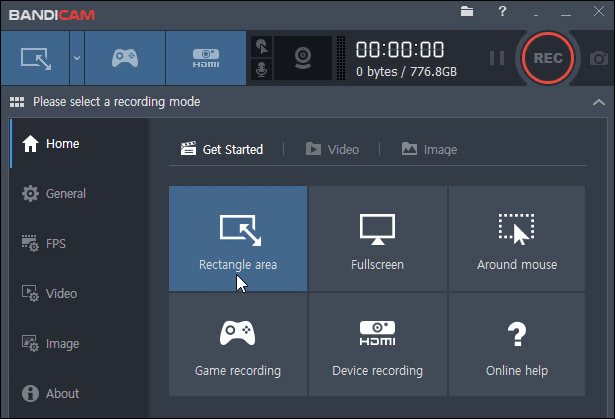
Comment enregistrer Minecraft avec Bandicam:
Étape 1. Choisissez le mode "Enregistrement de jeu" pour obtenir une vidéo de haute qualité.
Étape 2. Lancez Minecraft sur votre appareil.
Étape 3. Faites des ajustements pour le taux d'images en utilisant l'onglet "FPS" affiché sur l'écran de votre appareil.
Étape 4. Appuyez sur la touche "F12" du clavier ou sur le bouton en rouge "REC" pour lancer l'enregistrement.
Étape 5. Pendant l'enregistrement, les chiffres affichés en vert deviennent rouges.
Étape 6. Si vous voulez arrêter l'enregistrement, appuyez à nouveau sur la touche "F12" ou cliquez à nouveau sur le bouton "REC".
Étape 7. Le logiciel sauvegardera la vidéo enregistrée sur votre ordinateur. Vous pourrez ensuite la poster sur YouTube.
OBS Studio
Ce logiciel gratuit et open source de capture d'écran et de streaming permet à la fois d'enregistrer des vidéos de haute qualité et d'offrir des services impressionnants de diffusion en direct. Il fonctionne très bien avec Linux, Mac et Windows. Il prend en charge plusieurs transitions personnalisées avec des filtres d'incrustation de couleurs, de correction des couleurs et de masquage d'images. Vous serez certainement satisfaits des résultats.
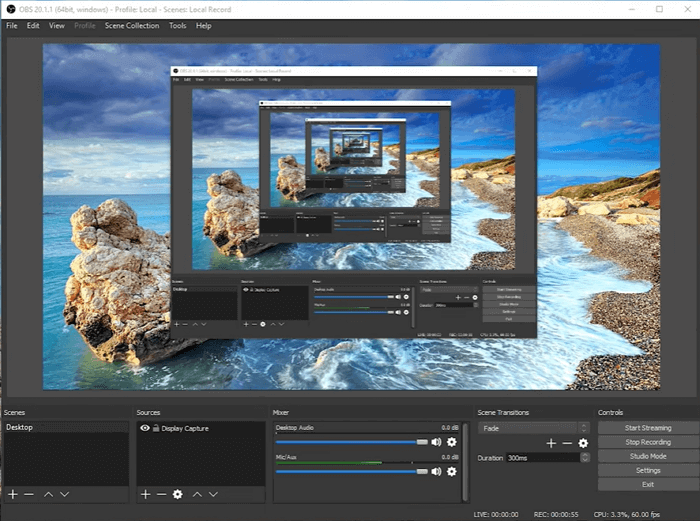
Tutoriel d'enregistrement de vidéo Minecraft avec OBS:
Étape 1. Installez l'enregistreur d'écran OBS sur votre système puis lancez-le.
Étape 2. Définissez des touches de raccourci pour une fonctionnalité de démarrage et d'arrêt facile.
Étape 3. Si vous voulez ajouter du texte et des images à vos enregistrements, faites un clic droit sur la zone Sources et sélectionnez l'option Capture de jeu.
Étape 4. Ouvrez maintenant Minecraft et sélectionnez-le dans la liste des applications. Commencez à jouer en mode plein écran.
Étape 5. Cliquez sur le bouton "Enregistrer" pour lancer l'enregistrement et cliquez à nouveau pour arrêter l'enregistrement.
Game Bar (Barre de jeux)
La barre de jeux Xbox ou Game Bar Xbox fonctionne avec la plupart des jeux PC, vous donnant un accès instantané à des widgets pour la capture et le partage d'écran. Windows 10 vous permet d'utiliser la barre de jeux pour enregistrer des séquences de gameplay et faire des captures d'écran de jeux Windows. Avant d'enregistrer le gameplay sur Minecraft, vous devrez peut-être d'abord télécharger et installer la barre de jeux.

Comment enregistrer Minecraft avec la barre de jeux Xbox:
Étape 1. Appuyez sur la touche "Touche Windows + G" pour ouvrir la barre de jeux lorsque vous êtes en train de jouer. Elle apparaîtra au-dessus du jeu.
Étape 2. Cliquez sur le bouton rond "Démarrer l'enregistrement". Vous pouvez voir une minuterie dans le coin supérieur droit de la fenêtre pendant l'enregistrement.
Étape 3. Faites apparaître la barre de jeu et cliquez sur le bouton rouge "Stop" pour arrêter l'enregistrement du jeu. Vous pouvez également démarrer et arrêter l'enregistrement avec les touches de raccourci "Touche Windows + Alt + R".
Étape 4. Windows sauvegarde toutes les vidéos que vous enregistrez sur votre compte en tant que fichiers MP4. Chacune est étiquetée avec le nom du jeu et l'heure à laquelle vous les avez capturées.
Étape 5. Lorsque l'enregistrement est terminé, vous pouvez le publier sur YouTube.
Enregistreur d'audio Icecream
L'enregistrement d'un jeu étant un processus technologique complexe et nécessitant d'importantes ressources, vous avez besoin d'un enregistreur de jeu fiable pour vous aider. Icecream Screen Recorder dispose d'un mode autonome de capture de jeu pour enregistrer le gameplay sur PC, et son utilisation est extrêmement facile. Suivez les étapes suivantes pour enregistrer Minecraft.
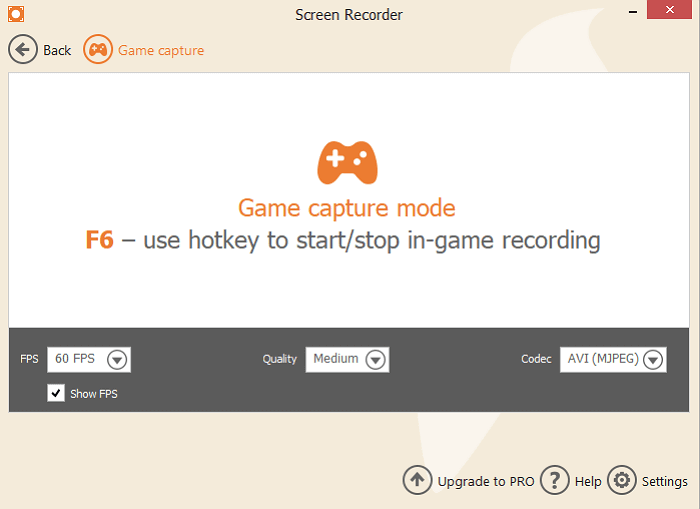
Comment enregistrer Minecraft avec Icecream Screen Recorder:
Étape 1. Téléchargez Icecream Screen Recorder depuis le site officiel. Lancez-le dès qu'il est installé.
Étape 2. Allez dans l'onglet "Audio" dans le panneau "Paramètres" de l'enregistreur de jeu et cochez l'option "Enregistrer audio". Vous pouvez également activer l'option "Enregistrer le micro" pour qu'il enregistre également votre voix.
Étape 3. Lancez le jeu que vous voulez enregistrer en plein écran sur votre PC et appuyez sur le bouton "F6" pour démarrer la session d'enregistrement. Dès que vous avez terminé, cliquez à nouveau sur le bouton "F6" pour arrêter la capture du jeu.
Étape 4. Cliquez sur le bouton "Enregistrer" pour sauvegarder les vidéos enregistrées sur votre ordinateur. Ensuite, vous pouvez les partager sur YouTube ou d'autres plateformes de médias sociaux.
Conclusion
En gros, si vous voulez enregistrer Minecraft sur PC, vous avez besoin d'un enregistreur de jeu. Ce post vous montre comment enregistrer des vidéos de Minecraft sur PC avec le meilleur enregistreur vidéo de Minecraft. EaseUS RecExperts est sans doute le meilleur logiciel d'enregistrement pour Minecraft sur Windows et Mac parmi tous les enregistreurs que nous avons mentionnés.
FAQ sur la manière d'enregistrer le gameplay de Minecraft
Il y a certaines questions fréquemment posées sur l'enregistrement de vidéos sur Minecraft. Si vous voulez en savoir plus sur ce sujet, ces réponses peuvent vous être utiles.
1. Comment enregistrer une partie de Minecraft ? Comment enregistrer Minecraft ? Vous pouvez utiliser un excellent enregistreur de jeu comme EaseUS RecExperts for Windows. Étape 1. Installez cet enregistreur d'écran Minecraft sur votre ordinateur et lancez-le. Étape 2. Choisissez les options "Plein écran" ou "Région" pou sélectionner la zone d'enregistrement. Étape 3. Vous pouvez également choisir le microphone et la caméra (webcam) que vous souhaitez utiliser pour l'enregistrement. Étape 4. Cliquez sur le bouton "REC" pour commencer l'enregistrement, ensuite cliquez sur "Stop" quand vous voudrez l'arrêter. 2. Minecraft dispose-t-il d'un enregistreur intégré ? Bien que Minecraft ne fournit pas d'enregistreur de gameplay intégré, vous pouvez utiliser la barre de jeux Xbox (Gamebar Xbox) pour enregistrer vos vidéos Minecraft. Cet outil intégré fourni par le système Windows vous aide à capturer le jeu facilement. Il vous suffit de le rechercher dans la barre de recherche de Windows et de le lancer pour commencer à l'utiliser. 3. Quel est le meilleur enregistreur d'écran pour enregistrer Minecraft ? Le meilleur logiciel d'enregistrement de jeux gratuit pour PC et Mac:- EaseUS RecExperts for Windows
- EaseUS RecExperts for Mac
- Bandicam
- OBS Studio
- Game Bar / Barre de jeux
- Icecream Screen Recorder
EaseUS RecExperts

Un seul clic pour capturer tout ce qui se trouve à l'écran !
Pas de limite de temps, pas de filigrane
Enregistrer


