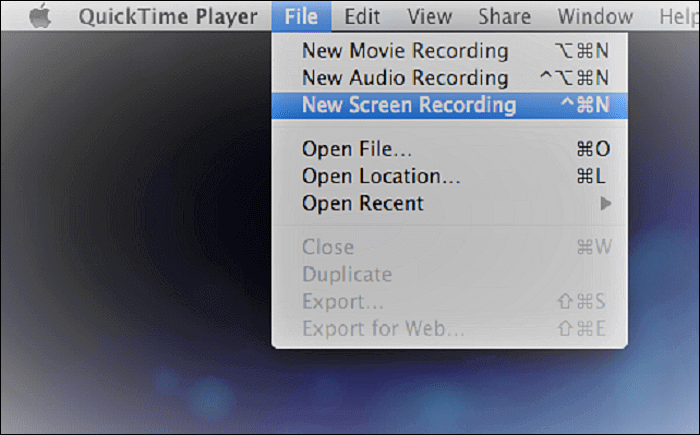-
![]()
Lionel
Lionel est passionné de technologie informatique, il fait partie de l'équipe EaseUS depuis 8 ans, spécialisé dans le domaine de la récupération de données, de la gestion de partition, de la sauvegarde de données.…Lire la suite -
![]()
Nathalie
Nathalie est une rédactrice chez EaseUS depuis mars 2015. Elle est passionée d'informatique, ses articles parlent surtout de récupération et de sauvegarde de données, elle aime aussi faire des vidéos! Si vous avez des propositions d'articles à elle soumettre, vous pouvez lui contacter par Facebook ou Twitter, à bientôt!…Lire la suite -
![]()
Mélanie
Mélanie est une rédactrice qui vient de rejoindre EaseUS. Elle est passionnée d'informatique et ses articles portent principalement sur la sauvegarde des données et le partitionnement des disques.…Lire la suite -
![]()
Arnaud
Arnaud est spécialisé dans le domaine de la récupération de données, de la gestion de partition, de la sauvegarde de données.…Lire la suite -
![]()
Soleil
Soleil est passionnée d'informatique et a étudié et réalisé des produits. Elle fait partie de l'équipe d'EaseUS depuis 5 ans et se concentre sur la récupération des données, la gestion des partitions et la sauvegarde des données.…Lire la suite -
![]()
Flavie
Flavie est une rédactrice qui vient de rejoindre EaseUS. Elle est passionnée d'informatique et ses articles portent principalement sur la sauvegarde des données et le partitionnement des disques.…Lire la suite -
![]()
Aveline
Aveline est une nouvelle rédactrice chez EaseUS. Elle est une passionnée de technologie. Ses articles se concentrent principalement sur la récupération de données et les outils multimédias, domaines dans lesquels elle apporte son expertise approfondie.…Lire la suite
Sommaire
0 Vues |
0 min lecture
Récemment, les vidéoconférences et les appels virtuels ont progressivement remplacé les réunions de personnel en personne. Comme tout le monde ne peut pas assister à toutes les réunions prévues dans le monde réel, les réunions en ligne sont de plus en plus nécessaires. En outre, la réunion en ligne donne aux utilisateurs la possibilité de l'enregistrer et de vérifier la lecture quand ils le souhaitent.
Comment enregistrer Google Meet ? Comment enregistrer Google Meet sur un téléphone avec le son ? Comment enregistrer Google Meet en tant qu'étudiant ? De plus en plus de personnes se posent ces questions. Si vous êtes l'un d'entre eux, ce post est pour vous. Quel que soit le système d'exploitation que vous utilisez, vous trouverez ici un tutoriel adapté à vos besoins. Suivez les étapes pour capturer les sessions que vous voulez maintenant !
CONTENU DE LA PAGE :
- Comment enregistrer une réunion Google Meet sans autorisation [Windows] ?
- Enregistrer une réunion Google Meet sur un téléphone avec du son [Android]
- Enregistrer une réunion Google Meet sur un téléphone en tant que participant [iPhone]
- Meilleure méthode pour enregistrer gratuitement un Google Meet [Mac].
Comment enregistrer un Google Meet sur un ordinateur portable Windows
EaseUS RecExperts est un programme d'enregistrement d'écran complet mais léger, compatible avec Windows 11/10/8/7. Les principales fonctionnalités de cet enregistreur d'écran Windows peuvent être divisées en trois catégories : enregistrement de l'écran du PC, enregistrement audio et enregistrement de la webcam. L'option "Région" vous permet de personnaliser librement la zone d'enregistrement, ce qui signifie que vous pouvez enregistrer la zone de Google Meet sans recadrer la vidéo enregistrée par la suite.
Avant d'enregistrer l'audio, n'oubliez pas de personnaliser la source sonore. Vous pouvez enregistrer le son du système, le son du microphone ou les deux simultanément. Après l'enregistrement, cet enregistreur vous offre un ensemble d'outils intégrés pour prévisualiser et modifier les enregistrements.
Caractéristiques principales :
- Capturez librement l'écran, le son et la webcam
- Enregistrez des réunions, des cours et des webinaires en ligne
- Programmez l'enregistrement pour capturer l'écran à un moment précis.
- Prise en charge de la division automatique des enregistrements
- Offre des outils d'édition et d'extraction intégrés
Ce logiciel est le choix idéal pour tout capturer sur votre appareil. N'hésitez pas à l'installer sur votre PC ou Mac Windows. Aucune inscription n'est requise.
Il existe un tutoriel détaillé sur la façon d'enregistrer Google Meet sur un ordinateur portable à l'aide de cet enregistreur, et il vous guidera à travers les étapes sans effort. Avant de le suivre pour capturer ce dont vous avez besoin, vous pouvez cliquer sur le bouton et télécharger ce logiciel gratuitement.
Comment enregistrer un Google Meet sur Windows En tant que participant :
Étape 1. Accédez aux réunions que vous souhaitez enregistrer. Ensuite, lancez EaseUS RecExperts sur vos appareils. Choisissez le mode d'enregistrement "Plein écran" ou sélectionnez la zone d'enregistrement dans le mode "Région".

Étape 2. Choisissez d'enregistrer le son du système, le son du microphone ou aucun en cliquant sur les boutons correspondants. Lorsqu'il est temps de commencer l'enregistrement, cliquez sur le bouton rouge "REC" pour commencer.

Étape 3. Si vous avez besoin de mettre l'enregistrement en pause, cliquez sur la double barre verticale blanche. Pour terminer l'enregistrement, cliquez sur le signe carré rouge. Vous pouvez également utiliser les raccourcis clavier "F10" et "F9" pour mettre en pause ou arrêter l'enregistrement.
Étape 4. Après l'enregistrement, vous pouvez afficher les vidéos de la réunion dans la liste d'enregistrement contextuelle.

Enregistrer une réunion Google Meet sur un téléphone avec du son [Android]
Google Meet est un nouveau service de vidéoconférence lancé par Google, qui offre une formule entièrement gratuite et des fonctionnalités haut de gamme. Google Meet vous offre également la possibilité de participer par téléphone, ainsi que la possibilité de présenter votre écran au lieu de votre flux vidéo.
Dans la fenêtre "Meet", cliquez sur "Rejoindre maintenant" pour participer à une réunion. Si vous rejoignez la réunion sur votre téléphone, vous pouvez toujours utiliser le PC ou le bureau pour la vidéo tandis que le téléphone peut servir pour l'audio. Pour enregistrer la réunion Google Meet sur un Android, vous n'avez pas besoin d'applications tierces. Il suffit de l'enregistrer avec la fonction d'enregistrement intégrée.
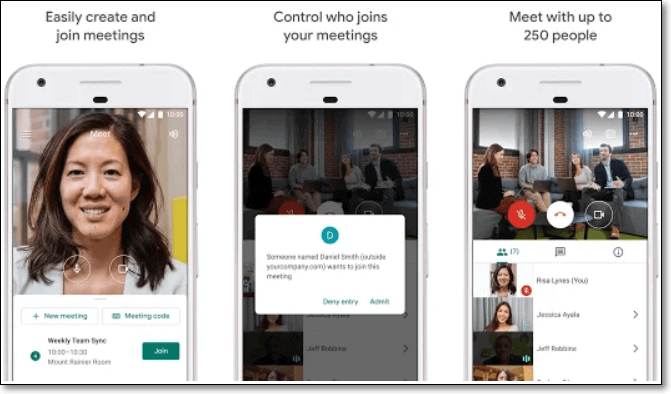
Comment enregistrer Google Meet sur un téléphone avec du son :
Étape 1. Assurez-vous que vous enregistrez sur le cloud. Si votre compte est configuré pour enregistrer localement, vous ne verrez pas le bouton "Enregistrer la réunion".
Étape 2. Démarrez une réunion depuis votre appareil Android.
Étape 3. Appuyez sur l'icône "Plus" dans la barre d'outils inférieure et cliquez sur "Enregistrer la réunion".
Étape 4. Pour mettre en pause ou arrêter l'enregistrement, appuyez sur l'icône "Plus" dans la barre d'outils inférieure et cliquez sur "Pause de l'enregistrement".
Étape 5. La réunion enregistrée sera disponible dans votre onglet "Historique des réunions" une fois la session terminée.
Conseils bonus :
- Pour partager le code de la réunion avec de nouveaux participants, copiez les informations de connexion et collez-les sur une application de messagerie.
- Envoyez une invitation par e-mail, cliquez sur "Ajouter des personnes", et entrez leur nom ou leur adresse e-mail, puis cliquez sur "envoyer l'invitation".
- Pour inviter une personne par téléphone, cliquez sur Ajouter des personnes, puis sur l'option d'appel.
Enregistrer une réunion Google Meet sur un téléphone en tant que participant [iPhone]
Google Meet ne se limite pas à utiliser les caméras de votre iPhone pour revoir les vidéos. Si vous souhaitez faire des présentations en direct, présenter des idées, former des employés ou faire à peu près tout ce qui implique la diffusion sur écran, Google Meet rend cela plus que possible. Mais comment enregistrer et partager votre écran dans Google Meet sur iPhone et iPad ?
Avant de commencer l'enregistrement d'écran dans Google Meet, il est toujours bon de prendre en compte les problèmes potentiels liés à la confidentialité. Étant donné que Google Meet diffusera tout ce qui se trouve sur votre écran, sans exception, planifiez vos sessions de partage d'écran bien à l'avance afin de ne pas partager accidentellement des données personnelles avec les autres participants.
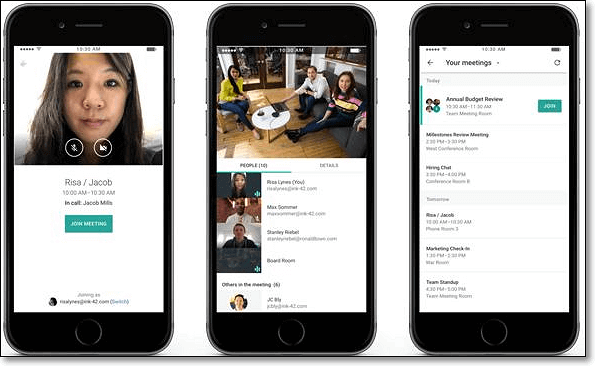
Pour éviter toute perturbation, vous devez activer l'option "Ne pas déranger". Vous pouvez utiliser le Centre de contrôle pour activer/désactiver l'option "Ne pas déranger", mais il est également préférable de vérifier que la fonction est configurée pour fonctionner même lorsque l'écran est déverrouillé. Une fois que vous avez démarré ou rejoint une réunion Google Meet, le partage d'écran sur l'iPhone est assez facile si vous savez comment procéder. Voyons les deux méthodes ci-dessous.
Comment enregistrer Google Meet sur iPhone
Étape 1. Assurez-vous que vous enregistrez dans le cloud.
Étape 2. Démarrez une réunion depuis votre appareil iPhone.
Étape 3. Appuyez sur l'icône "Plus" dans la barre d'outils inférieure et cliquez sur "Enregistrer la réunion".
Étape 4. Pour commencer à partager votre écran lorsque vous êtes en réunion, appuyez sur le volet vidéo.
Étape 5. Dans le menu qui s'affiche, appuyez sur "Écran actuel" et appuyez sur "Démarrer la diffusion".
Step 6. Lorsque vous êtes sur le point de rejoindre une réunion après avoir inséré un code de réunion ou lancé une réunion programmée, appuyez sur "Présent".
Étape 7. Vous tomberez sur un écran contenant une brève description de la fonction de partage d'écran. Cliquez sur "Continuer".
Étape 8. Appuyez sur "Démarrer la diffusion". Google Meet lancera un compte à rebours de trois à zéro avant de commencer la diffusion.
Une fois que vous avez terminé la diffusion de votre écran, retournez dans l'application Google Meet et appuyez sur le bouton "Terminer la présentation". Cela mettra fin à la présentation, mais vous serez toujours connecté à la réunion, que vous devrez quitter manuellement si vous le souhaitez.
Comment enregistrer une réunion Google Meet sur Mac
Outre la version Windows, EaseUS RecExperts pour Mac est également très apprécié. L'interface soignée et conviviale rend l'utilisation de cet outil d'enregistrement extrêmement pratique pour capturer tout ce qui se passe sur l'écran du Mac. Que vous soyez un novice ou un utilisateur expérimenté, vous pouvez rapidement trouver le bouton sur lequel vous devez cliquer et enregistrer la vidéo et l'audio librement.
Lorsque vous prévoyez d'enregistrer une réunion Google Meet qui commencera à un moment donné, un planificateur de tâches intégré peut vous aider. Vous n'avez pas besoin de rester à côté du Mac, et l'enregistreur d'écran démarrera automatiquement et exécutera la tâche prédéfinie à l'aide de l'outil d'enregistrement programmé.
Ne manquez pas ce merveilleux enregistreur d'écran pour l'enregistrement de Google Meet sur Mac. Téléchargez-le et enregistrez les réunions en utilisant la méthode ci-dessous.
Comment enregistrer réunion sur Google Meet avec un MacBook :Étape 1. Avant l'enregistrement, téléchargez et lancez EaseUS RecExperts for Mac. Ensuite, choisissez une zone d'enregistrement appropriée parmi ces deux options : "Plein écran" ou "Région".

Étape 2. Ensuite, cliquez sur le bouton "Son" dans le coin inférieur gauche pour sélectionner la source audio appropriée pour votre enregistrement. Les deux boutons de la fenêtre "Sélectionner le son d'enregistrement" permettent de décider si vous voulez capturer le son du système, l'audio du microphone, ou les deux.

(Facultatif) Pour ceux qui ont besoin de capturer la webcam en même temps que l'écran, l'icône "Webcam" à côté du bouton "Sound" peut vous aider à activer une caméra intégrée ou une caméra externe.
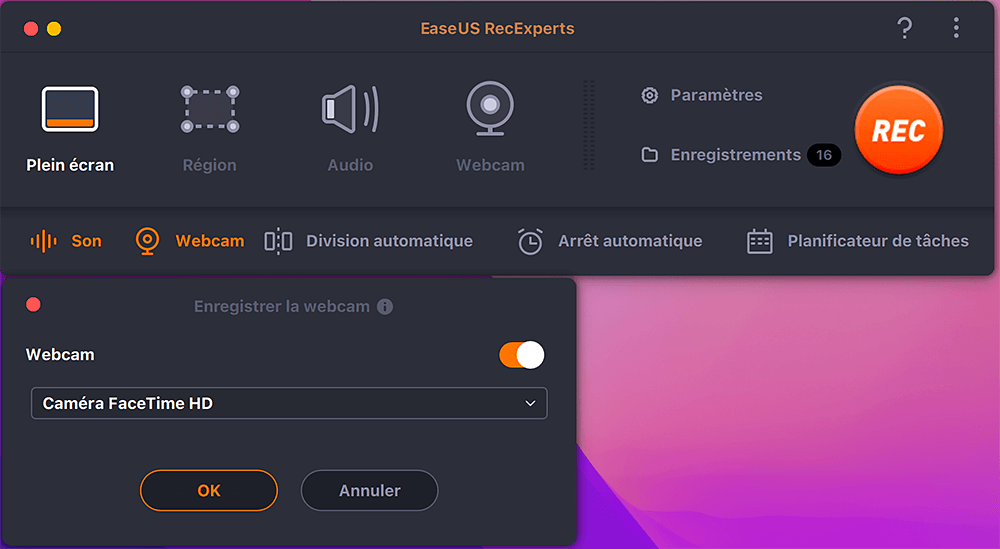
Après avoir réglé les paramètres, appuyez sur le bouton "REC" pour commencer l'enregistrement.
Étape 3. Pendant l'enregistrement, il y aura une barre d'outils flottante qui vous permettra de mettre en pause ou d'arrêter l'enregistrement, ainsi que de faire des captures d'écran. Lorsque vous souhaitez enregistrer la vidéo que vous avez capturée, cliquez sur le bouton " Arrêter " de cette barre d'outils.
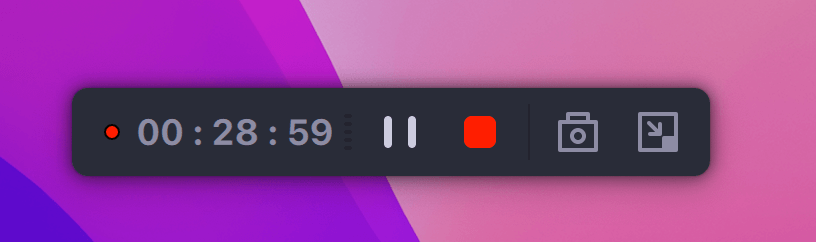
Étape 4. Lorsque l'enregistrement s'arrête, un lecteur intégré s'affiche, et vous pouvez visionner directement la vidéo enregistrée.

Article connexe : >> Comment enregistrer une réunion Zoom sans autorisation
Conclusion
En un mot, si vous souhaitez revoir le contenu d'une réunion Google Meet, le meilleur moyen est peut-être d'enregistrer la réunion pendant qu'elle se déroule. Google Meet dispose d'une fonction d'enregistrement intégrée. Cependant, vous devez modifier les paramètres de votre appareil pour utiliser cette fonction intégrée. Si vous ne souhaitez pas modifier les paramètres, vous devez utiliser un enregistreur tiers.
Pour les utilisateurs Windows et Mac, EaseUS RecExperts est certainement le meilleur choix. Cet enregistreur d'écran est complet et facile à utiliser car il est principalement conçu pour les débutants. Si vous n'avez pas beaucoup d'expérience dans l'enregistrement d'une réunion Google Meet, vous devriez l'essayer. Téléchargez et installez le logiciel en cliquant sur le bouton bleu ci-dessous.
Questions fréquentes sur l'enregistrement de Google Meet
1. Comment enregistrer Google Meet sur le téléphone en tant que participant ?
Si vous souhaitez enregistrer un Google Meet en tant que participant, vous pouvez choisir de télécharger et d'installer un enregistreur d'écran tiers qui vous aidera à capturer à la fois la vidéo et l'audio pendant la réunion. Par exemple, vous pouvez utiliser AZ Screen Recorder pour le faire.
Step 1.Lancez AZ Screen Recorder et appuyez sur l'icône représentant une roue dentée pour personnaliser les paramètres, tels que la fréquence d'images et la résolution de la vidéo de sortie.
Step 2. Ouvrez l'application que vous souhaitez enregistrer et appuyez sur le bouton rouge pour lancer l'enregistrement.
Step 3. Lorsque vous avez terminé l'enregistrement, mettez-le en pause ou arrêtez-le dans la notification A-Z.
2. Pouvez-vous enregistrer un Google Meet ?
Oui, vous pouvez utiliser de nombreuses méthodes pour enregistrer un Google Meet sur de nombreux systèmes d'exploitation. Et vous pouvez cliquer ici pour obtenir le tutoriel détaillé sur la façon d'enregistrer un Google Meet sur un téléphone.
3. Où vont les enregistrements de Google Meet ?
Vous trouverez les enregistrements de votre Google Meet dans le dossier "Enregistrements de réunions" de l'organisateur dans Mon Drive. Ou vous recevrez un e-mail contenant un lien vers l'enregistrement. Choisissez parmi les différentes options, et vous pourrez télécharger l'enregistrement, le partager ou le lire.
EaseUS RecExperts

Un seul clic pour capturer tout ce qui se trouve à l'écran !
Pas de limite de temps, pas de filigrane
Enregistrer