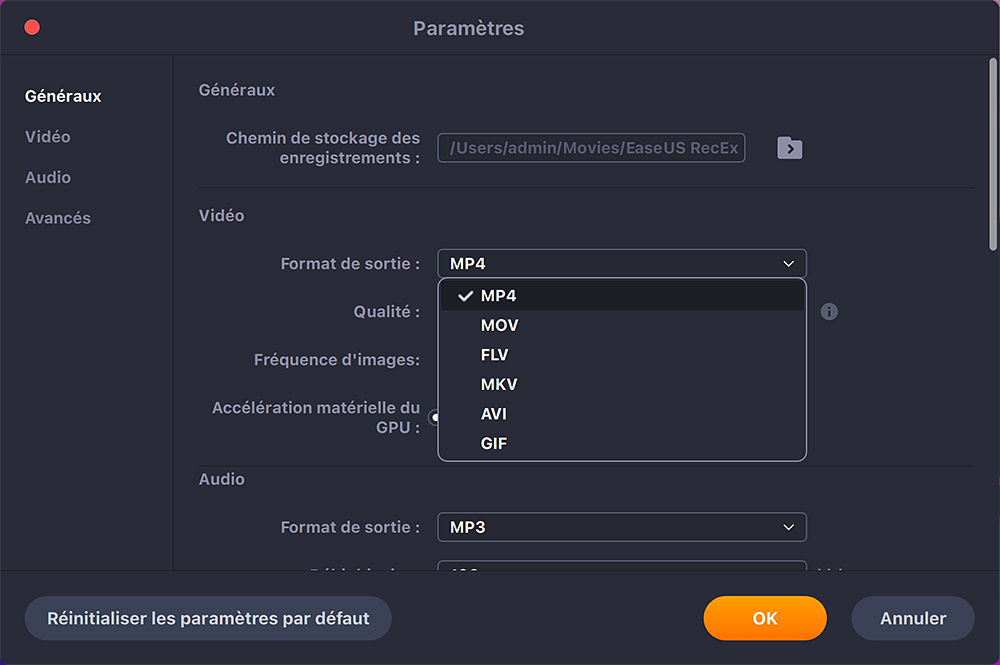Contenu
![]() Articles associés
Articles associés
Top Sujets
[macOS 13] Enregistrement d'écran macOS Ventura
Certains utilisateurs de Mac se plaignent de ne pas pouvoir profiter d'une qualité élevée lorsqu'ils utilisent des applications de conférence avec la caméra Mac intégrée. La situation a changé maintenant. Avec la sortie de macOS Ventura, ou macOS 13.0, une nouvelle fonctionnalité appelée Continuity Camera est proposée aux utilisateurs.
Avec cette nouvelle fonctionnalité, les utilisateurs peuvent profiter d'une meilleure qualité dans des applications telles que FaceTime, Zoom et même QuickTime, etc. Lors de l'utilisation de l'enregistrement d'écran QuickTime avec audio , cette fonctionnalité offrira également aux utilisateurs une meilleure expérience. Dans cet article, nous allons vous montrer comment effectuer un enregistrement d'écran macOS Ventura avec cette nouvelle fonctionnalité.
🍏Nous avons testé et comparé les enregistreurs d'écran intégrés et certains tiers pour macOS Ventura. Et EaseUS RecExperts est considéré comme le meilleur choix pour la plupart des gens. Téléchargez-le et vérifiez les informations de comparaison ci-dessous.
| 🗂️Méthodes | ⏱️Efficacité | 😁Difficulté |
|---|---|---|
| EaseUS RecExperts | Élevé - Enregistrez l'écran macOS Ventura avec l'audio interne/externe. | ⭐ |
| QuickTime Player | Moyen - Besoin d'une extension pour enregistrer l'audio interne. | ⭐⭐⭐ |
| VLC Media Player | Moyen - Enregistrez différentes parties de l'écran sur Mac. | ⭐⭐ |
| OBS Studio | Élevé - Enregistrez plusieurs fenêtres sur votre Mac. | ⭐⭐⭐⭐ |
Enregistrement d'écran macOS Ventura avec EaseUS RecExperts for Mac
La qualité des enregistrements capturés par QuickTime sur les versions antérieures n'est pas si satisfaisante. Par conséquent, macOS Ventura permet aux utilisateurs d'utiliser leur iPhone comme appareil photo lors de la prise d'un enregistrement. Cependant, cela rend l'opération encore plus compliquée.
Dans ce cas, un enregistreur d'écran tiers Windows et Mac , EaseUS RecExperts, semble un meilleur choix. Il permet aux utilisateurs de capturer n'importe quelle zone de l'écran, ainsi que l'audio interne, le son du microphone et même la webcam.
En outre, il prend en charge l'enregistrement d'écran avec audio sur Mac sans limite de temps ni décalage, ce qui est idéal pour le jeu et l'enregistrement vidéo en streaming. Vérifiez plus de fonctionnalités ci-dessous.
Caractéristiques principales:
- Enregistrez de la vidéo et de l'audio en streaming comme vous le souhaitez
- Gérez les vidéos de jeux et les discussions en ligne
- Programmez l'enregistrement pour définir la durée de l'enregistrement
- Enregistrez et sauvegardez les vidéos enregistrées en qualité HD
- Enregistrez Google Meet , Zoom et d'autres conférences
Maintenant, téléchargez l'outil à partir du bouton ci-dessous et suivez le didacticiel pour enregistrer l'écran sur Mac.
Enregistrement d'écran macOS Ventura avec QuickTime Player
Le fonctionnement de l'enregistrement d'écran sur macOS Ventura est généralement le même que celui des autres versions du système. La seule différence est que vous pouvez obtenir une meilleure qualité avec la fonction Caméra de continuité. Avec cette nouvelle fonctionnalité, vous pouvez utiliser le téléphone comme webcam lors de l'enregistrement d'écran avec une webcam sur un ordinateur Mac.
Bien entendu, si vous souhaitez utiliser cette fonctionnalité, les ordinateurs iPhone et Mac doivent tous deux répondre à certaines exigences. Et vous devez modifier les paramètres avant de commencer l'enregistrement. Mais ne vous inquiétez pas, nous vous montrerons ce que vous devez faire dans le contenu suivant. Tout ce que vous avez à faire est de suivre les étapes ci-dessous.
Les exigences pour vos appareils :
- Mac exécutant macOS Ventura ;
- iPhone 8 ou version ultérieure exécutant iOS 16.
Modifiez les paramètres de votre iPhone :
- 1. Ouvrez l'application « Paramètres » sur votre iPhone.
- 2. Appuyez sur « Général », puis sur « AirPlay et transfert ».
- 3. Allumez l'interrupteur de la « Webcam de la caméra de continuité ».
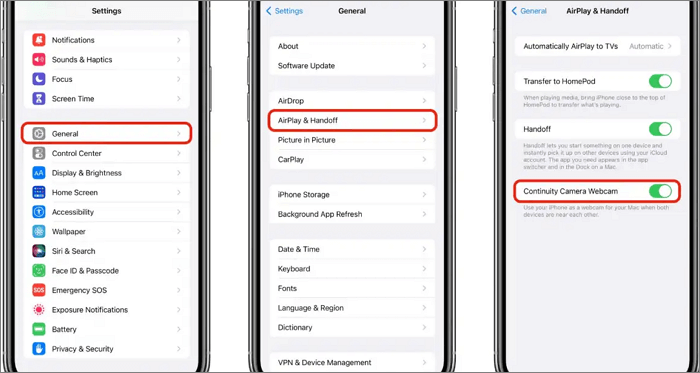
Vous pouvez maintenant démarrer l'enregistrement d'écran macOS Ventura en suivant les étapes ci-dessous.
Étape 1. Dans QuickTime Player, cliquez sur « Fichier » et « Nouvel enregistrement vidéo ».
Étape 2. La fenêtre d'enregistrement apparaîtra avec la vue de la caméra. Il y a un menu à côté du bouton "Enregistrer" et le nom de votre iPhone devrait apparaître dans la liste des caméras disponibles. Vous devez cocher votre iPhone comme webcam.
Étape 3. Cliquez sur le bouton « Enregistrer » à côté de la flèche vers le bas pour commencer l'enregistrement. Cliquez à nouveau dessus pour arrêter l'enregistrement.
Étape 4. Après l'enregistrement, vous pouvez éditer la vidéo en cliquant sur « Modifier » en haut de la fenêtre. Par exemple, vous pouvez le faire pivoter ou le couper si vous le souhaitez.
Étape 5. Une fois terminé, la vidéo enregistrée sera enregistrée par défaut sous forme de fichier MOV.
Enregistrer un écran sur Mac avec VLC Media Player
VLC Media Player est un outil open source et multiplateforme populaire pour enregistrer, éditer, convertir et lire des fichiers multimédias. Avec cet enregistreur Mac, vous pouvez enregistrer l'écran en toute simplicité. L'enregistrement audio en streaming sur Mac sera très simple.
Outre la capture vidéo, cet outil peut convertir vos fichiers audio en vidéo ou vice versa. Après avoir converti les formats de fichiers, vous pouvez prévisualiser les fichiers multimédias convertis en un seul clic. Voici une liste d'étapes pour effectuer une capture d'écran sur un Mac avec VLC Media Player.
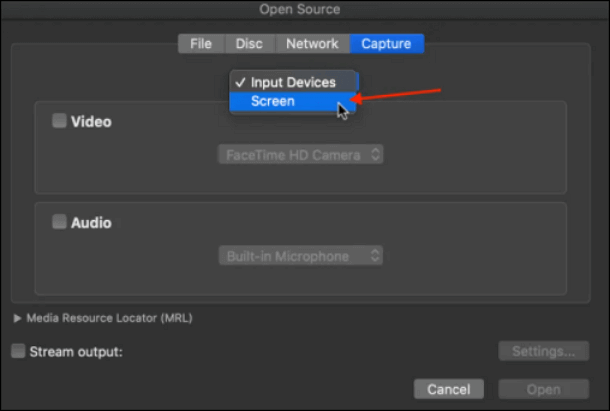
Étape 1. Téléchargez VLC Media Player et lancez-le. Choisissez « Média » > « Flux » et sélectionnez « Capturer le périphérique ».
Étape 2. Dans une nouvelle fenêtre, recherchez « Mode capture » et sélectionnez « Bureau ». Cela permettra à l'outil d'enregistrer l'écran. Vous êtes également autorisé à choisir la fréquence d'images souhaitée si vous le souhaitez.
Étape 3. Cliquez sur « Diffuser » puis sur « Suivant ». Ici, vous pouvez choisir le chemin de sauvegarde dans la « Nouvelle destination ». Après cela, vous pouvez commencer l'enregistrement en cliquant sur le bouton "Enregistrer". La vidéo enregistrée sera sauvegardée à l'endroit que vous venez de désigner.
Enregistrer un écran sur Mac avec OBS Studio
La dernière méthode que nous vous proposons pour enregistrer l'écran Mac consiste à utiliser OBS Studio. En tant qu'enregistreur d'écran open source pour les utilisateurs Mac, cette application est populaire parmi de nombreux utilisateurs, en particulier parmi les plus expérimentés.
Malgré tout, ce logiciel offre des fonctionnalités aussi bien aux utilisateurs novices qu’avancés. Si vous n'avez aucune expérience en matière d'enregistrement d'écran sur Mac, vous n'avez à vous soucier de rien.

Notez qu'il prend en charge macOS 10.13 et versions ultérieures, veuillez vous assurer que votre Mac répond aux exigences. Vous trouverez ci-dessous les étapes rapides pour enregistrer l'écran avec OBS sur Mac.
Étape 1. Lancez le logiciel et cliquez sur l'icône « + » dans la case « Sources » pour continuer.
Étape 2. Sélectionnez « Display Capture » dans la liste des options et cliquez sur « OK ».
Étape 3. Allez dans « Paramètres » puis « Sortie » et sélectionnez « Chemin d'enregistrement » pour déterminer où le fichier sera enregistré.
Étape 4. Appuyez sur le bouton bleu « Démarrer l'enregistrement » pour démarrer l'enregistrement. Pour arrêter l'enregistrement, cliquez sur le bouton "Arrêter l'enregistrement".
FAQ sur l'enregistrement d'écran macOS Ventura
Dans cette partie, nous avons rassemblé quelques questions fréquemment posées concernant l'enregistrement d'écran macOS Ventura. Regardons-les ensemble.
1. macOS propose-t-il un enregistrement d'écran ?
Oui, vous pouvez toujours utiliser l'application QuickTime Player pour enregistrer l'écran sur votre Mac. De plus, grâce à la fonction Caméra de continuité, vous pouvez utiliser votre iPhone comme webcam pour obtenir une meilleure qualité.
2. Comment activer l'enregistrement d'écran sur Mac ?
Suivez simplement les étapes ici.
Étape 1. Sur votre Mac, choisissez le menu « Apple » puis « Préférences Système ».
Étape 2. Cliquez sur « Sécurité et confidentialité », puis cliquez sur « Confidentialité ».
Étape 3. Sélectionnez « Enregistrement d'écran ». Cochez la case à côté d'une application pour lui permettre d'enregistrer votre écran.
3. Comment filtrer l'enregistrement sur MacBook Monterey ?
Suivez les étapes ci-dessous :
Étape 1. Sur votre Mac, appuyez sur Shift-Command-5 (ou utilisez Launchpad) pour ouvrir « Capture d'écran » et afficher les outils.
Étape 2. Cliquez sur un outil pour sélectionner ce que vous souhaitez capturer ou enregistrer.
Étape 3. Démarrez la capture d'écran ou l'enregistrement d'écran dans différents modes :
- Pour capturer la totalité ou une partie de l'écran : cliquez sur "Capturer".
- Pour capturer une fenêtre : Déplacez le pointeur sur la fenêtre, puis cliquez sur la fenêtre.
- Pour enregistrer des enregistrements : cliquez sur "Enregistrer". Pour arrêter l'enregistrement, cliquez sur le bouton "Arrêter l'enregistrement" dans la barre de menu.
Conclusion
Dans cet article, nous vous avons montré comment effectuer un enregistrement d'écran macOS Ventura avec QuickTime, en utilisant l'iPhone comme webcam avec la nouvelle fonctionnalité de caméra de continuité. Nous vous proposons également d’autres moyens de filtrer les enregistrements sur les ordinateurs Mac en quelques étapes simples.
Parmi toutes les méthodes, nous vous suggérons de télécharger EaseUS RecExperts pour Mac et de l'utiliser pour enregistrer l'écran sur macOS Ventura car il vient d'être mis à jour pour s'adapter à ce nouveau système. Il vous offrira un processus d'enregistrement, de visualisation et d'édition fluide uniquement si vous le choisissez.