Contenu
![]() Articles associés
Articles associés
Top Sujets
Étapes faciles | Comment filtrer l'enregistrement sur une tablette Samsung [Nouveau]
CONTENU DE LA PAGE:
- Comment filtrer l'enregistrement sur une tablette Samsung
- Enregistrement d'écran sur une tablette Samsung avec Loom
- Astuce bonus. Enregistrement d'écran sur Windows et Mac
- FAQ sur la procédure d'enregistrement d'écran sur une tablette Samsung
Prendre une capture d'écran est un moyen simple et rapide de partager le contenu de votre écran Samsung avec d'autres. Cependant, si vous souhaitez partager certains mouvements sur votre écran, une capture d'écran fixe ne suffit pas. Par conséquent, il peut être préférable de filtrer l'enregistrement sur Samsung et de l'enregistrer sous forme de vidéo.
En fait, cela devrait être plus facile pour vous si vous enregistrez l'écran d'un téléphone Samsung. Si vous possédez une tablette Samsung et que vous souhaitez capturer son écran sous forme de vidéo, vous aurez peut-être besoin de ce didacticiel. Dans ce guide, nous allons vous montrer comment accéder et utiliser les outils d'enregistrement d'écran sur votre appareil. Vous pouvez choisir une méthode parmi les méthodes que nous proposons ci-dessous.
Comment filtrer l'enregistrement sur une tablette Samsung
Enregistrer l'écran de votre tablette Samsung sous forme de vidéo peut être très utile pour montrer aux autres ce qui se passe sur votre écran. Qu'il s'agisse d'un appel téléphonique ou d'un appel vidéo avec un membre de la famille, d'une vidéo TikTok intéressante ou d'un jeu fantastique sur votre tablette, la fonction d'enregistrement d'écran peut les supprimer complètement.
Dans cette partie, nous vous présenterons le Screen Recorder intégré, une nouvelle fonctionnalité introduite assez récemment sur certaines versions de votre tablette. De plus, l'enregistrement démarrera après un compte à rebours de 3 secondes afin que vous ayez le temps de vous préparer. Avec cette partie et cet enregistreur plein écran, vous pouvez enregistrer comme vous le souhaitez. Vérifions les étapes détaillées ci-dessous.
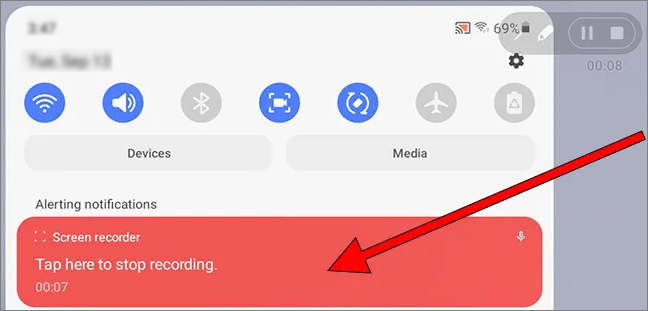
Étape 1. Pour démarrer l'enregistrement sur votre appareil, vous avez deux options : appuyez simultanément sur les boutons « Augmenter le volume » et « Alimentation » de votre tablette, ou faites glisser depuis le haut de l'écran et appuyez sur l'icône d'enregistrement d'écran.
Étape 2. Si c'est la première fois que vous enregistrez l'écran, un message apparaîtra demandant l'autorisation à l'application d'enregistrement d'écran de prendre des photos et d'enregistrer des vidéos. Ici, vous pouvez choisir d'accorder cette autorisation uniquement pour cette période ou pour chaque fois que l'application est utilisée. Notez que si vous refusez l’autorisation, vous ne pourrez pas enregistrer l’écran.
Étape 3. Ensuite, il vous demandera d'autoriser l'application « Samsung Capture » à accéder au microphone et à enregistrer l'audio sur le PC . Vous devez accorder cette autorisation à l'enregistreur.
Étape 4. Ensuite, il vous demandera l'autorisation d'accéder aux photos, au contenu multimédia et aux fichiers de votre appareil. En effet, l'enregistreur doit sauvegarder la vidéo enregistrée dans le stockage de l'appareil.
Étape 5. Après cela, vous devez décider si vous souhaitez que la vidéo soit enregistrée sans son, avec les sons du système ou avec les sons du système et en enregistrant le son du microphone. Sélectionnez simplement les options correspondantes et cliquez sur "Démarrer l'enregistrement".
Étape 6. Après un compte à rebours de 3 secondes, l'écran sera enregistré immédiatement.
Étape 7. Pour arrêter l'enregistrement, vous pouvez appuyer sur le bouton carré « Stop ». La vidéo sera automatiquement enregistrée dans la galerie photo de votre tablette Samsung.
Enregistrement d'écran sur une tablette Samsung avec Loom
Depuis peu, le travail à domicile est devenu normal dans la vie quotidienne de nombreuses personnes. Pour rester en contact avec leurs collègues, de nombreuses personnes utilisent impérativement des logiciels de visioconférence et d’enregistrement. Loom est l’un des programmes de conférence et d’enregistrement les plus populaires.
Si vous êtes au milieu d'une réunion en ligne et que vous avez besoin d'enregistrer les activités en cours sur votre écran, vous pouvez utiliser la fonction d'enregistrement d'écran de cet enregistreur d'écran gratuit en ligne. Apprenons maintenant comment filtrer l'enregistrement à partir du contenu ci-dessous.
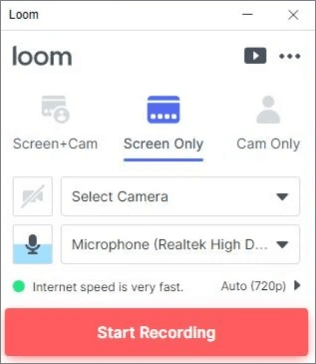
Étape 1. Lancez Loom Desktop Client sur votre appareil et choisissez parmi les trois options d'enregistrement disponibles. Il s'agit de "Cam Only", "Screen Only" et "Screen + Cam". Vous pouvez choisir un mode d'enregistrement en fonction de vos besoins avant l'enregistrement.
Étape 2. Prenons maintenant l'exemple du mode "Écran uniquement". Vous pouvez choisir d'enregistrer « Plein écran », « Fenêtre » et « Taille personnalisée » comme vous le souhaitez. « Plein écran » enregistre tout sur votre écran ; « Fenêtre » enregistre une seule application informatique. "Taille personnalisée" n'est disponible que pour les utilisateurs de la version Pro, les utilisateurs peuvent personnaliser la zone enregistrée.
Étape 3. Après avoir choisi le mode d'enregistrement, vous pouvez maintenant commencer à enregistrer l'écran de votre tablette Samsung.
Astuce bonus. Enregistrement d'écran sur Windows et Mac
Certaines versions de tablettes Samsung exécutent le système Windows. Vous aurez peut-être besoin d'un enregistreur d'écran Mac et Windows complet. EaseUS RecExperts est ce que vous recherchez. Avec ce logiciel d'enregistrement d'écran et audio, vous pouvez enregistrer le plein écran, enregistrer l'écran avec ou sans audio, enregistrer le jeu et enregistrer la webcam si vous le souhaitez.
De plus, cet enregistreur prend en charge l'enregistrement des réunions en ligne. Vous pouvez l'utiliser pour enregistrer Google Meet , enregistrer des réunions Zoom avec ou sans autorisation, enregistrer Loom, etc. Si vous êtes un passionné de jeux, vous pouvez également l'utiliser pour enregistrer vos jeux préférés. Par exemple, vous pouvez enregistrer Clash of Clans, Geometry Dash et bien d'autres. Vous voulez essayer ? Vous pouvez le télécharger à partir du bouton ci-dessous.
Voyons maintenant comment filtrer les enregistrements sur les ordinateurs Windows et Mac avec EaseUS RecExperts.
Étape 1. Exécutez EaseUS RecExperts sur votre appareil et vous verrez deux modes d'enregistrement. Vous pouvez choisir « Plein écran » pour enregistrer tout l'écran ou choisir « Région » pour sélectionner manuellement la zone d'enregistrement avant l'enregistrement.

Étape 2. Après cela, vous pouvez choisir d'enregistrer la webcam , le son du système , le microphone ou de n'en enregistrer aucun comme vous le souhaitez. Vous pouvez également définir le partage automatique, l'enregistrement automatique avec diverses fonctions sur l'interface.

Étape 3. Ensuite, vous pouvez cliquer sur le bouton rouge « REC » pour démarrer l'enregistrement. Voici une barre de menu sur votre écran. Pour mettre l'enregistrement en pause, cliquez sur la double barre verticale blanche ; pour terminer l'enregistrement, cliquez sur le carré rouge.
Étape 4. Après l'enregistrement, vous serez dirigé vers l'interface de liste. Ici, vous pouvez visualiser ou modifier vos enregistrements. Pour démarrer un nouvel enregistrement, cliquez simplement sur le bouton "REC" en haut de l'interface.

FAQ sur la procédure d'enregistrement d'écran sur une tablette Samsung
Vérifiez les questions et réponses ci-dessous.
1. Le Samsung Galaxy Tab A dispose-t-il d'un enregistreur d'écran intégré ?
Oui. Avec cette fonction d'enregistrement d'écran, vous pouvez enregistrer l'écran avec des opérations simples.
2. Combien de temps pouvez-vous enregistrer un enregistrement sur Samsung ?
Il n'y a pas de limite de durée pour les enregistrements, alors enregistrez aussi longtemps que vous le souhaitez. Mais s'il n'y a pas assez d'espace sur votre Samsung, vous ne voulez pas enregistrer trop longtemps.
3. Comment enregistrer sur mon Samsung sans application ?
Vous devez suivre les étapes ci-dessous.
- 1. Accédez au panneau de notification de votre téléphone en le faisant glisser depuis le haut de votre écran.
- 2. Faites glisser à nouveau vers le bas pour accéder aux « Paramètres rapides » de votre téléphone.
- 3. Recherchez l'icône Screen Recorder. Si une notification demandant l'autorisation d'enregistrer votre écran apparaît, appuyez sur « Autoriser », « Pendant l'utilisation de l'application » ou sur l'option équivalente.
- 4. Appuyez sur « Démarrer l'enregistrement ». Un compte à rebours de trois secondes apparaîtra. Après cela, l'enregistrement commencera. Lorsque vous avez terminé l'enregistrement, appuyez sur le bouton « Arrêter » dans la barre d'outils.
Conclusion
Nous espérons que vous avez obtenu ce dont vous aviez besoin dans cet article après l’avoir lu. Dans cet essai, nous vous avons montré comment filtrer un enregistrement sur une tablette Samsung avec la fonctionnalité intégrée et certains autres enregistreurs tiers. Nous vous recommandons sincèrement de télécharger et d'utiliser EaseUS RecExperts car il est compatible avec les systèmes Windows et macOS. Téléchargez-le depuis le bouton ci-dessous !
