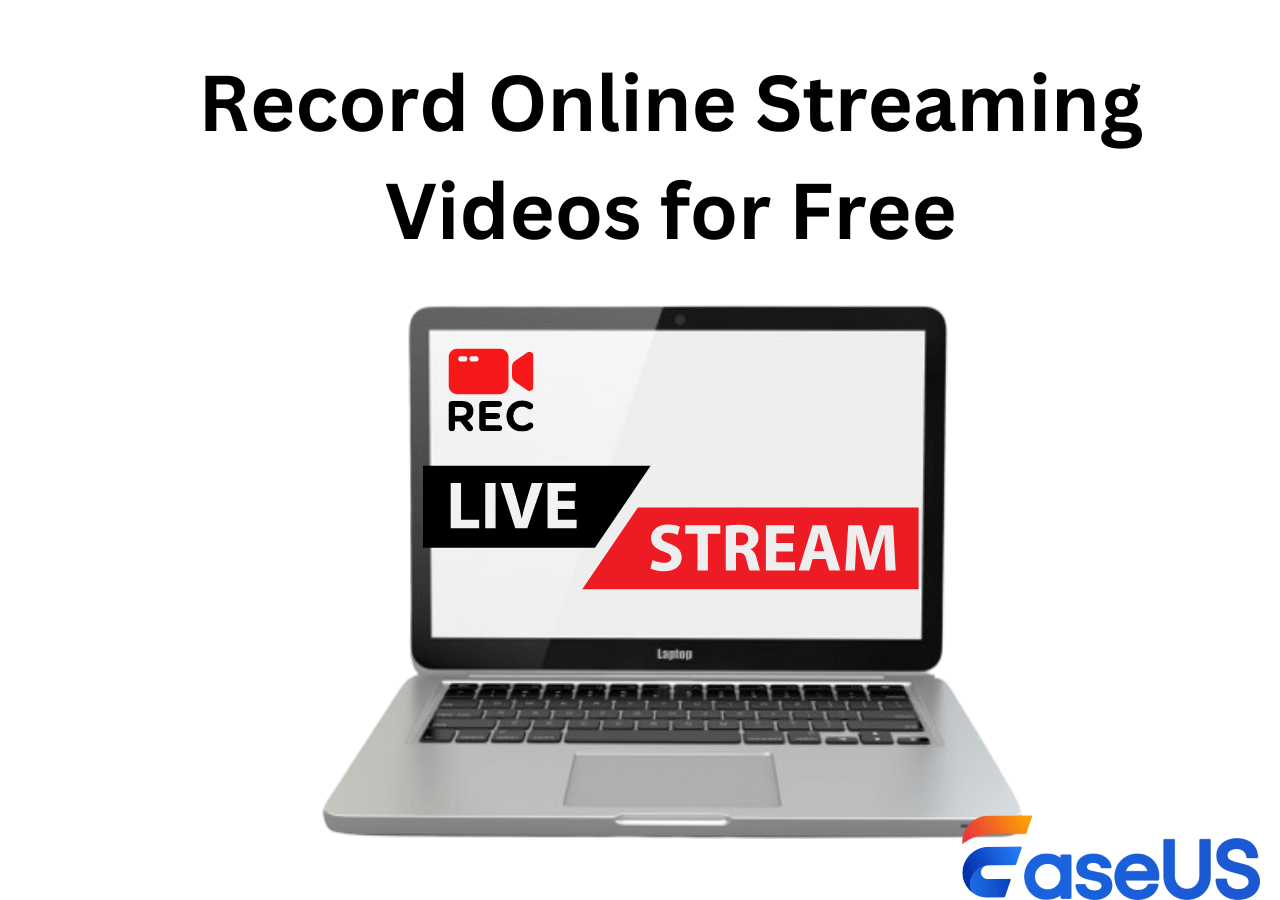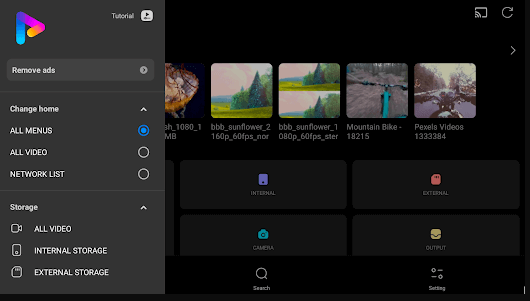-
![]()
Lionel
Lionel est passionné de technologie informatique, il fait partie de l'équipe EaseUS depuis 8 ans, spécialisé dans le domaine de la récupération de données, de la gestion de partition, de la sauvegarde de données.…Lire la suite -
![]()
Nathalie
Nathalie est une rédactrice chez EaseUS depuis mars 2015. Elle est passionée d'informatique, ses articles parlent surtout de récupération et de sauvegarde de données, elle aime aussi faire des vidéos! Si vous avez des propositions d'articles à elle soumettre, vous pouvez lui contacter par Facebook ou Twitter, à bientôt!…Lire la suite -
![]()
Mélanie
Mélanie est une rédactrice qui vient de rejoindre EaseUS. Elle est passionnée d'informatique et ses articles portent principalement sur la sauvegarde des données et le partitionnement des disques.…Lire la suite -
![]()
Arnaud
Arnaud est spécialisé dans le domaine de la récupération de données, de la gestion de partition, de la sauvegarde de données.…Lire la suite -
![]()
Soleil
Soleil est passionnée d'informatique et a étudié et réalisé des produits. Elle fait partie de l'équipe d'EaseUS depuis 5 ans et se concentre sur la récupération des données, la gestion des partitions et la sauvegarde des données.…Lire la suite -
![]()
Flavie
Flavie est une rédactrice qui vient de rejoindre EaseUS. Elle est passionnée d'informatique et ses articles portent principalement sur la sauvegarde des données et le partitionnement des disques.…Lire la suite -
![]()
Aveline
Aveline est une nouvelle rédactrice chez EaseUS. Elle est une passionnée de technologie. Ses articles se concentrent principalement sur la récupération de données et les outils multimédias, domaines dans lesquels elle apporte son expertise approfondie.…Lire la suite
Sommaire
0 Vues |
0 min lecture
Facebook est l'une des plateformes de médias sociaux les plus populaires et les plus importantes sur Internet. Il peut arriver que vous souhaitiez enregistrer un appel vidéo Facebook pour conserver des moments précieux avec votre famille ou capturer vos vidéos préférées diffusées sur Facebook. Mais quelle est la meilleure façon de le faire ?
Si vous avez un problème pour trouver un enregistrement vidéo pour les vidéos Facebook, ce post est pour vous. Cet article vous proposera les meilleurs enregistreurs vidéo Facebook pour les appels vidéo et les vidéos en direct. En plus de cela, les tutoriels sur comment enregistrer des appels vidéo Facebook et comment enregistrer en direct sur Facebook avec eux seront également inclus.
Sommaire:
- Partie 1. Comment enregistrer des appels vidéo/vidéos en live Facebook sur Windows PC
- Partie 2. Comment enregistrer des appels vidéos/ vidéos en live Facebook sur iPhone/iPad
- Partie 3. Comment enregistrer une vidéo en live Facebook sur un téléphone Android
- Partie 4. Comment enregistrer des appels vidéo/vidéos en live Facebook Live sur Mac
Article connexe: >> 4 façons de télécharger des vidéos de Facebook sur un ordinateur
Partie 1. Comment enregistrer des appels vidéo/vidéos en live Facebook sur Windows PC
EaseUS RecExperts for Windows pourrait être le premier choix pour enregistrer de la vidéo et de l'audio sur un PC Windows car il est compatible avec la plupart des versions de Windows OS, comme Windows 10/8.1/8/7 et même Windows 11.
La qualité de la vidéo de sortie pourrait être la principale préoccupation de nombreuses personnes qui veulent enregistrer des vidéos. Si vous voulez enregistrer une vidéo Facebook de haute résolution, EaseUS RecExperts est parfait pour vous. Ce logiciel est également un outil qui peut vous aider lorsque vous vous demandez comment enregistrer une réunion Zoom sans autorisation.
En plus de cela, vous pouvez choisir librement la source sonore. Il est capable d'enregistrer la vidéo avec son son original, votre propre voix, ou les deux simultanément. Si vous souhaitez enregistrer la webcam en tant que superposition de la vidéo, cet enregistreur peut également être utile. Dans l'ensemble, vous pouvez tout capturer sur Facebook à l'aide de ce formidable enregistreur.
Caractéristiques principales :
- Interface simple et intuitive
- Offre un lecteur multimédia intégré et un outil de découpage pour éditer les enregistrements.
- Prise en charge de divers formats couramment utilisés pour la sortie vidéo/audio.
- Un excellent enregistreur de webcam pour capturer l'écran et vous-même simultanément.
- Prise en charge de l'enregistrement automatique à l'aide d'un planificateur de tâches
Cet enregistreur convient à toutes les occasions. Vous pouvez l'utiliser pour enregistrer des vidéos depuis Facebook, YouTube et Netflix en toute simplicité. Avant de suivre le tutoriel, cliquez sur le bouton ci-dessous pour le télécharger gratuitement.
Étape 1. Lancez EaseUS RecExperts, et cliquez sur le triangle vers le bas pour trouver le bouton "Mode amélioré" qui ressemble à une petite télévision sur le panneau de gauche.

Étape 2. Sélectionnez l'enregistrement de la webcam, du son du système ou du microphone. Vous pouvez voir les sites de streaming les plus populaires dans cette interface, y compris YouTube, Netflix, Vimeo, Amazon Prime, Disney, Hulu, etc. Cliquez ensuite sur un site et vous serez dirigé vers son site officiel.

Étape 3. Retournez à EaseUS RecExperts et cliquez sur "REC" pour continuer. L'enregistrement commencera après un compte à rebours de 3 secondes. Vous pouvez voir une barre de tâches sur votre écran. Choisissez le bouton correspondant pour mettre en pause ou arrêter l'enregistrement.
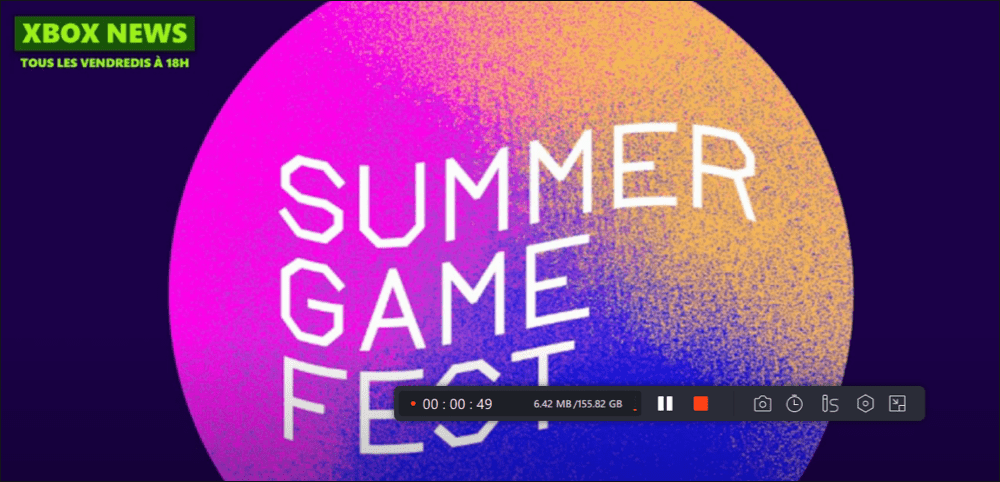
Étape 4. Lorsque l'enregistrement est terminé, vous accédez à l'interface de prévisualisation où vous pouvez visualiser et modifier les vidéos enregistrées. Ici, vous pouvez éditer, faire des captures d'écran de l'enregistrement, ou ajuster le volume et la vitesse de lecture comme vous le souhaitez.
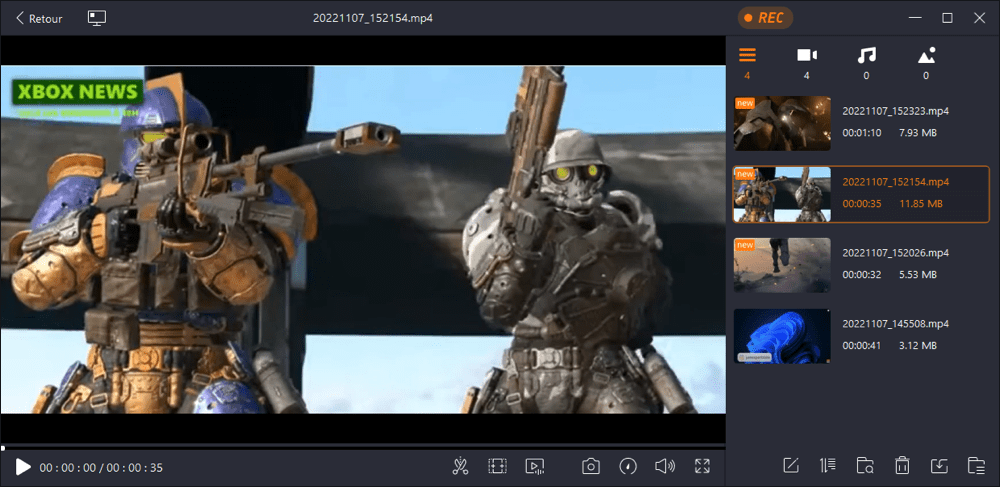
[5 méthodes simples] Comment enregistrer des vidéos en live sur Instagram
Vous pensez qu'il est difficile d'enregistrer le live Instagram de quelqu'un ? Ce post va rendre la tâche facile pour tout le monde avec quelques logiciels d'enregistrement d'écran.
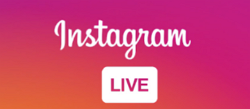
Partie 2. Comment enregistrer des appels vidéos/ vidéos en live Facebook sur iPhone/iPad
Peut-on enregistrer des appels vidéo Facebook sur des appareils iOS sans télécharger d'autres applications ? Il est très simple pour les utilisateurs d'iPhone ou d'iPad d'enregistrer une vidéo Facebook avec l'appareil lui-même.
Si votre iPhone ou iPad est sous iOS 11 ou 12, vous pouvez effectuer cette tâche facilement, car l'enregistrement de l'écran et de l'audio sont des fonctions étonnantes de cet appareil. C'est un moyen parfait pour aider à enregistrer une vidéo de Facebook sur votre iPhone et iPad pour la plupart des utilisateurs. Vous voulez savoir comment enregistrer une vidéo Facebook avec un enregistreur d'écran iOS ? Consultez les étapes du tutoriel suivant.
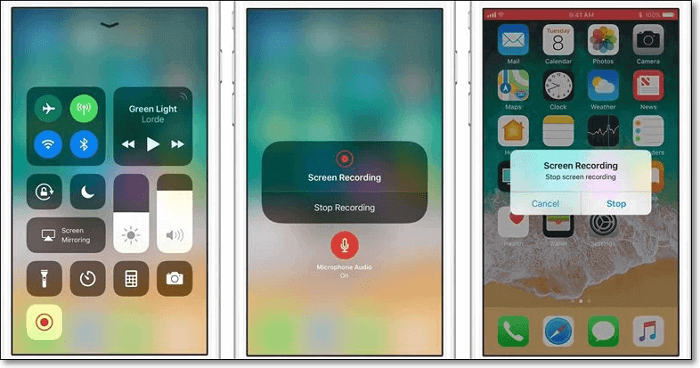
Comment enregistrer les appels vidéo du messager Facebook sur l'iPhone :
Étape 1. Appuyez sur "Réglages" > "Centre de contrôle" > "Personnaliser les contrôles". Trouvez "Enregistrement d'écran" dans la liste du bas et appuyez sur le bouton "+" à côté.
Étape 2. Faites glisser le curseur en haut à droite de l'écran, le Centre de contrôle s'ouvre. Appuyez sur le bouton d'enregistrement d'écran et appuyez sur "Démarrer l'enregistrement" pour commencer à enregistrer les appels vidéo Facebook ou la vidéo en direct sur Facebook. Appuyez sur "Microphone Audio" pour capturer le chat audio.
Étape 3. Si vous souhaitez arrêter l'enregistrement, il vous suffit de toucher la barre rouge et de confirmer l'arrêt de l'enregistrement. Votre fichier vidéo d'enregistrement d'écran sera alors enregistré dans Photos où vous pourrez le lire et l'éditer.
Partie 3. Comment enregistrer une vidéo en live Facebook sur un téléphone Android
DU Recorder est une application qui vous permet d'enregistrer une vidéo de tout ce qui se passe sur votre écran Android. Si vous avez besoin d'enregistrer un appel vidéo sur Facebook ou des vidéos en streaming sur votre Android, vous ne pouvez pas manquer cette application. Grâce à elle, vous pouvez facilement enregistrer directement sur votre téléphone portable des jeux, des appels vidéo ou d'autres vidéos en streaming. Une fois que vous avez enregistré la vidéo, vous pouvez également l'éditer à l'aide de l'outil d'édition pris en charge par l'application, comme le découpage, la fusion ou l'ajout de musique.
Pour cette application, elle vous offre de nombreuses options pour ajuster la qualité de la vidéo, sa résolution, le nombre de FPS (jusqu'à 60 FPS), et bien d'autres choses encore. C'est une application fantastique qui vous permet d'enregistrer tout ce que vous pouvez faire sur votre écran Android.
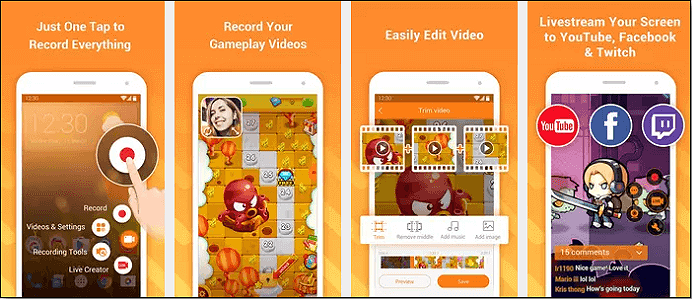
Voici comment enregistrer un appel vidéo Facebook sur Android :
Étape 1. Téléchargez DU Recorder sur Google Play.
Étape 2. Ouvrez DU Recorder et vous verrez la fenêtre d'enregistrement. Cliquez sur le bouton de démarrage et enregistrez votre appel vidéo ou votre vidéo en direct.
Étape 3. Cliquez sur le bouton "Arrêter" lorsque vous souhaitez arrêter l'enregistrement.
Partie 4. Comment enregistrer des appels vidéo/vidéos en live Facebook Live sur Mac
Pour les utilisateurs de Mac, de nombreux enregistreurs d'écran fantastiques peuvent vous aider à enregistrer des vidéos Facebook sur le marché, et certains sont gratuits, d'autres sont payants. Étant donné que beaucoup d'entre vous sont à la recherche d'excellents enregistreurs d'écran pour effectuer cette tâche, nous vous présenterons deux logiciels d'enregistrement d'écran utiles - EaseUS RecExperts pour Mac et QuickTime Player.
1. EaseUS RecExperts for Mac
À l'exception de Windows PC, EaseUS RecExperts peut aussi fonctionner facilement sur Mac. EaseUS RecExperts vous permet de capturer des appels vidéo sur Facebook dans la taille que vous souhaitez. En outre, c'est un excellent enregistreur d'écran sans filigrane, et vous pouvez effectuer divers enregistrements d'écran de manière efficace.
Caractéristiques principales :
- Capturer le plein écran, une partie de l'écran ou une fenêtre verrouillée de manière flexible
- Enregistrer le son interne sur Mac ou capturer le son d'un appareil audio externe
- Il n'y aura pas de filigrane sur vos vidéos enregistrées
- Créer une tâche d'enregistrement programmée
Cliquez sur le bouton ci-dessous pour télécharger le meilleur enregistreur d'écran pour Mac et commencer votre enregistrement.
Étape 1. Téléchargez et lancez EaseUS RecExperts sur votre Mac. Pour capturer l'écran entier, cliquez sur le bouton " Plein écran " de l'interface principale. Si vous voulez personnaliser la zone d'enregistrement, choisissez le bouton "Région" .

Étape 2. Pour enregistrer l'écran avec du son, cliquez sur l'icône Son dans le coin inférieur gauche de la barre d'outils. Les ressources audio peuvent être votre son externe ou l'audio du système. En fonction de vos besoins, activez l'option cible.;

Étape 3. Avant de capturer, vous pouvez modifier le format de sortie de la vidéo enregistrée en cliquant sur "Paramètres" dans l'interface principale. Ensuite, faites défiler le menu Format de sortie pour la vidéo. Choisissez le type de sortie qui vous convient

Étape 4. Une fois cela fait, cliquez sur le bouton REC pour commencer l'enregistrement. Il capture tout ce qui s'affiche sur l'écran de votre Mac. Lorsque vous avez terminé, cliquez sur le bouton Arrêter. Vous pouvez alors regarder la vidéo enregistrée à partir de "Enregistrements".

2. Lecteur QuickTime
QuickTime Player est un merveilleux lecteur multimédia pour les utilisateurs de Mac. Vous pouvez lire des fichiers de différents formats avec lui. Est-ce seulement un lecteur ? Bien sûr que non. Ce logiciel gratuit peut également vous aider à effectuer de nombreuses activités de base d'enregistrement d'écran, comme la capture d'appels vidéo ou la réalisation de simples tutoriels. Si vous souhaitez enregistrer un appel vidéo sur Facebook, il vous suffit de suivre les étapes ci-dessous.

Étapes pour enregistrer des appels vidéo sur Facebook avec QuickTime Player sur Mac :
Étape 1. Lancez QuickTime Player sur votre Mac. Cliquez sur "Fichier" > "Nouvel enregistrement d'écran". Ensuite, rejoignez un appel vidéo Facebook ou ouvrez une vidéo en streaming.
Étape 2. Cliquez sur le petit bouton en forme de triangle pour ajuster les paramètres. En même temps, vous pouvez vous joindre à un appel vidéo Facebook ou lire une vidéo Facebook en streaming.
Étape 3. Cliquez sur le bouton rouge pour lancer la vidéo Facebook, et vous pouvez choisir de capturer l'écran entier ou une zone personnalisée de celui-ci.
Étape 4. Choisissez le bouton "Arrêter" dans la barre de menu pour arrêter l'enregistrement. Plus tard, vous pouvez obtenir le fichier vidéo d'enregistrement au format *.MOV.
Conclusion
Tous les enregistreurs d'écran mentionnés dans cet article peuvent vous aider à enregistrer des appels vidéo sur Facebook ou des vidéos en direct sur Facebook sans aucun effort. En fonction de votre système d'exploitation et de vos besoins, choisissez le meilleur logiciel pour effectuer cette tâche.
Pour tous les logiciels d'enregistrement d'écran, vous ne pouvez pas manquer EaseUS RecExperts. Vous pouvez enregistrer des vidéos Facebook en quelques clics. De plus, il n'y aura pas de filigrane sur les vidéos enregistrées.
EaseUS RecExperts

Un seul clic pour capturer tout ce qui se trouve à l'écran !
Pas de limite de temps, pas de filigrane
Enregistrer