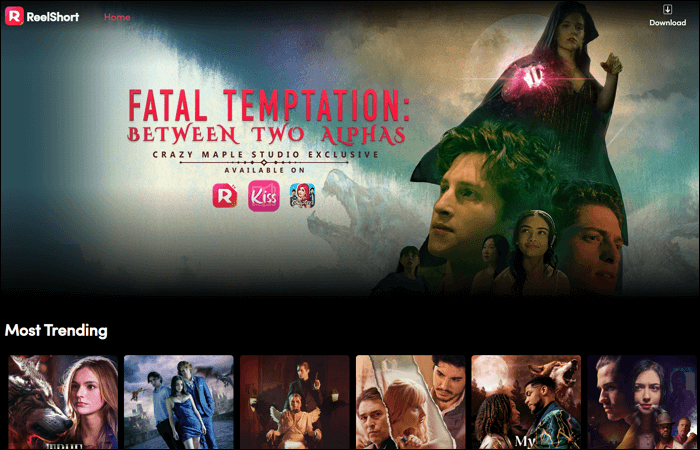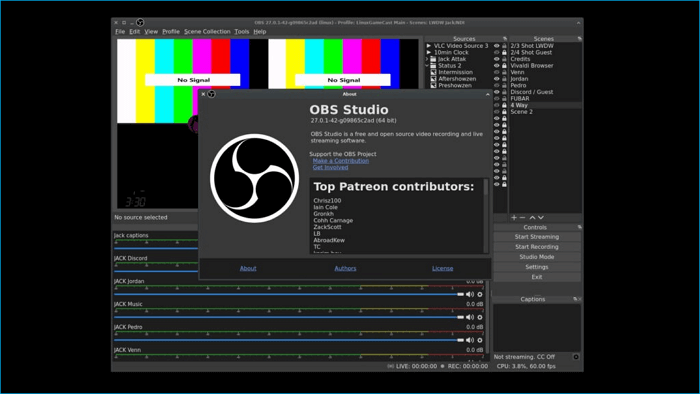-
![]()
Lionel
Lionel est passionné de technologie informatique, il fait partie de l'équipe EaseUS depuis 8 ans, spécialisé dans le domaine de la récupération de données, de la gestion de partition, de la sauvegarde de données.…Lire la suite -
![]()
Nathalie
Nathalie est une rédactrice chez EaseUS depuis mars 2015. Elle est passionée d'informatique, ses articles parlent surtout de récupération et de sauvegarde de données, elle aime aussi faire des vidéos! Si vous avez des propositions d'articles à elle soumettre, vous pouvez lui contacter par Facebook ou Twitter, à bientôt!…Lire la suite -
![]()
Mélanie
Mélanie est une rédactrice qui vient de rejoindre EaseUS. Elle est passionnée d'informatique et ses articles portent principalement sur la sauvegarde des données et le partitionnement des disques.…Lire la suite -
![]()
Arnaud
Arnaud est spécialisé dans le domaine de la récupération de données, de la gestion de partition, de la sauvegarde de données.…Lire la suite -
![]()
Soleil
Soleil est passionnée d'informatique et a étudié et réalisé des produits. Elle fait partie de l'équipe d'EaseUS depuis 5 ans et se concentre sur la récupération des données, la gestion des partitions et la sauvegarde des données.…Lire la suite -
![]()
Flavie
Flavie est une rédactrice qui vient de rejoindre EaseUS. Elle est passionnée d'informatique et ses articles portent principalement sur la sauvegarde des données et le partitionnement des disques.…Lire la suite -
![]()
Aveline
Aveline est une nouvelle rédactrice chez EaseUS. Elle est une passionnée de technologie. Ses articles se concentrent principalement sur la récupération de données et les outils multimédias, domaines dans lesquels elle apporte son expertise approfondie.…Lire la suite
Sommaire
0 Vues |
0 min lecture
Voulez-vous enregistrer l'audio du bureau ? Vous pouvez tenir un microphone pour capturer le son provenant du haut-parleur de l'ordinateur à l'époque, mais cela prend souvent du temps. Existe-t-il des moyens simples et rapides ? Bien sûr que oui! Vous pouvez le faire en utilisant les bonnes manières. Ici, cet article vous montre des guides sur Windows, Mac et en ligne.
CONTENU DE LA PAGE:
Comment capturer le son de l'ordinateur sous Windows
Il existe différents enregistreurs de son pratiques sur le marché. Trois outils fournis dans cette partie sont choisis comme représentants. Parmi eux, suivez la première méthode si vous débutez dans la capture de son à partir du bureau.
Capturer le son du système via EaseUS RecExperts (méthode la plus simple)
Cet enregistreur d'écran Windows est très fonctionnel, vous aidant à gérer la voix d'un PC. Avec une interface simple, vous pouvez choisir d'ajouter un microphone, un son système ou les deux simultanément. De plus, il vous permet de définir le format de sortie, le débit binaire et le taux d'échantillonnage, ce qui augmente la qualité de sortie.
En outre, vous pouvez enregistrer l'écran avec le son, car ce logiciel est une solution gratuite pour capturer votre écran, votre webcam ou votre jeu préféré. Pendant ce temps, il est compatible avec Windows 11/10/8.1/8/7.
Caractéristiques principales:
- Capable de capturer simultanément le son du microphone et du système
- Exportez des formats audio tels que MP3, AAC, OGG, etc.
- Enregistrer un appel WhatsApp ou une réunion en ligne
- Démarrage automatique de la capture avec la fonction de planification des tâches
- Personnalisez les raccourcis clavier des fonctions comme vous le souhaitez
Avant de regarder les étapes, cliquez sur le bouton ci-dessous pour le télécharger gratuitement !
Voici le guide pour capturer le son en cours de lecture sur PC :
Étape 1. Lancez EaseUS RecExperts et choisissez « Audio » (ressemble à un haut-parleur) sur le côté gauche de l'interface. Sélectionnez la source sonore en cliquant sur le signe du haut-parleur (Sons système ) ou le signe du micro (Microphone). Ou, vous pouvez les enregistrer tous les deux en même temps.
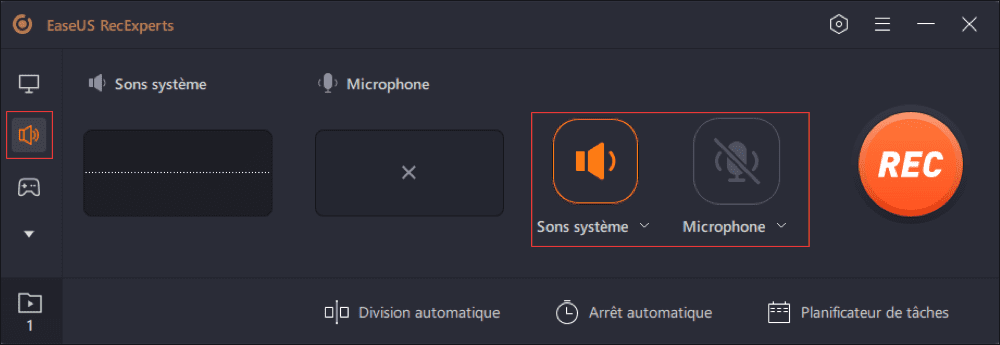
Étape 2. Appuyez « REC » bouton pour démarrer l'enregistrement audio. Pour le terminer, il vous suffit de cliquer sur l'icône carré rouge pour arrêter l'enregistrement.
Étape 3. Après cela, la fenêtre de la liste des enregistrements s'ouvrira automatiquement. Vous pouvez écouter ou modifier les outils intégrés d'enregistrement largeur .

Enregistrement du son via Windows Voice Recorder
Cette méthode est uniquement utilisée pour l'audio externe à partir d'un PC. Bien que vous ne puissiez pas l'avoir pour la capture interne, l'utiliser pour le son du microphone est un bon choix. Il convient aux utilisateurs débutants car il possède une interface conviviale. Avant de l'utiliser, assurez-vous que votre microphone est allumé.
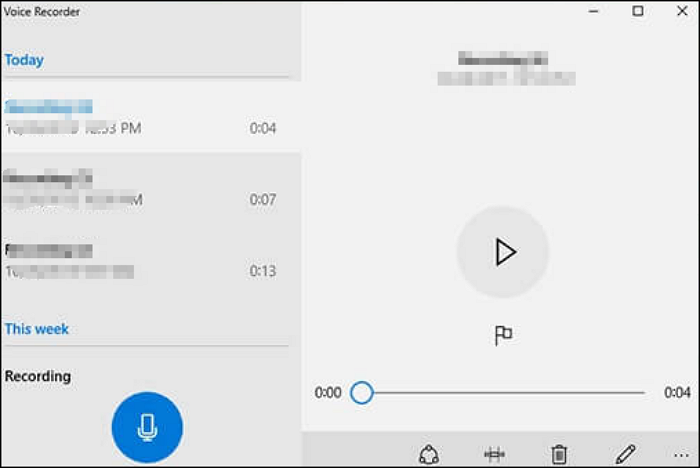
Voici une liste d'étapes pour capturer un son externe avec cet outil :
Étape 1. Recherchez cet outil dans la barre de recherche Windows. Ouvrez-le si vous l'avez téléchargé. Sinon, rendez-vous sur la boutique Microsoft pour l'installer sur PC.
Étape 2. Pour commencer, cliquez sur l'icône "Microphone".
Étape 3. Pour terminer la mission, cliquez sur "Stop". Ensuite, recherchez l'œuvre dans le dossier "Enregistrements sonores".
Enregistrer l'audio du bureau avec Audacity
En tant que l'un des logiciels audio multiplateformes, Audacity vous aide à gérer les sons du bureau, du microphone, d'une table de mixage, etc. En outre, il vous permet d'exporter les sons dans de nombreux formats. Après avoir obtenu le son, vous pouvez utiliser des fonctions d'édition simples telles que couper, rogner, copier, etc. Vous trouverez ci-dessous une image d'interface.
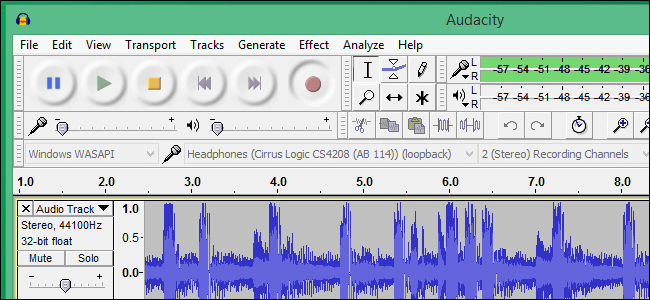
Comment enregistrer l'audio du bureau avec Audacity :
Étape 1. Tout d'abord, vous devez définir le son du système et cliquer sur l'icône du haut-parleur dans la barre d'état système. Cliquez sur "Son" > "Enregistrement" > "Mixage stéréo" > "Activer" > "OK".
Étape 2. Lancez Audacity. Recherchez "Hôte audio" dans le menu déroulant et sélectionnez "Windows WASAPI". Ensuite, cliquez sur l'icône de point rouge et effectuez votre audio.
Étape 3. Pour arrêter la mission, cliquez sur l'icône du carré noir. Ensuite, allez dans le menu "Fichier" et choisissez le bouton "Exporter" pour enregistrer le travail.
Comment capturer l'audio du système sur Mac
Lisez la partie ci-dessous si vous êtes un utilisateur Mac et que vous souhaitez capturer le son du système à partir de YouTube, de jeux vidéo, etc. Chaque méthode fournie dans cette partie a ses avantages. Si vous voulez gagner du temps, le premier outil est votre choix.
Capturer le son du système via EaseUS RecExperts (méthode la plus rapide)
Avec une fonction de capture audio facile à utiliser, EaseUS RecExperts for Mac vous permet de choisir librement parmi les sources audio optionnelles, y compris l'audio du bureau, la voix d'un microphone, ou les deux. Vous pouvez facilement capturer de l'audio en streaming à partir de YouTube ou d'autres plates-formes d'hébergement vidéo.
De plus, cet enregistreur audio vous permet d' enregistrer l'écran avec de le son sur Mac sans laisser de filigrane. Avant de vous référer au guide détaillé, appuyez sur le bouton ci-dessous pour l'installer !
Regardez les étapes ci-dessous pour enregistrer du son depuis Mac :
Étape 1. Installez et lancez EaseUS RecExperts. Cliquez sur l'option "Audio" sur l'écran principal.

Étape 2. Cliquez sur l'icône Son dans le coin inférieur gauche de l'interface. Vous pouvez y activer l'option "Son du système" pour enregistrer le son de votre Mac.

Étape 3. Pour appliquer plus d'options sur l'audio, cliquez sur "Paramètres" dans l'interface principale. Vous pouvez y définir le format de sortie, le débit binaire, le taux d'échantillonnage, etc.
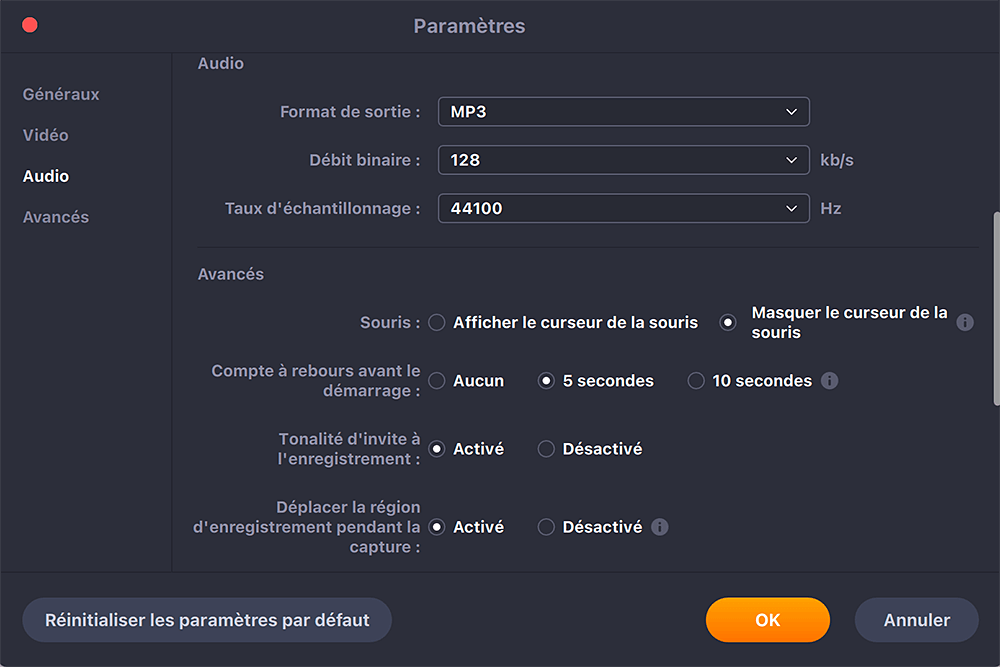
Étape 4. Une fois fait, le fichier audio est sauvegardé sur ses "Enregistrements". Le fichier audio récent est listé en premier.
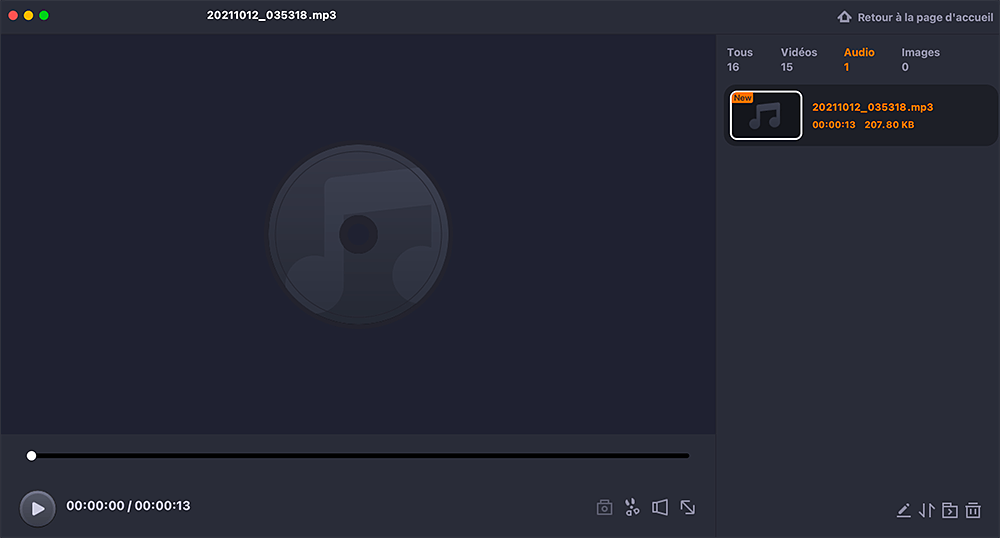
Capturer l'audio interne via QuickTime Player
Une autre façon consiste à utiliser QuickTime Player, qui est un outil audio intégré sur Mac. Cependant, cela ne vous permet que de capturer votre microphone. Pour capturer l'audio interne, vous devez installer Soundflower, une extension qui permet de transmettre la sortie audio d'une application à une autre.
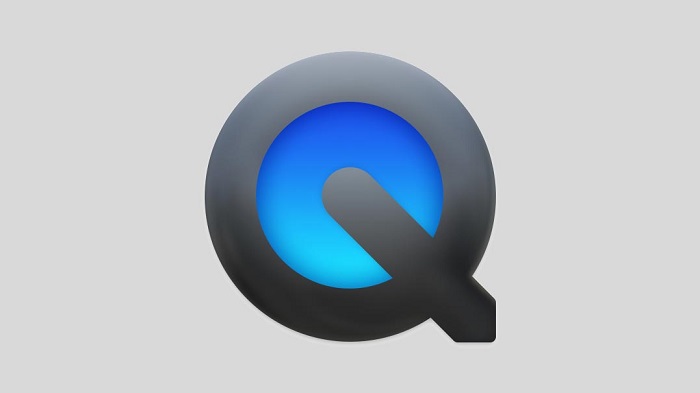
Voici un guide sur la façon de capturer de l'audio à partir de Mac :
Étape 1. Téléchargez Soundflower. Allez dans "Préférences système" et choisissez "Préférences sonores". Dans l'onglet Entrée et sortie, sélectionnez Soundflower (2ch).
Étape 2. Ouvrez QuickTime Player. Cliquez sur "Fichier" > "Nouvel enregistrement audio". Cliquez sur la flèche sur le côté de la fenêtre. Sous la section microphone, choisissez l'option Soundflower (2 canaux).
Étape 3. Pour commencer à capturer l'audio, cliquez sur "Enregistrer". Vous ne pouvez rien entendre du haut-parleur de votre Mac pendant le processus, car le son est acheminé vers Soundflower. Pour trouver votre travail, ouvrez Soundflowerbed. Cliquez sur le nouveau menu qui apparaît dans la barre de menu supérieure et choisissez la sortie que vous aimez.
Étape 4. Une fois que c'est fait, cliquez sur le bouton "Arrêter". Fermez la fenêtre pour définir un nom pour l'audio et enregistrez-le.
Enregistrer de l'audio à partir d'un Mac avec OBS
Pour les utilisateurs de Mac, OBS est un bon outil pour enregistrer le son d'un ordinateur. C'est un outil gratuit et open-source doté de fonctionnalités avancées. Avec l'aide d'une extension nommée iShowU Audio Capture, vous pouvez gérer efficacement la voix interne sur Mac.
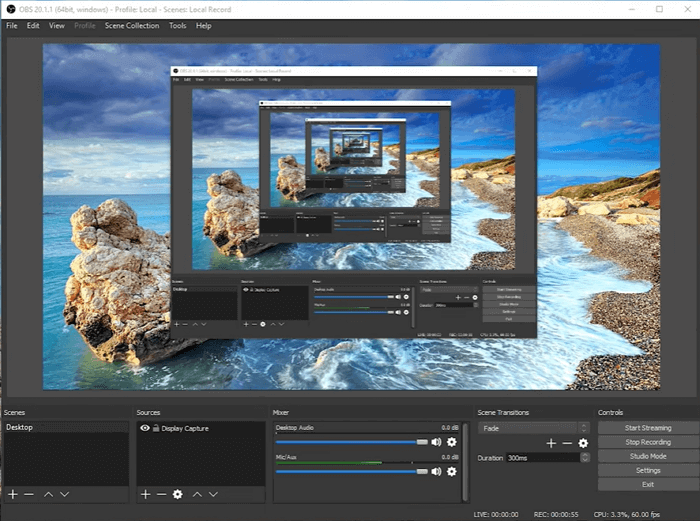
Voici plus de détails que vous pouvez suivre pour capturer l'audio à partir de Mac :
Étape 1. Téléchargez OBS Studio et iShowU Audio Capture. Cliquez sur « audio MIDI Setup » > « + » en bas à gauche. Sélectionnez ensuite "Créer un périphérique à sorties multiples" et "Capture audio iShowU" comme périphériques principaux.
Étape 2. Allez dans "Préférences système" et choisissez "Préférences sonores". Une fois l'écran affiché, sélectionnez "Périphérique à sorties multiples".
Étape 3. Ensuite, ouvrez OBS et réglez l'audio sur "iShowU Audio Capture". Après l'avoir terminé, commencez à capturer sur Mac.
Comment enregistrer de l'audio à partir d'un ordinateur en ligne
Chrome Audio Capture est une extension chrome qui permet aux utilisateurs de capturer l'audio en cours de lecture sur le bureau. Il capture plusieurs onglets audio simultanément. Après l'enregistrement, l'œuvre est enregistrée au format .mp3 ou. wav. Aussi, il faut savoir que les captures sont limitées à 20 minutes à cause des contraintes de mémoire.
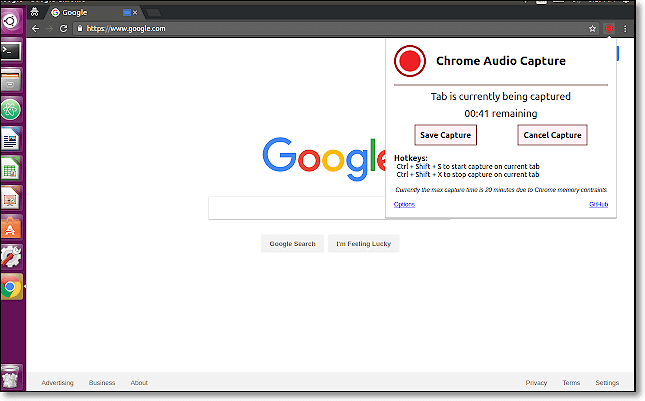
Étapes pour enregistrer l'audio du système en ligne :
Étape 1. Ajoutez cet outil à partir de la boutique en ligne Chrome.
Étape 2. Ouvrez-le. Pour commencer, cliquez sur "Démarrer la capture".
Étape 3. Après l'avoir arrêté, un onglet s'ouvre pour vous permettre de nommer le travail. Assurez-vous de l'enregistrer avant de choisir l'onglet.
Conclusion
Pour enregistrer l'audio du bureau, choisissez l'un des moyens efficaces mentionnés ci-dessus. Compte tenu de la facilité d'utilisation, EaseUS RecExperts est l'outil le plus simple d'entre eux. En l'utilisant, vous pouvez capturer l'audio comme vous le souhaitez et l'enregistrer dans de nombreux formats. En outre, vous pouvez l'utiliser sur Windows et Mac. Maintenant, essayez-le gratuitement !
FAQ sur l'enregistrement audio du bureau
Voici des solutions pour résoudre les problèmes populaires fournis par le public.
1. Comment puis-je enregistrer du son depuis un ordinateur ?
1. Téléchargez un enregistreur audio comme EaseUS RecExperts et ouvrez-le.
2. Sur l'interface de fonction, cliquez sur l'icône du haut-parleur.
3. Lorsqu'une nouvelle fenêtre apparaît, cliquez sur "Options" et activez le son du système.
4. Cliquez sur le bouton "REC" pour démarrer la mission.
5. Lorsque vous avez terminé, visualisez le travail dans les "Enregistrements" de cet outil.
2. Pouvez-vous enregistrer l'audio interne ?
Oui, vous pouvez.
Lisez cet article pour savoir comment utiliser les enregistreurs audio de bureau pour gérer cela. Vous trouverez ci-dessous une liste d'outils pratiques.
EaseUS RecExperts

Un seul clic pour capturer tout ce qui se trouve à l'écran !
Pas de limite de temps, pas de filigrane
Enregistrer