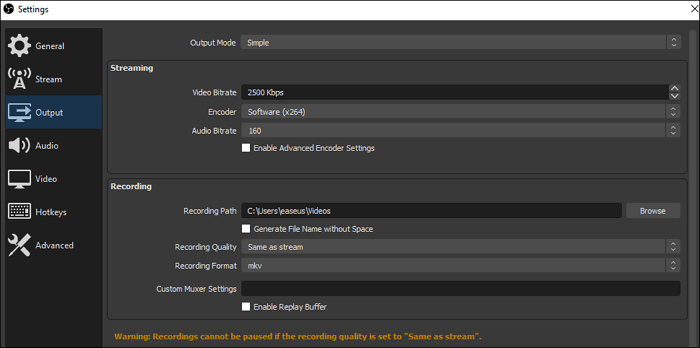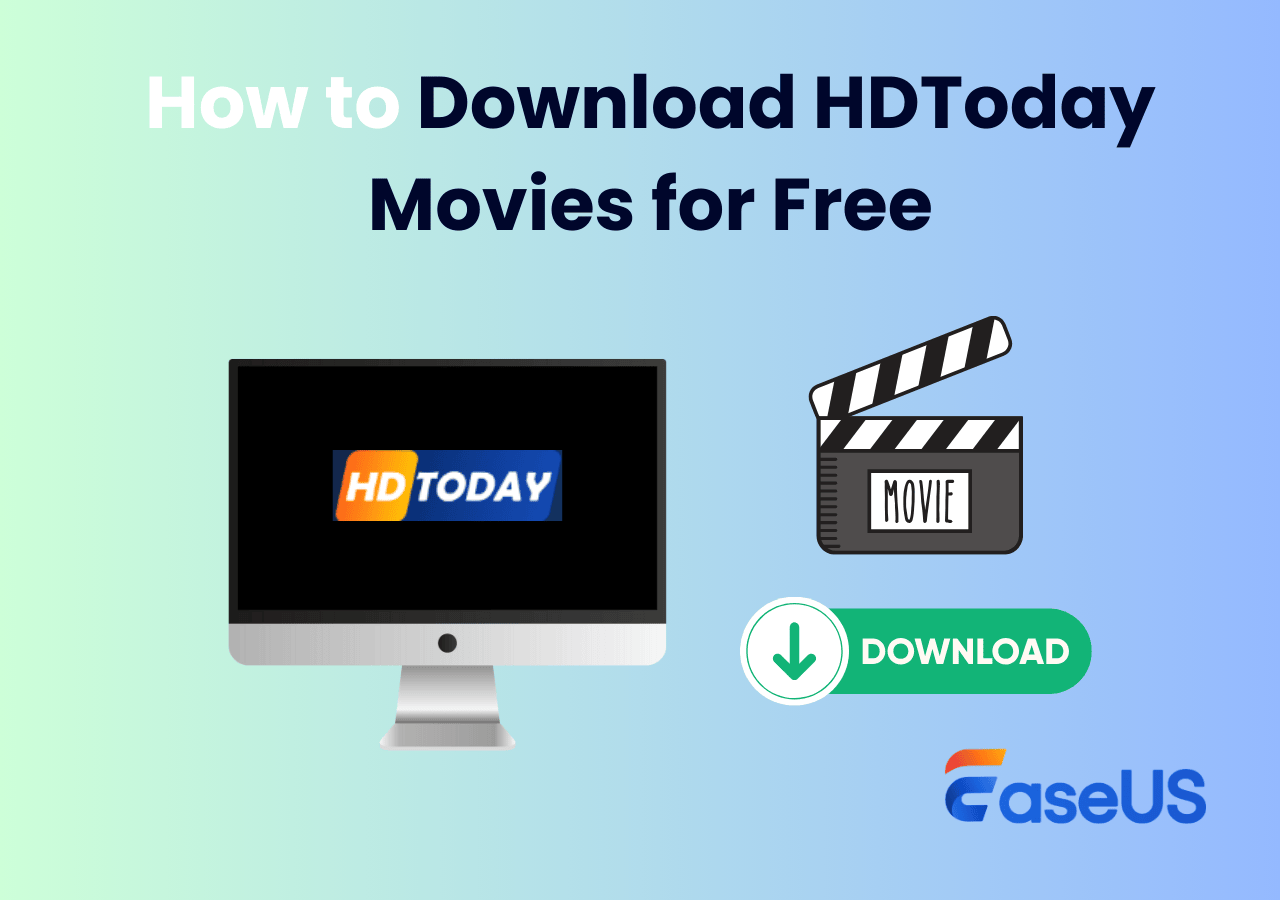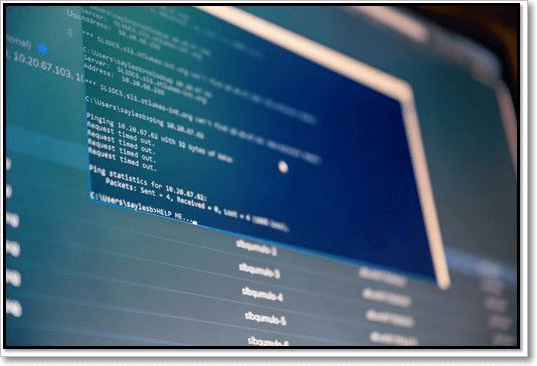-
![]()
Lionel
Lionel est passionné de technologie informatique, il fait partie de l'équipe EaseUS depuis 8 ans, spécialisé dans le domaine de la récupération de données, de la gestion de partition, de la sauvegarde de données.…Lire la suite -
![]()
Nathalie
Nathalie est une rédactrice chez EaseUS depuis mars 2015. Elle est passionée d'informatique, ses articles parlent surtout de récupération et de sauvegarde de données, elle aime aussi faire des vidéos! Si vous avez des propositions d'articles à elle soumettre, vous pouvez lui contacter par Facebook ou Twitter, à bientôt!…Lire la suite -
![]()
Mélanie
Mélanie est une rédactrice qui vient de rejoindre EaseUS. Elle est passionnée d'informatique et ses articles portent principalement sur la sauvegarde des données et le partitionnement des disques.…Lire la suite -
![]()
Arnaud
Arnaud est spécialisé dans le domaine de la récupération de données, de la gestion de partition, de la sauvegarde de données.…Lire la suite -
![]()
Soleil
Soleil est passionnée d'informatique et a étudié et réalisé des produits. Elle fait partie de l'équipe d'EaseUS depuis 5 ans et se concentre sur la récupération des données, la gestion des partitions et la sauvegarde des données.…Lire la suite -
![]()
Flavie
Flavie est une rédactrice qui vient de rejoindre EaseUS. Elle est passionnée d'informatique et ses articles portent principalement sur la sauvegarde des données et le partitionnement des disques.…Lire la suite -
![]()
Aveline
Aveline est une nouvelle rédactrice chez EaseUS. Elle est une passionnée de technologie. Ses articles se concentrent principalement sur la récupération de données et les outils multimédias, domaines dans lesquels elle apporte son expertise approfondie.…Lire la suite
Sommaire
0 Vues |
0 min lecture
Lorsque vous participez à une réunion Microsoft Teams à la maison, il se peut que vous souhaitiez brouiller votre arrière-plan et dissimuler tout ce qui se trouve derrière vous en raison du désordre de la pièce, d'autres choses inattendues, ou autres. Heureusement, Microsoft Teams Meeting vous permet de flouter ou de modifier votre arrière-plan avant ou pendant un appel. Cependant, comment faire ?
Ne vous inquiétez pas, cet article va vous aider. Nous allons vous guider à travers les étapes de la personnalisation ou du flou de l'arrière-plan dans Teams sur le bureau et sur le mobile. Que vous soyez prêt à rejoindre un appel ou en cours d'appel, vous pouvez toujours accéder à la personnalisation de votre arrière-plan dans Teams.
Partie 1. Comment estomper l'arrière-plan dans Microsoft Teams avant de commencer une réunion
#1. Flouter ou changer l'arrière-plan des équipes pour la réunion sur le bureau
Étape 1. Tout d'abord, lancez une réunion sur votre ordinateur. Ensuite, vous verrez apparaître l'écran de pré-réunion où vous pourrez faire quelques ajustements à votre vidéo et à votre audio.
Étape 2. Cliquez sur l'icône des filtres d'arrière-plan, qui se trouve entre les boutons à bascule de la vidéo et du micro. Activez ce bouton.
![]()
Étape 3. Sélectionnez ensuite Flou pour estomper votre arrière-plan. Une fois sélectionné, vous verrez que tout ce qui se trouve derrière vous est subtilement dissimulé.
(Facultatif) Si vous souhaitez personnaliser l'arrière-plan des équipes, vous pouvez également le faire ici. Cliquez simplement sur le bouton "Ajouter une nouvelle image" pour télécharger une nouvelle image depuis votre ordinateur. Veillez à ce que l'image soit un fichier JPG, PNG ou BMP.
Étape 4. Une fois que c'est fait, vous pouvez rejoindre n'importe quelle réunion, et l'arrière-plan persistera dans toutes vos réunions.
Comment enregistrer une réunion d'équipe
Cet article vous montre plusieurs façons d'enregistrer une réunion Teams sur Windows, Mac, Android et iPhone. Si vous êtes toujours à la recherche de solutions, lisez cet article maintenant.

#2. Flou ou arrière-plan personnalisé dans Microsoft Teams in Mobile
Étape 1. Ouvrez Microsoft Teams sur votre iPhone ou Android.
Étape 2. Appuyez sur "Rencontrer" > "Se rencontrer maintenant" > "Commencer la réunion" dans l'ordre.
Étape 3. Cliquez ensuite sur le bouton Effets de fond en haut de l'écran, et les options de fond apparaîtront sous votre image.
Étape 4. Tapez sur l'option Flou pour estomper votre arrière-plan.
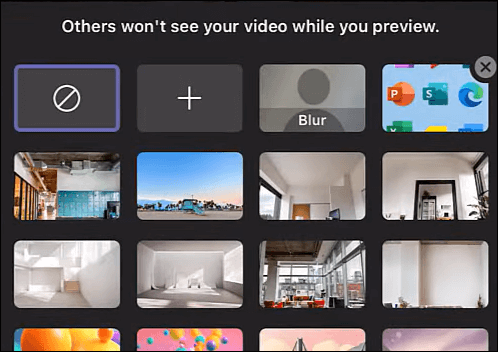
(Facultatif) Pour modifier l'arrière-plan des équipes, vous pouvez appuyer sur l'icône + près du bouton Flou et sélectionner et télécharger votre photo pour remplacer l'arrière-plan.
Partie 2. Comment changer l'arrière-plan dans Microsoft Teams pendant une réunion
En plus de vous permettre de brouiller l'arrière-plan avant de commencer une réunion, Microsoft Teams vous offre également la possibilité de modifier ou de brouiller l'arrière-plan au cours de la réunion. C'est utile lorsque quelque chose d'inattendu se produit. Le mot n'en dit pas plus. Lançons-nous dans les tutoriels.
#1. Modifier l'arrière-plan du bureau lors d'une réunion
Étape 1. Rejoignez une réunion Teams, puis déplacez votre curseur sur l'écran jusqu'à ce que la barre d'outils apparaisse.
Étape 2. Cliquez sur l'icône des trois points (...). Ensuite, sélectionnez "Afficher les effets de fond" dans la liste déroulante.
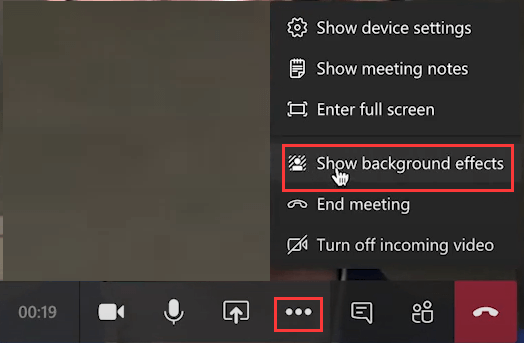
Étape 3. Dans la fenêtre des paramètres d'arrière-plan, sélectionnez le bouton "Flou" et cliquez sur "Aperçu" pour vérifier si cela fonctionne.
![]()
(Facultatif) vous pouvez également ajouter votre propre image pour l'utiliser comme arrière-plan des équipes en cliquant sur "Ajouter nouveau".
Étape 4. Si tout se passe bien, vous pouvez cliquer sur "Appliquer et tourner la vidéo" pour flouter votre arrière-plan.
#2. Fond d'écran personnalisé sur les équipes pour les mobiles
Première étape. Au début, rejoignez ou commencez une réunion avec vos amis ou collègues.
Étape 2. Appuyez sur les trois points en bas de l'écran, puis sélectionnez l'option Flou pour l'appliquer. Vous verrez alors que tout ce qui vous entoure devient flou.
Pour remplacer l'arrière-plan de votre propre image, vous pouvez appuyer sur le bouton Plus pour importer la photo et sélectionner enfin "Done".
Partie 3. Télécharger gratuitement Microsoft Teams Recorder Version complète
Lorsque vous assistez à une réunion d'équipe, vous pouvez souhaiter l'enregistrer pour la vérifier ultérieurement. À ce moment-là, un excellent enregistreur d'écran vous sera utile. Cependant, il existe de nombreux logiciels de capture d'écran sur le marché, et vous risquez de vous perdre en choisissant le bon. Dans ce cas, nous allons vous présenter un enregistreur de réunion simple mais puissant - EaseUS RecExperts.
Compatible avec Windows et macOS, ce programme a pour but de vous aider à effectuer des activités d'enregistrement d'écran sans effort. Avec son aide, vous êtes en mesure d'enregistrer un écran complet ou partiel en haute qualité, le son système de l'ordinateur, le microphone ou la webcam de manière flexible.
Lorsqu'il s'agit de capturer des réunions Microsoft Teams, la fonction d'enregistrement programmé fournie par EaseUS RecExperts est très utile, car elle permet de démarrer l'enregistrement de la réunion à une heure précise que vous avez définie auparavant. De plus, après l'enregistrement, il est même possible de séparer l'audio de la vidéo enregistrée et de la sauvegarder dans le format audio de votre choix. Si vous souhaitez obtenir des fonctions aussi brillantes, il vous suffit de le télécharger et de l'essayer !
EaseUS RecExperts
- Permettre d'enregistrer n'importe quelle zone de votre écran
- Prendre en charge de la capture d'écran avec audio (son système ou micro)
- La prise de captures d'écran est également disponible
- Exportation de l'enregistrement en GIF, ou autres formats vidéo et audio
- Outils d'édition de médias de base intégrés
EaseUS RecExperts

Un seul clic pour capturer tout ce qui se trouve à l'écran !
Pas de limite de temps, pas de filigrane
Enregistrer