Contenu
![]() Articles associés
Articles associés
Top Sujets
Comment changer les arrière-plans virtuels de GoToMeeting en 2024
Les appels vidéo à distance deviennent de plus en plus populaires, et les personnes qui utilisent toujours la webcam pour montrer leur visage aimeraient appliquer une technologie fantastique comme l'arrière-plan virtuel ou l'effet de flou Zoom. Un arrière-plan virtuel dans les réunions par webcam peut aider à cacher tout objet que vous ne voulez pas montrer aux autres. C'est particulièrement utile lors d'une interview à distance, lorsque vous ne voulez pas perdre la première impression devant le public.
Pour appliquer les fonds virtuels de GoToMeeting, vous avez besoin de l'aide d'un logiciel tiers. Suivez ce post !

Vous avez deux choix pour remplacer l'arrière-plan dans GoToMeeting, en utilisant ChromaCam ou ManyCam.
- Partie 1. Modifier l'arrière-plan virtuel de GoToMeeting avec ChromaCam
- Partie 2. Modifier les arrière-plans virtuels de GoToMeeting via ManyCam
- Conseils bonus : Comment enregistrer une vidéo de webcam avec du son
Modifier l'arrière-plan virtuel de GoToMeeting avec ChromaCam
Que vous souhaitiez appliquer un effet virtuel ou utiliser l'arrière-plan flou dans une réunion, des services tiers comme ChromaCam sont nécessaires. Certains utilisateurs peuvent voir ChromaCam installé sur ce logiciel d'appel vidéo. Si vous ne trouvez pas le moyen d'utiliser "Custom Background", il est nécessaire de télécharger cette application depuis son site officiel.
Pour savoir comment remplacer le fond virtuel de GoToMeeting sans écran vert :
- Déplacement vers le site web : https://www.chromacam.me/
- Sous "No Green Screen Background Removal", il suffit de cliquer sur "Try for Free". Installez-le sur votre ordinateur.
- Naviguer vers GoToMeeting et laissez ChromaCam être votre dispositif de webcam. Ouvrez le logiciel de réunion vidéo et cliquez sur l'icône "Setting", puis choisissez la webcam de ChromaCam.
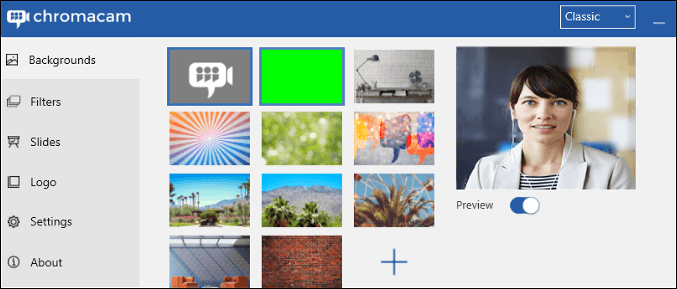
Vous pouvez flouter l'arrière-plan, et voir l'aperçu sur le côté gauche. À partir de cette étape, vous pouvez choisir le niveau de flou, ajouter une image personnalisée comme arrière-plan ou choisir les préréglages de ce logiciel.
Pour enregistrer la réunion par appel vidéo sans permission, apprenez les détails du contenu ci-dessous>> Plus d'informations
Modifier les arrière-plans virtuels de GoToMeeting via ManyCam
Comme ChromaCam, ManyCam peut également être utilisée comme une caméra virtuelle dans les réunions par appel vidéo. Cependant, cette méthode est moins susceptible d'être acceptée par les utilisateurs de GoToMeeting car l'effet de flou peut être efficace avec un écran vert.
En plus de rendre l'arrière-plan flou, le Chroma Key de cette application permet de remplacer l'arrière-plan de la réunion par appel vidéo. Vous pouvez changer l'arrière-plan avec une image nouvelle et souhaitée à partir de vos fichiers locaux. Mais cela ne fonctionnera pas sans un écran vert derrière l'objet.
Comment changer l'arrière-plan sur GoToMeeting avec l'écran vert, en utilisant ManyCam :
Étape 1. Téléchargez puis ouvrez ManyCam. Dans la partie gauche, connectez votre réunion d'appel vidéo avec votre caméra. Ensuite, cliquez sur "Chroma Key" et appliquez la fonction d'arrière-plan virtuel.
Étape 2. Dans la fenêtre de l'arrière-plan virtuel, activez cette fonction. Ensuite, cliquez sur "Flou" pour rendre l'arrière-plan flou. Il est possible de régler le niveau de flou. Vous pouvez également choisir une image personnalisée comme arrière-plan virtuel.
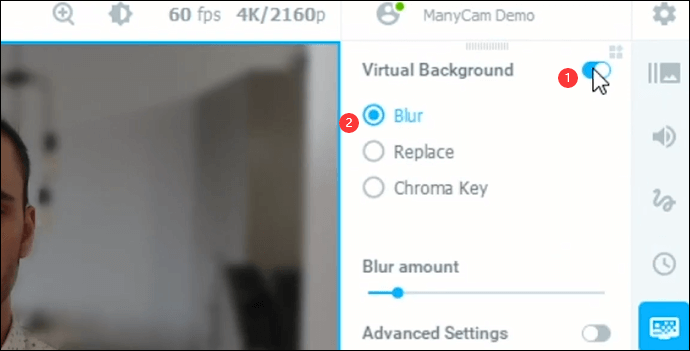
Étape 3. Pour connecter GoToMeeting à ManyCam, vous devez ouvrir cette application d'appel vidéo et cliquer sur "Paramètres".
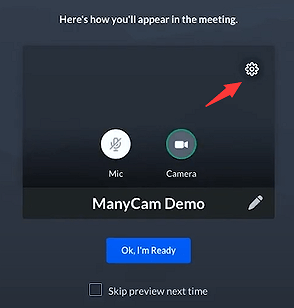
Dans les paramètres de la caméra, choisissez "ManyCam Virtual Webcam" parmi plusieurs options.
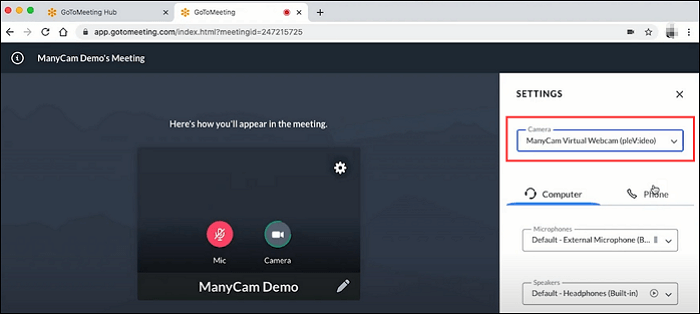
Étape 4. Une fois modifié, cliquez sur "OK, je suis prêt". Participez à une réunion à distance et utilisez l'effet virtuel en arrière-plan.
Conseils bonus : Comment enregistrer une vidéo de webcam avec du son
Lorsque vous souhaitez publier une vidéo pratique ou une vidéo de jeu, il est très courant de montrer votre visage dans un tel message. Un enregistreur d'écran dédié qui permet de capturer l'écran et la webcam en même temps est nécessaire. EaseUS RecExperts est un représentant de l'enregistreur fonctionnel qui offre les fonctions d'enregistrement plein écran.
Vous pouvez même savoir comment enregistrer une réunion Zoom sans autorisation avec ce logiciel d'enregistrement. Vous pouvez également choisir le format de sortie des fichiers multimédias tels que MP3, MP4, AVI, MOV, GIF, etc.
Téléchargez gratuitement cet enregistreur de webcam ! Dans la version d'essai, vous n'avez pas besoin d'enregistrer un compte.
Principales caractéristiques de cet enregistreur d'appels vidéo sur Windows/Mac :
- Capturer l'écran, la webcam, l'audio et le jeu.
- Enregistrement d'une webcam écran vert (avec audio interne/externe)
- Gérer la ressource externe de la webcam
- Enregistrer en plein écran sur Windows 10
Comment enregistrer une vidéo avec un arrière-plan virtuel?
Pour masquer les objets gênants dans la réunion, un logiciel tiers est nécessaire pour les rendre flous. Vous apprenez à capturer une vidéo avec un arrière-plan virtuel !

FAQ sur le fond virtuel GoToMeeting
Voici des questions recueillies auprès du public, et vous pouvez y chercher des conseils utiles.
1. GoToMeeting dispose-t-il de fonds virtuels ?
Vous pouvez ajouter une caméra virtuelle à partir d'un logiciel tiers pour appliquer les effets de caméra virtuelle. Par exemple, ChromaCam peut aider à remplacer l'arrière-plan sur GoToMeeting sans utiliser l'écran vert. Vous pouvez voir l'arrière-plan flou ou la scène virtuelle pour cacher votre arrière-plan réel.
2. Comment ajouter un arrière-plan virtuel dans GoToMeeting ?
Tout d'abord, téléchargez l'application qui a pour fonction d'être connectée à un logiciel de vidéoconférence comme GoToMeeting, en étant une caméra virtuelle externe. Ensuite, activez l'effet de la caméra virtuelle dans la réunion.
3. Comment ajouter un arrière-plan virtuel à la webcam ?
Vous devez modifier les paramètres de l'entrée caméra, afin d'activer la caméra virtuelle pendant la réunion. Vous devez donc télécharger un logiciel tiers qui permet l'effet virtuel dans la webcam avant de commencer la réunion.
