-
![]()
Lionel
Lionel est passionné de technologie informatique, il fait partie de l'équipe EaseUS depuis 8 ans, spécialisé dans le domaine de la récupération de données, de la gestion de partition, de la sauvegarde de données.…Lire la suite -
![]()
Nathalie
Nathalie est une rédactrice chez EaseUS depuis mars 2015. Elle est passionée d'informatique, ses articles parlent surtout de récupération et de sauvegarde de données, elle aime aussi faire des vidéos! Si vous avez des propositions d'articles à elle soumettre, vous pouvez lui contacter par Facebook ou Twitter, à bientôt!…Lire la suite -
![]()
Mélanie
Mélanie est une rédactrice qui vient de rejoindre EaseUS. Elle est passionnée d'informatique et ses articles portent principalement sur la sauvegarde des données et le partitionnement des disques.…Lire la suite -
![]()
Arnaud
Arnaud est spécialisé dans le domaine de la récupération de données, de la gestion de partition, de la sauvegarde de données.…Lire la suite -
![]()
Soleil
Soleil est passionnée d'informatique et a étudié et réalisé des produits. Elle fait partie de l'équipe d'EaseUS depuis 5 ans et se concentre sur la récupération des données, la gestion des partitions et la sauvegarde des données.…Lire la suite -
![]()
Flavie
Flavie est une rédactrice qui vient de rejoindre EaseUS. Elle est passionnée d'informatique et ses articles portent principalement sur la sauvegarde des données et le partitionnement des disques.…Lire la suite -
![]()
Aveline
Aveline est une nouvelle rédactrice chez EaseUS. Elle est une passionnée de technologie. Ses articles se concentrent principalement sur la récupération de données et les outils multimédias, domaines dans lesquels elle apporte son expertise approfondie.…Lire la suite
Sommaire
0 Vues |
0 min lecture
L'écran vert est également appelé composition par incrustation chromatique, un effet visuel et une technique de post-production permettant de composer deux images ou flux vidéo sur la base des teintes de couleur. Vous pouvez facilement utiliser des éditeurs vidéo pour supprimer le fond vert d'une vidéo et le transformer en images de votre choix.
Avant cela, il est nécessaire d'enregistrer une vidéo avec écran vert en utilisant la webcam. Par conséquent, cet article vous montrera le meilleur enregistreur vidéo à écran vert et comment enregistrer une vidéo avec fond vert sur Windows 10/Mac/en ligne.
CONTENU DE LA PAGE:
Comment enregistrer une vidéo avec un arrière-plan virtuel sur Windows 10
L'enregistrement d'une vidéo webcam sur écran vert est très facile pour les utilisateurs de Windows 10 car il existe un programme d'enregistrement webcam intégré sur votre PC. Si vous souhaitez trouver un enregistreur d'écran vert plus puissant et polyvalent que celui qui est préinstallé, EaseUS RecExperts pour Windows est un bon choix.
1. Camera
La Caméra est un logiciel d'enregistrement webcam intégré et gratuit permettant aux utilisateurs d'enregistrer des vidéos et des photos. Il vous suffit de rechercher "Camera" dans la boîte de recherche de Windows, et vous pouvez l'utiliser sans effort en cliquant sur son icône. Avant de l'utiliser, assurez-vous que le périphérique de la caméra est correctement connecté à votre ordinateur.
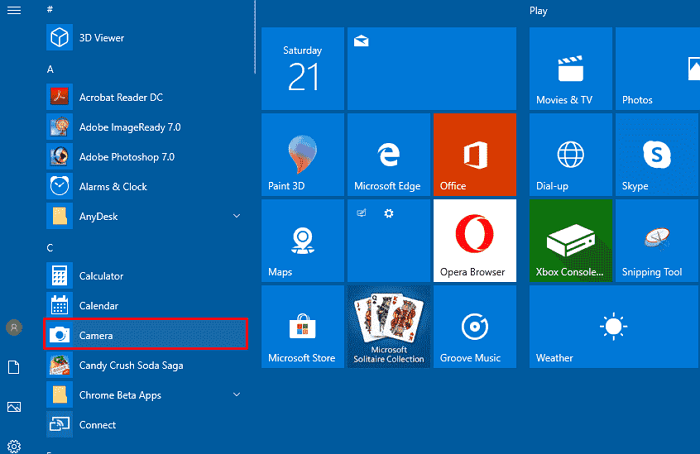
Et l'enregistrement sur fond vert ? C'est très simple ! Si vous voulez que ce programme fonctionne comme capture d'écran vert, la seule chose à faire est d'utiliser un mur ou un rideau de couleur verte comme fond et d'enregistrer votre webcam avec ce fond.
Bien que vous puissiez l'utiliser pour enregistrer la vidéo de la webcam sur fond vert, vous ne pouvez pas modifier la vidéo enregistrée avec ce programme. Si vous souhaitez modifier l'arrière-plan de l'écran vert, vous aurez peut-être besoin d'un logiciel de montage vidéo tiers. Je vous présenterai un puissant logiciel de montage vidéo pour écran vert dans le deuxième chapitre.
2. EaseUS RecExperts pour Windows
Il s'agit d'un enregistreur d'écran tout-en-un sous Windows 10/8.1/7 qui peut capturer tout ce que vous voulez sur l'écran du PC. Quatre modes d'enregistrement spécifiques sont conçus pour différentes exigences, comme l'enregistrement de l'écran, de l'audio, de la webcam et du gameplay.
Si vous avez l'intention de prendre des vidéos avec un fond vert, le mode " Enregistrer la webcam " peut parfaitement répondre à vos besoins. Avant l'enregistrement, vous devez disposer d'un appareil photo (interne ou externe), d'une plaque de fond vert et d'un microphone si vous souhaitez enregistrer votre voix simultanément.
EaseUS RecExperts
- Prise en charge de l'enregistrement sur écran vert avec une webcam
- Enregistrement de l'écran avec le microphone et le son du système
- Permet de capturer de manière flexible n'importe quelle zone de votre écran
- Planification de l'enregistrement pour un démarrage automatique
- Possibilité de partager des enregistrements sur diverses plateformes sociales en un seul clic
À propos de cet enregistreur vidéo pour écran vert, il y a encore quelques informations qui peuvent vous intéresser :
| Configuration requise : | Windows 7/Windows 8.1/Windows 10 |
| Formats vidéo/audio pris en charge : | Video - MP4, WMV, AVI, FLV, MPEG, VOB, etc. Audio - WAV, MP3, AAC, etc. |
| Formats d'image pris en charge : | BMP, JPG, PNG, GIF, TIFF, etc. |
Si vous avez besoin d'un programme utile pour enregistrer un écran vert sous Windows, celui-ci vous convient. Cliquez sur le bouton ci-dessous pour le télécharger et l'installer, puis le tutoriel suivant vous apprendra comment enregistrer des vidéos sur fond vert.
Comment enregistrer une webcam avec des arrière-plans virtuels :
Avant d'enregistrer la webcam avec cet enregistreur vidéo d'arrière-plan, assurez-vous d'avoir préparé tous les éléments dont vous avez besoins.
Étape 1. Lancez cet enregistreur de webcam et sélectionnez la petite icône de webcam en cliquant sur le bouton flèche vers le bas sur le panneau de gauche.
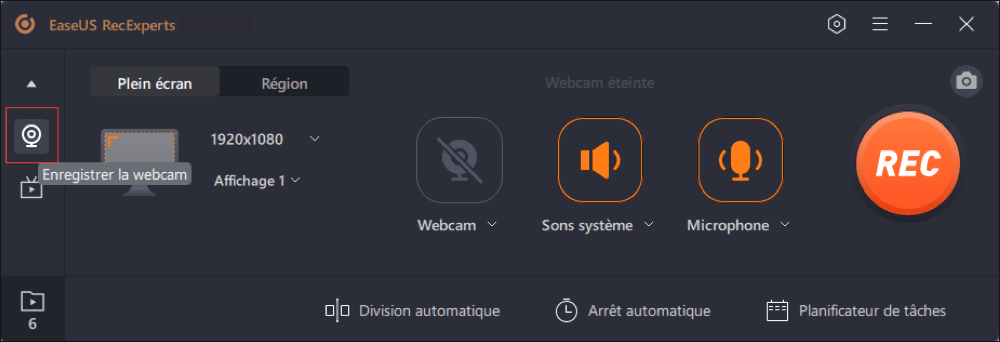
Étape 2. Si plusieurs appareils photo sont connectés à votre ordinateur, vous pouvez choisir librement celui que vous souhaitez. En outre, vous pouvez également sélectionner la source audio, régler la résolution et l'orientation, et même utiliser les effets d'écran vert si nécessaire.
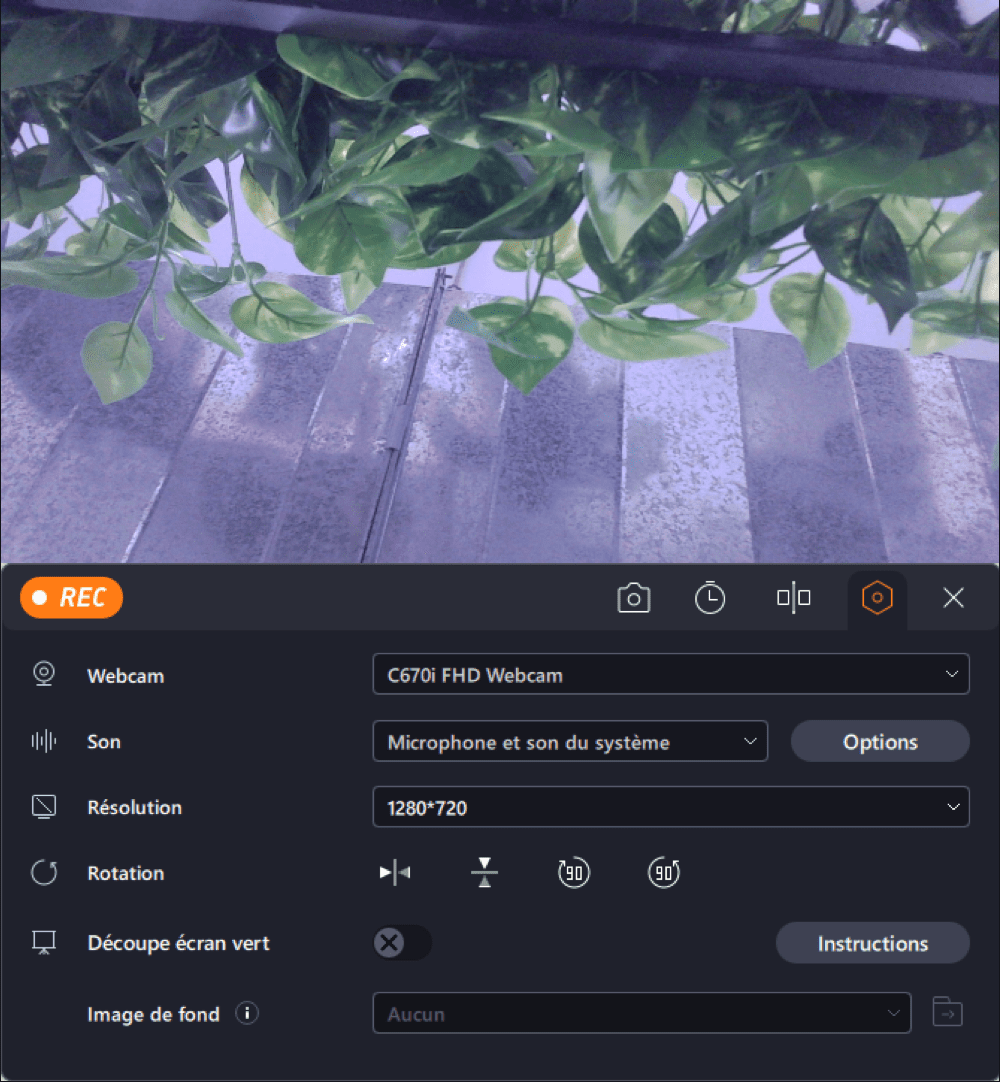
Étape 3. Vous pouvez cliquer sur le bouton REC lorsque vous êtes prêt à démarrer l'enregistrement de votre webcam. Pendant le processus, vous pouvez choisir de redimensionner la fenêtre d'enregistrement, de prendre des captures d'écran, de mettre en pause ou d'arrêter l'enregistrement de manière flexible. Pour terminer l'enregistrement, cliquez simplement sur l'icône carré rouge.
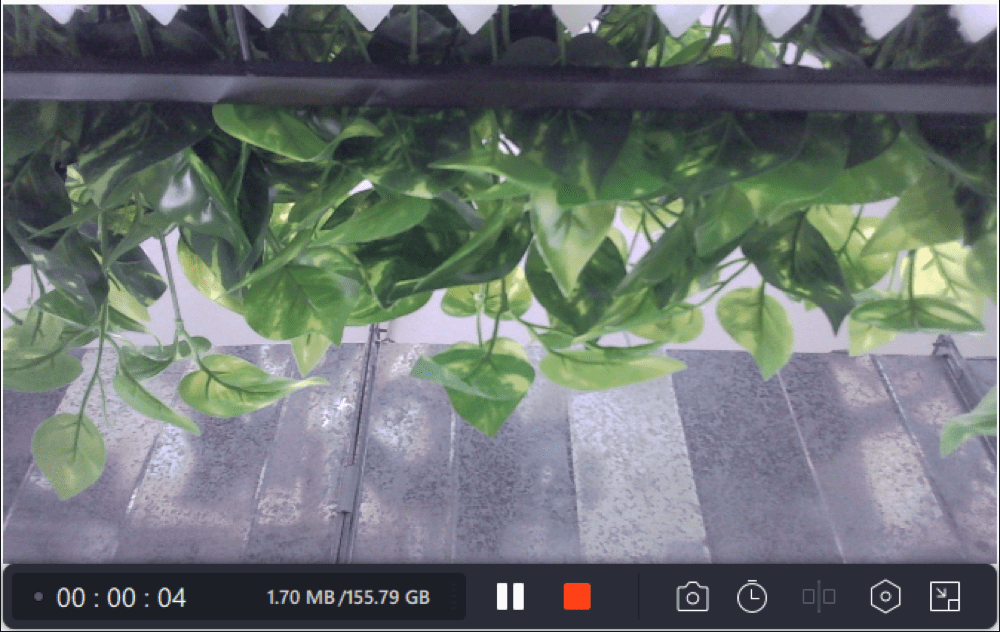
Étape 4. Ensuite, cela vous amènera à prévisualiser les vidéos enregistrées. En dehors de cela, vous pouvez améliorer les enregistrements avec certains outils.
Comment enregistrer une vidéo avec un fond vert en ligne
Si vous souhaitez trouver un enregistreur de webcam capable de vous aider à enregistrer des vidéos sur fond vert en ligne, il existe de nombreuses options. Dans cette partie, nous prendrons Clipchamp comme exemple.
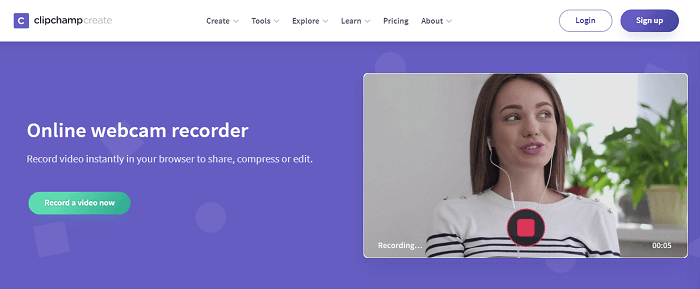
Cet enregistreur d'écran vert en ligne est associé à un outil de montage qui vous permet de créer les montages vidéo les plus satisfaisants. Et comme il s'intègre également à certaines plateformes populaires, vous pouvez télécharger vos enregistrements sur YouTube ou d'autres sites Web en quelques clics seulement.
Si vous souhaitez connaître la méthode d'enregistrement des écrans verts en ligne, nous vous proposons un petit guide pour y parvenir.
Méthode d'enregistrement de la webcam avec fond vert :
Étape 1. Cliquez sur le bouton "Enregistrer la webcam" sur l'interface et accédez à la caméra et au microphone.
Étape 2. Pour sauvegarder ce que vous avez enregistré, vous pouvez arrêter l'enregistrement.
Étape 3. Faites glisser et déposez le clip enregistré sur la timeline. Vous pouvez ensuite modifier le clip en le coupant, en le rognant, etc.
Étape 4. Exportez la vidéo éditée et enregistrez-la sur votre PC, ou bien téléchargez-la directement sur YouTube ou d'autres sites Web
Comment enregistrer une vidéo avec une image d'arrière-plan sur Mac
Lorsqu'il s'agit d'un logiciel d'écran vert pour webcam sur Mac, EaseUS RecExperts pour Mac est un excellent choix. Cet enregistreur léger vous permet d'enregistrer à la fois la caméra intégrée et la webcam externe. Et vous pouvez modifier la résolution afin de capturer des vidéos d'écran vert de la qualité dont vous avez besoin.
En plus d'être un enregistreur de webcam, ce logiciel fonctionne également comme un outil efficace pour enregistrer de l'audio sur Mac. Il vous offre de nombreuses sources audio, et vous pouvez capturer le son du système et votre propre voix séparément ou de manière synchrone.
Plus de fonctionnalités :
- Enregistrer une vidéo sur fond vert à l'aide d'une webcam
- Enregistrer l'écran avec du son sur Mac
- Pas de filigrane
- Prise en charge de formats comme M4A, MP4 et GIF
Vous pouvez maintenant télécharger ce logiciel d'enregistrement sur fond vert en cliquant sur le bouton ci-dessous. N'hésitez pas à vous le procurer.
Méthode d'enregistrement de l'écran vert sur Mac :
Étape 1. Ouvrez EaseUS RecExperts, et choisissez le bouton "Webcam" dans l'interface principale.

Étape 2. La caméra intégrée s'ouvre alors automatiquement, et vous pouvez voir la fenêtre d'enregistrement sur le bureau. Si vous souhaitez enregistrer la webcam avec du son, cliquez sur l'icône "Son" en bas à gauche pour sélectionner la source audio.
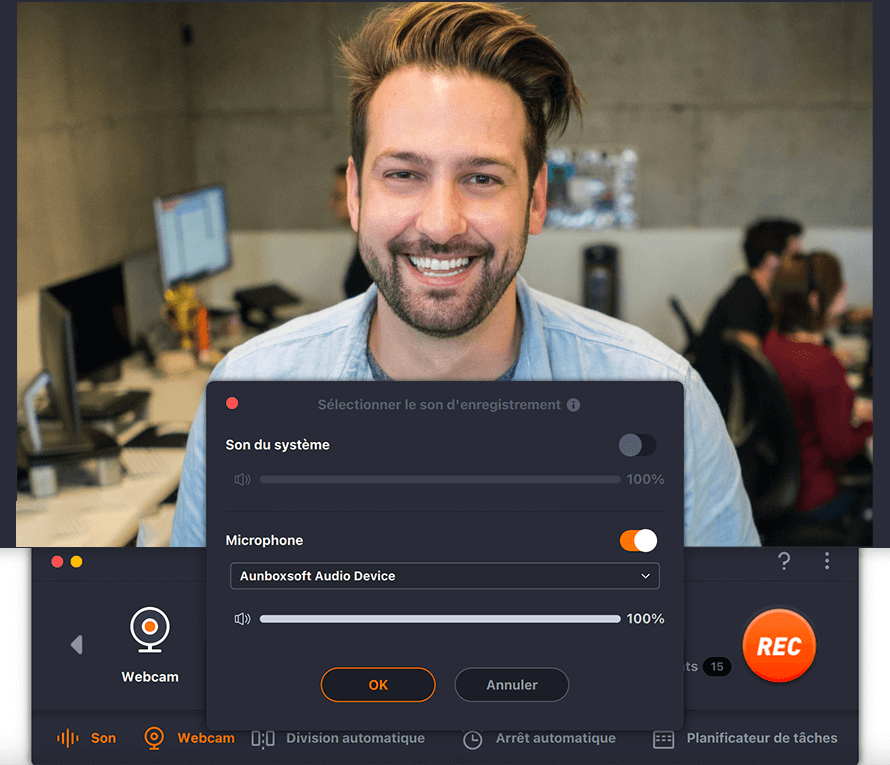
Étape 3. Cliquez sur "REC" pour lancer l'enregistrement de votre webcam, et vous pouvez choisir de mettre en pause, de reprendre ou de terminer l'enregistrement en cliquant sur les deux boutons situés sur le côté gauche. Enfin, l'enregistrement sera sauvegardé sur votre Mac.
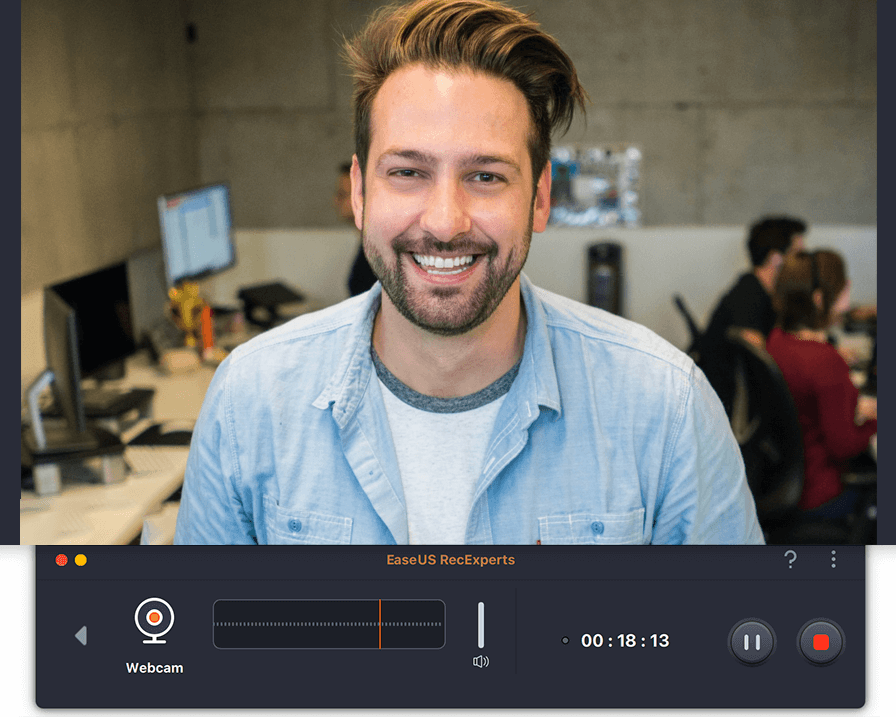
Conseil bonus : Comment éditer une vidéo sur fond vert sous Windows 10
Dans la première partie, nous avons déjà appris comment enregistrer une vidéo sur fond vert avec une webcam. Mais connaissez-vous comment modifier l'arrière-plan de l'écran vert ? Dans la suite, je vais vous montrer un excellent logiciel de montage vidéo qui s'appelle EaseUS Video Editor.
Si vous souhaitez trouver un excellent logiciel d'édition vidéo, EaseUS Video Editor est votre meilleur choix. EaseUS Video Editor est un éditeur vidéo tout-en-un. Ce logiciel fournit un grand nombre d'outils d'édition vidéo qui peuvent satisfaire tous vos besoins d'édition. Et ce logiciel est facile à utiliser. Que vous soyez un débutant ou un professionnel, vous pouvez facilement créer une vidéo parfaite.
La semaine dernière, EaseUS Video Editor a publié ses toutes dernières versions. Dans cette version, EaseUS Video Editor a lancé une nouvelle fonctionnalité - Écran vert. En utilisant cette fonction, les utilisateurs peuvent changer l'arrière-plan de l'écran vert dans la vidéo.
- Astuce
- Si vous voulez en savoir plus, vous pouvez lire cet article : >> Comment enregistrer des vidéos YouTube sur PC/Mac/iPhone/Android/Online.
Principales caractéristiques:
- Prise en charge de plus de 300 effets et transitions
- Prise en charge de l'édition de l'arrière-plan vert de la vidéo de la webcam
- Prise en charge de l'importation ou de l'exportation de nombreux formats de fichiers, tels que MP3, AAC, MKV, MOV, etc.
- Prise en charge du partage direct sur les plateformes vidéo
Comment éditer une vidéo de webcam avec écran vert en utilisant EaseUS Video Editor :
Étape 1. Lancez EaseUS Video Editor et importez le fichier source (avec un fond vert) depuis votre ordinateur.
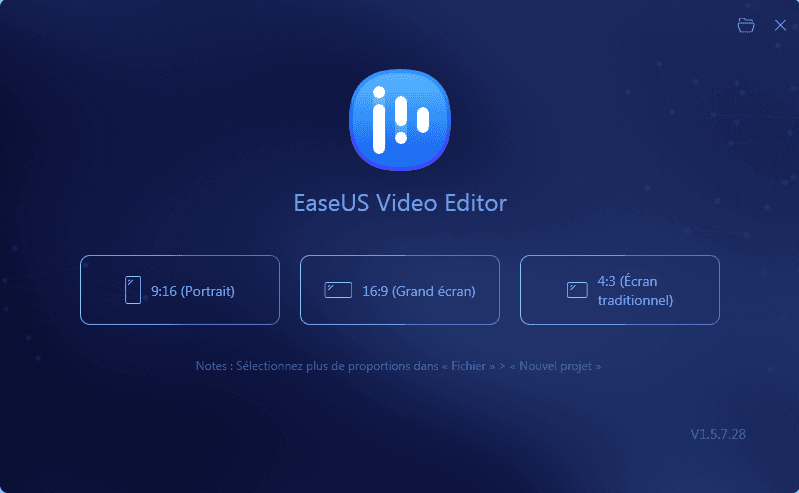
Étape 2. Faites un clic droit sur le fichier et choisissez "Ajouter au projet" pour le placer sur la timeline. Vous pouvez également le faire glisser et le déposer sur la timeline.
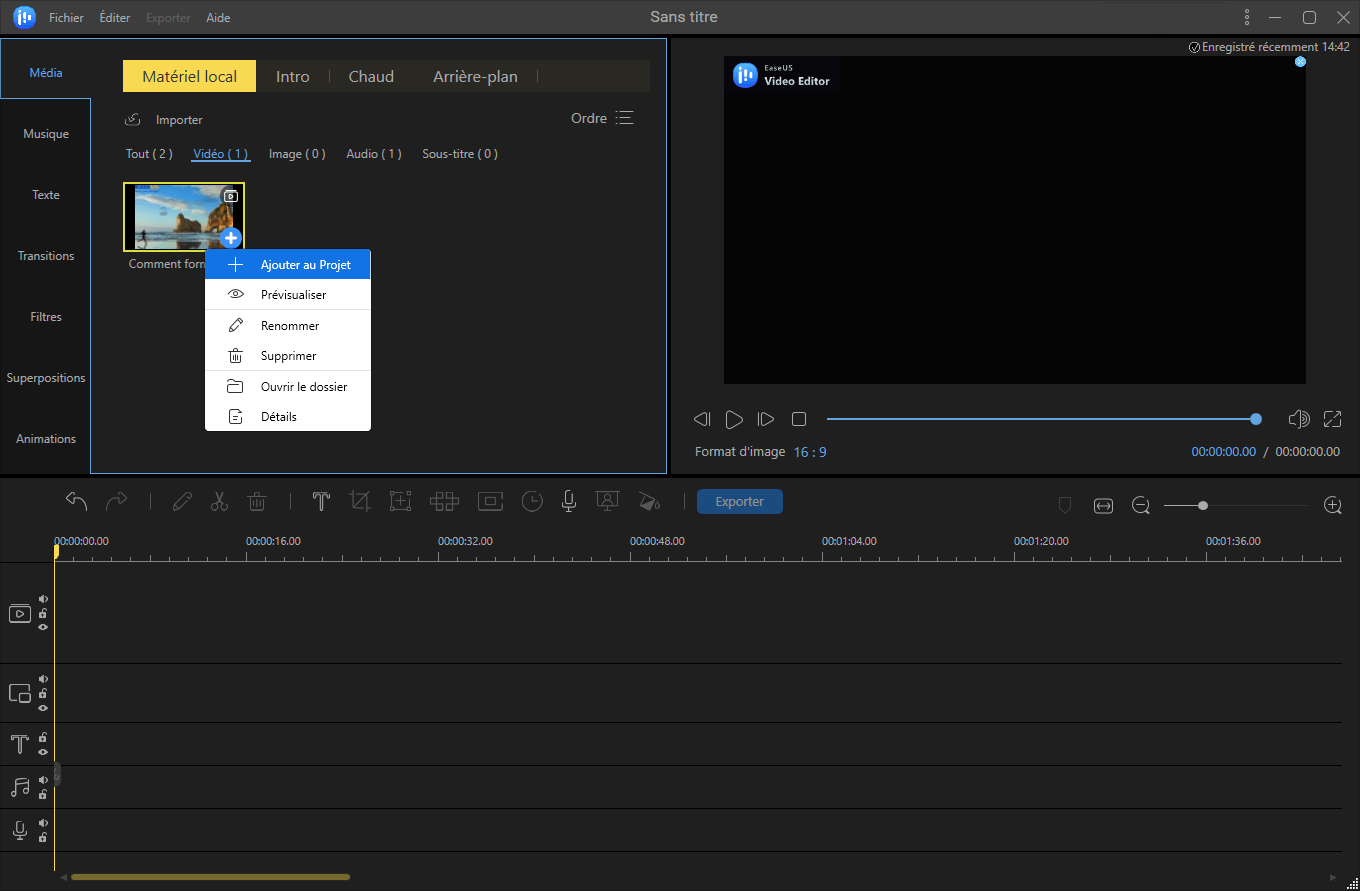
Étape 3. Une fois le fichier affiché dans la timeline, cliquez dessus avec le bouton droit et choisissez "Découpe écran vert" pour appliquer l'effet écran vert. Vous pouvez également ajouter un filtre, du texte, de la musique et d'autres éléments au fichier.
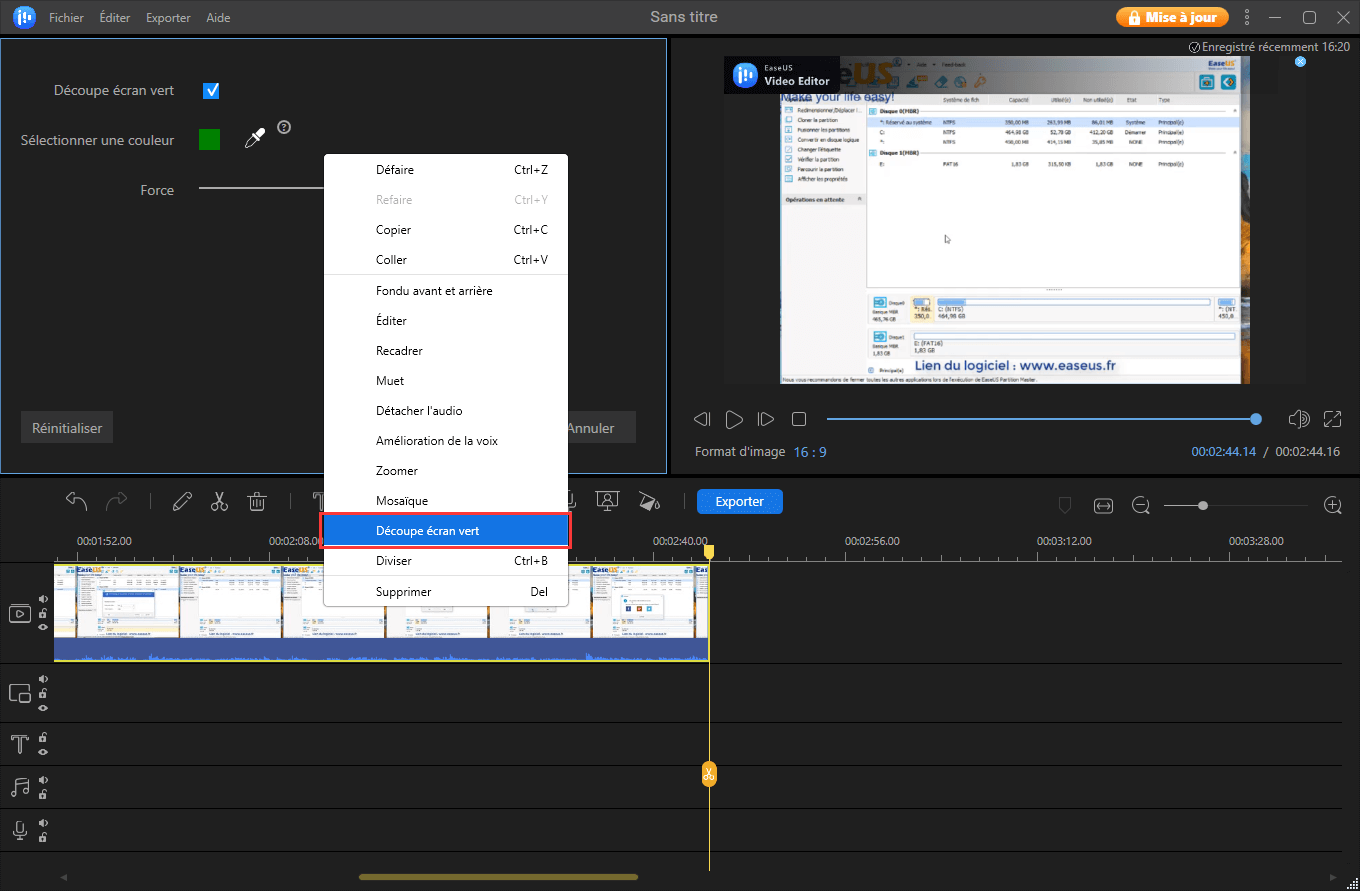
Étape 4. Cliquez une fois sur le pinceau et cliquez sur la zone que vous voulez supprimer de l'image originale. Le logiciel supprimera la zone verte d'origine après avoir cliqué sur le bouton "OK".
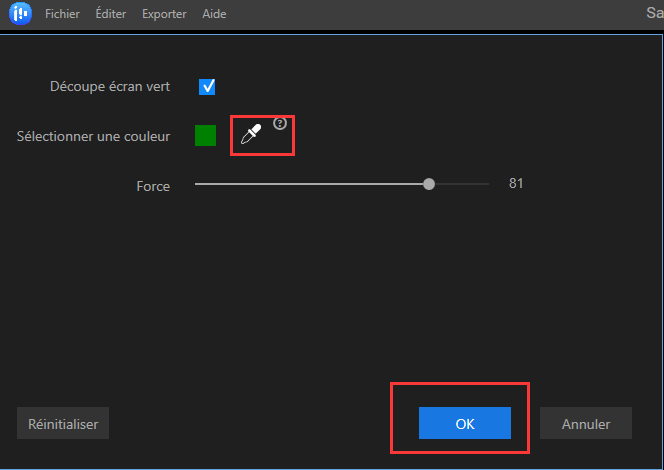
Étape 5. Après avoir supprimé le fond vert, vous pouvez ajouter un nouveau fond à votre fichier. Placez le nouvel arrière-plan (vidéo ou image) sur la timeline, et vous verrez que le fichier original et le fichier d'arrière-plan sont lus ensemble. Notez que le fond doit être placé au-dessus de la ligne de temps du fichier original, comme nous vous le montrons dans l'image ci-dessous.
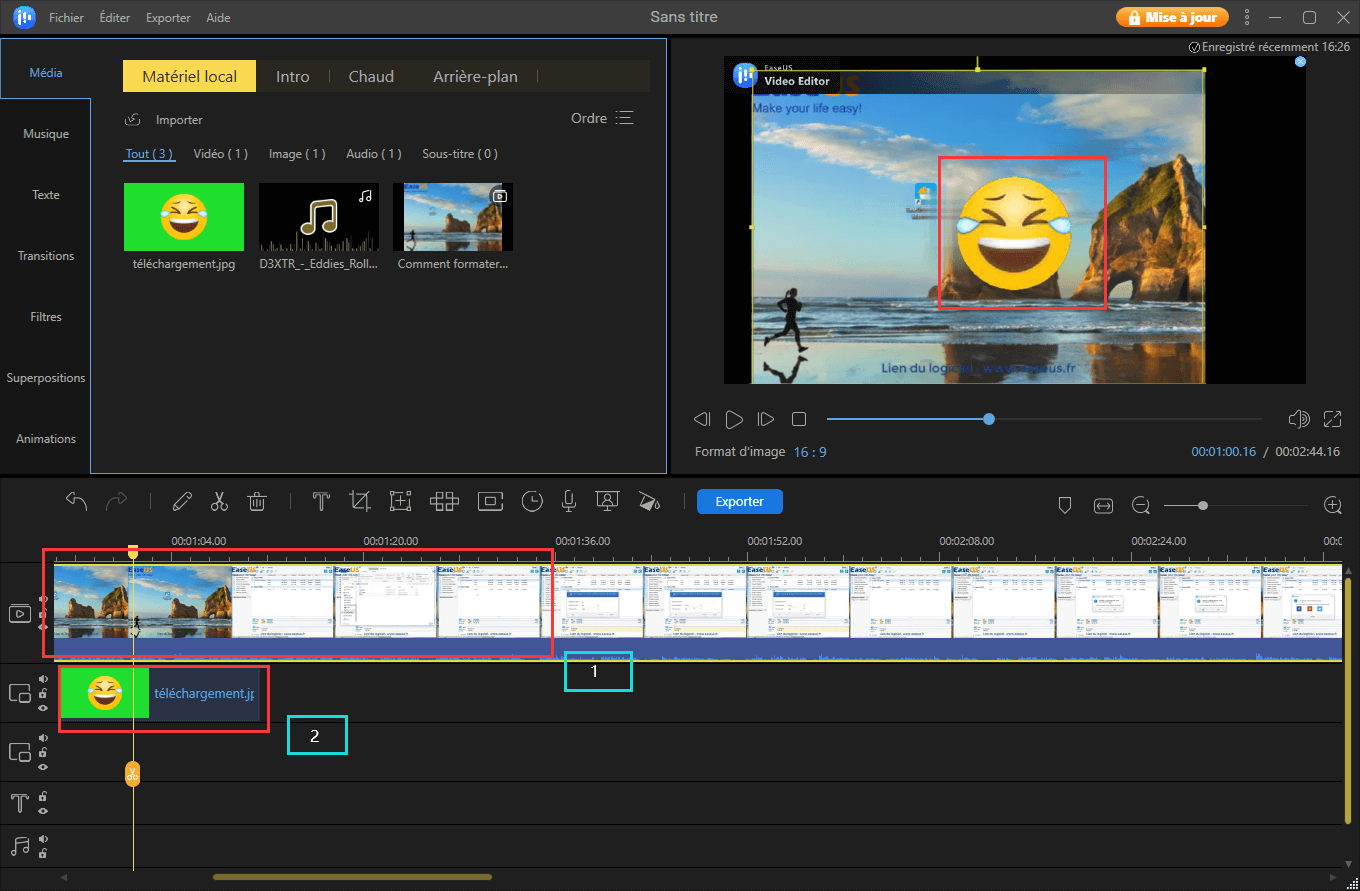
Étape 6. Essayez de lire la vidéo que vous avez réalisée. Si vous êtes satisfait, cliquez sur "Exporter" pour l'enregistrer sur votre ordinateur. Vous avez le choix entre six formats vidéo.
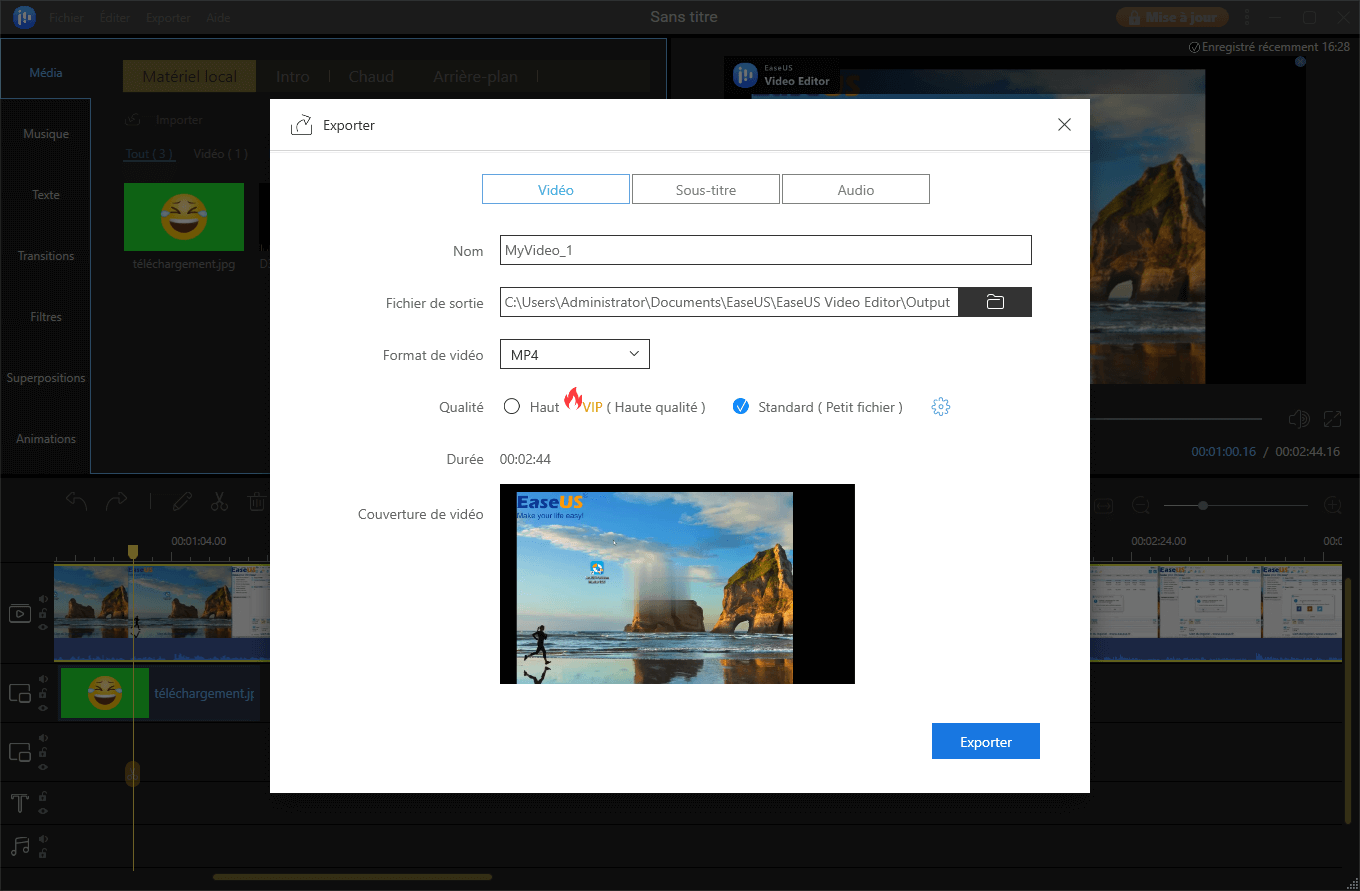
Conclusion
Dans ce post, nous avons parlé de comment enregistrer une vidéo avec une image de fond sous windows 10 et comment éditer une vidéo sur écran vert. En bref, vous pouvez choisir l'enregistreur webcam écran vert préinstallé sur votre PC si vous accordez plus d'importance à la commodité qu'aux fonctionnalités.
Si vous avez besoin d'un enregistreur polyvalent doté de diverses fonctionnalités, EaseUS RecExperts est le meilleur choix. Téléchargez-le pour le découvrir.
EaseUS RecExperts

Un seul clic pour capturer tout ce qui se trouve à l'écran !
Pas de limite de temps, pas de filigrane
Enregistrer


