Sommaire
Avis des rédacteurs
Cette page comprend deux solutions fiables pour transférer le navigateur Opera avec ses signets vers un autre ordinateur sous Windows 10/8/7.
| Solutions pratiques | Dépannage étape par étape |
|---|---|
| Solution 1. Transférer Opera avec ses signets vers un autre PC avec le logiciel de transfert PC |
Transférer le navigateur Opera vers un nouveau PC: Exécutez EaseUS Todo PCTrans > Choisissez le PC...Les étape complètes Transférer les signets d'Opera vers un nouveau PC: Lancez EaseUS Todo PCTrans > Cliquez sur PC...Les étape complètes |
| Solution 2. Déplacer manuellement Opera avec signets vers un nouvel ordinateur | Re-télécharger et réinstaller Opera sur le nouveau PC > Exporter...Les étape complètes |
Opera contient un VPN gratuit, un bloqueur de publicité, des messagers intégrés et un mode privé pour vous aider à naviguer en toute sécurité et en toute fluidité. Partagez des fichiers instantanément entre vos navigateurs de bureau et mobile et expérimentez le web 3.0 avec un cryptowallet gratuit.
Opera compte plus de 182 millions d'utilisateurs au 17 octobre 2019. C'est maintenant le troisième plus grand navigateur juste après Chrome et Firefox. Avec l'augmentation des utilisateurs d'Opera, les problèmes d'utilisation de ce navigateur s'accumulent également.
Déplacer Opera avec des signets vers un autre ordinateur est l'un des problèmes les plus préoccupants. Si vous avez le même besoin, restez ici et passez par les solutions fournies à cet âge pour déplacer Opera et le faire fonctionner sur votre nouveau PC.
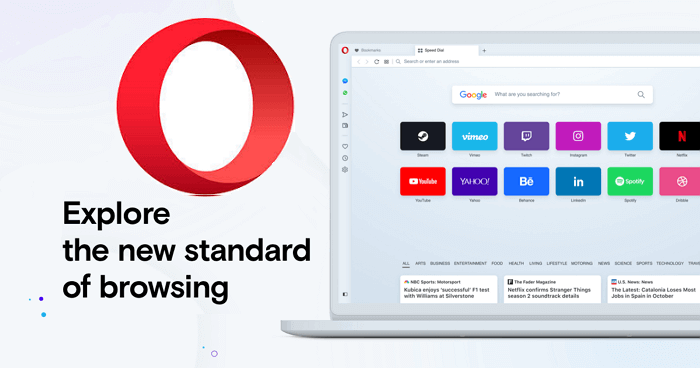
Comment transférer Opera avec signets vers un autre PC
"J'ai récemment acheté un nouvel ordinateur pour remplacer l'ancien. Je suis en train de déplacer tous les fichiers enregistrés sur le nouvel ordinateur.
J'utilisais Opera comme navigateur sur l'ancien ordinateur, et je veux le déplacer avec mes signets sur le nouvel ordinateur également. Veuillez m'aider si vous savez comment résoudre mon problème."
Selon le forum Opera, un grand nombre d'utilisateurs s'inquiètent davantage du déplacement des signets avec le navigateur Opera. Si vous avez des soucis similaires à ceux énumérés ici, restez calme:
- 1. Comment transférer Opera sur un nouvel ordinateur
- 2. Comment déplacer ou exporter les signets d'Opera vers un autre PC
- 3. Comment faire fonctionner Opera avec les signets sur un nouveau PC
Dans ce qui suit, le logiciel EaseUS a rassemblé des solutions complètes pour vous aider à résoudre ce problème. Tout ce dont vous avez besoin, c'est de choisir un moyen approprié et de suivre le processus pour que tout soit fait.
Solution 1. Transférer Opera avec les signets vers un autre PC avec le logiciel de transfert PC
Niveau de difficulté: niveau 1, convient à tous les utilisateurs d'Opera, quel que soit leur niveau d'éducation.
Pour trouver un moyen simple de déplacer Opera avec les signets vers le PC cible, vous pouvez rechercher un logiciel de transfert de PC en ligne pour trouver un outil fiable pour vous aider.
Ci-dessous, nous allons vous montrer le processus complet d'exécution de la migration d'Opera avec signets de PC à PC en utilisant EaseUS Todo PCTrans.
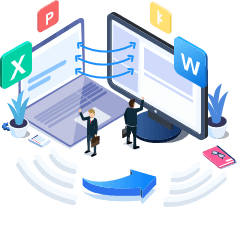
EaseUS Todo PCTrans
- Transférer Office 2003/2007/2010/2013/2016/365 et Trouver la clé d'activation.
- Transférer Office de PC à PC/Ordinateur Portable via LAN, WiFi ou Image.
- Déplacer Office du lecteur C vers un lecteur local/externe.
Ce logiciel vous permet de déplacer plusieurs types de fichiers et de transférer les programmes souhaités, y compris Opera, vers un autre ordinateur ou un autre lecteur sans réinstallation.
Vous pouvez suivre les instructions suivantes pour accomplir cette tâche avec EaseUS Todo PCTrans:
1. Transférer le navigateur Opera vers un nouveau PC
► Étape 1: Lancez EaseUS Todo PCTrans sur vos ordinateurs source et cible, connectez les deux PC via Internet. Sur l'ordinateur portable source, sélectionnez "PC à PC" pour continuer.

Connectez les deux ordinateurs portables sur le même réseau local et cliquez sur "Continuer" pour continuer.

Sélectionnez votre ordinateur cible selon son adresse IP parmi les périphériques disponibles, puis cliquez sur "Connecter" ou sur "Ajouter un PC" et entrez son adresse IP.

Saisissez le compte de connexion et le mot de passe de l'ordinateur portable sélectionné, cliquez sur "OK" pour continuer.

Entrez le mot de passe de connexion de l'ordinateur cible et cliquez sur "OK". (S'il n'y a pas de mot de passe de connexion, appuyez directement sur "OK".). Confirmez le sens du transfert - "Transférer de ce PC vers un autre PC" et cliquez sur "OK" pour continuer.

► Étape 2: Sélectionnez les catégories Applications, Fichiers et Comptes à transférer via Internet.

Si vous souhaitez transférer des données de manière sélective, cliquez sur "Modifier" sous chaque catégorie et choisissez les éléments spécifiques. Après cela, cliquez sur "Transférer".
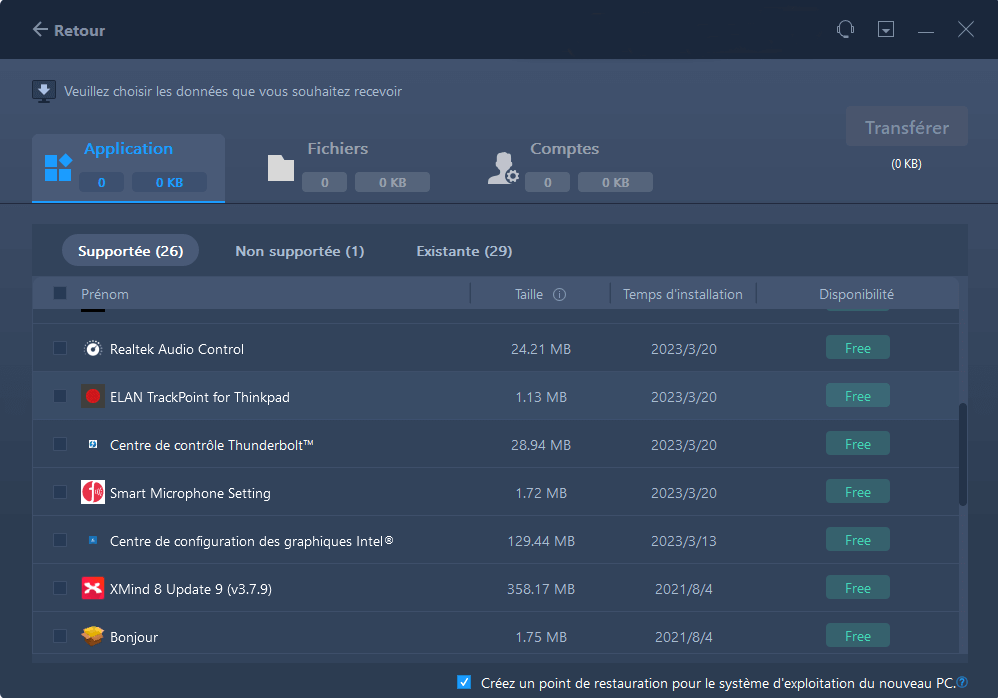
► Étape 3: Cliquez sur "Transférer" pour transférer un logiciel d'un ordinateur à un autre
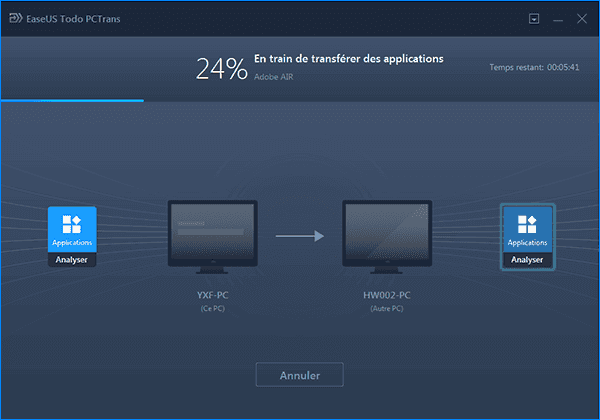
Le temps nécessaire dépend de la taille des éléments que vous souhaitez transférer. Attendez patiemment que le processus se termine.
Remarque: Lorsque le processus est terminé, redémarrez le nouvel ordinateur pour conserver tous les changements demandés par le programme.
2. Transférer les signets d'Opera sur le nouvel ordinateur
Avant de commencer, veuillez suivre le chemin fourni pour localiser le dossier des signets d'Opera sur votre PC.
- Remarque:
- Pour transférer les signets d'Opera, vous devez d'abord localiser son emplacement de stockage sur votre PC.
Voici l'emplacement par défaut où Opera enregistre vos signets sur le PC : C:\Utilisateurs\Tracy\AppData\Roaming\Opera Software\Opera Stable.
Ensuite, vous pouvez suivre le processus ci-dessous, sélectionner le dossier de signets à l'emplacement par défaut et le transférer vers votre PC cible avec l'aide d'EaseUS Todo PCTrans:
Étape 1. Lancez EaseUS Todo PCTrans sur l'ancien et le nouvel ordinateur. Cliquez sur "PC à PC" sur l'écran principal pour continuer.

Étape 2. Choisissez le bon sens de transfert.
"Nouveau" : Transférez les données de l'ancien PC vers le nouveau PC actuel.
"Ancien" : Transférez les données de l'ancien PC actuel vers le PC distant.
Étape 3. Connectez les deux PC sur le même réseau local en saisissant le mot de passe ou le code de vérification du PC cible. Choisissez la bonne direction de transmission et cliquez sur "Connecter" pour continuer.
Le code de vérification se trouve en haut à droite de l'écran principal "PC à PC" sur l'ordinateur cible. Activez le bouton derrière la vérification de la connexion.

Étape 4. Allez à la section "Fichiers", sélectionnez les fichiers individuels que vous devez déplacer.

Étape 5. Puis, cliquez sur le bouton "Transférer" pour commencer la migration des données. Attendez la fin du transfert. La durée du processus varie en fonction de la taille des fichiers.

En faisant cela, EaseUS Todo PCTrans transférera le dossier des signets à l'emplacement par défaut sur votre nouveau PC cible.
Après cela, vous pouvez redémarrer votre PC et ouvrir Opera, et vous devriez être en mesure d'utiliser à nouveau le navigateur avec les signets sur votre nouveau PC.
Solution 2. Déplacer manuellement Opera avec signets vers un nouvel ordinateur
Une autre méthode pratique que vous pouvez essayer est de re-télécharger et de réinstaller Opera sur le nouvel ordinateur, puis d'exporter les signets de l'ancien PC et de les importer sur le nouvel ordinateur.
Voici les détails:
1. Re-télécharger et réinstaller Opera sur le nouveau PC
Étape 1. Allez sur https://www.opera.com/fr et cliquez sur le bouton Télécharger Opera pour le télécharger.
Étape 2. Lorsque le téléchargement est terminé, double-cliquez sur le programme d'installation OperaSetup.exe pour commencer à installer Opera sur votre nouveau PC.
Étape 3. Cliquez sur "Installer" et suivez le processus pour terminer l'installation.
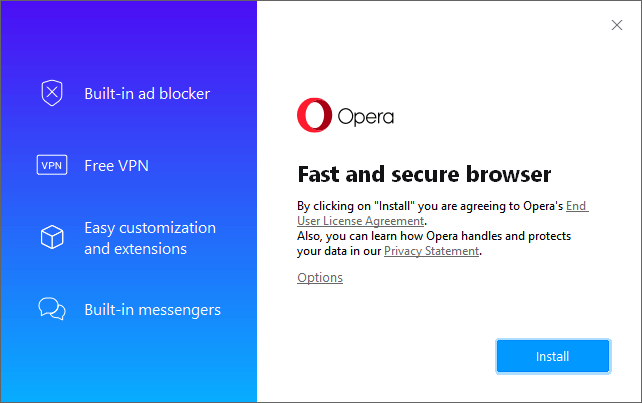
2. Exporter les signets d'Opera et les importer dans Opera sur un autre PC
En suivant ce processus, vous pouvez déplacer les signets d'Opera vers un nouvel ordinateur et faire fonctionner Opera sans problème.
Voyons les étapes détaillées:
Option 1. Synchroniser les données du navigateur Opera avec le compte Opera sur le nouveau PC
Remarque: Pour synchroniser les données du navigateur sur votre nouveau PC, vous devez vous connecter avec votre compte Opera. Si vous n'avez pas de compte Opera, vous pouvez d'abord créer un compte avec votre email.
Si vous avez déjà un compte, continuez le processus de synchronisation en suivant les étapes ci-dessous:
- Tout d'abord. Configurez les signets pour qu'ils soient synchronisés sur l'ancien PC avec le compte Opera.
Étape 1. Ouvrez Opera sur votre ancien PC et cliquez sur l'icône des paramètres dans le coin supérieur droit.
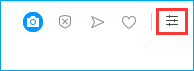
Étape 2. Faites défiler le panneau des paramètres et cliquez sur "Aller aux paramètres du navigateur".
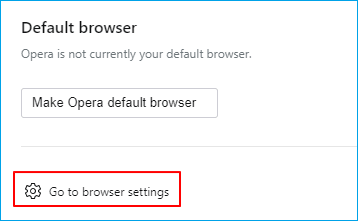
Étape 3. Faites défiler la page des paramètres d'Opera, et repérez l'option Synchronisation, puis cliquez sur "Se connecter".
Et cliquez à nouveau sur "Se connecter" pour continuer.
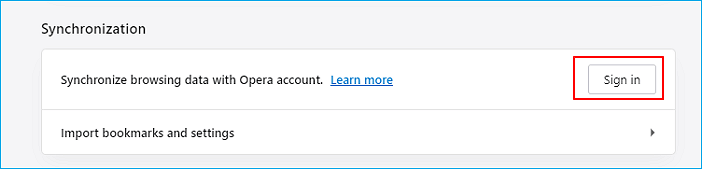
Étape 4. Connectez-vous avec votre compte Opera et votre mot de passe, cliquez sur le bouton Connexion pour confirmer.
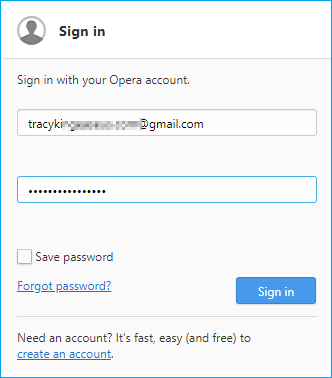
Étape 5. Après cela, vous verrez l'option Synchronisation et cliquez sur "Choisir ce qui doit être synchronisé".
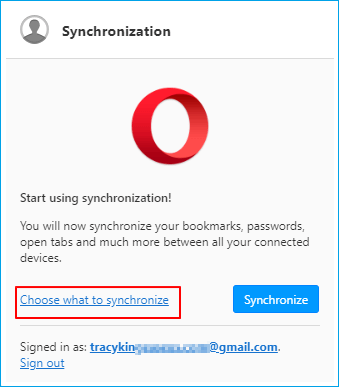
Étape 6. Ensuite, vous pouvez activer les éléments que vous souhaitez synchroniser de l'ancien PC vers le nouveau PC via votre compte Opera. Par exemple, les signets, l'historique, les paramètres, etc.
Et sélectionnez les opérations de cryptage.
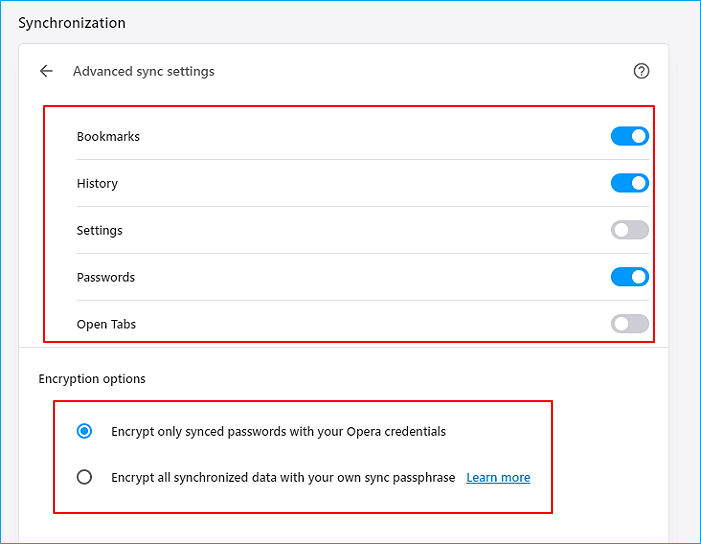
- Ensuite. Synchronisez les signets, les paramètres, l'historique, etc. d'Opera sur le nouveau PC
Étape 1. Ouvrez Opera sur le nouveau PC, connectez-vous avec votre compte et votre mot de passe.
Étape 2. Cliquez sur "Synchroniser" et attendez que le processus se termine.
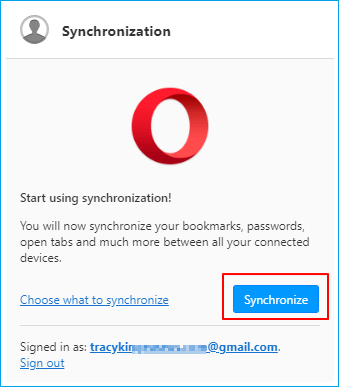
Après cela, vous pourrez à nouveau utiliser Opera avec les signets synchronisés sur votre nouvel ordinateur.
Remarque: En procédant ainsi, même si vous vous déconnectez d'Opera, les données synchronisées resteront dans Opera sur votre nouvel appareil.
Option 2. Copier manuellement le dossier des signets d'Opera sur le nouvel ordinateur
Si vous ne souhaitez pas créer le compte à synchroniser, voici une autre solution possible que vous pouvez essayer.
Remarque: Cette option peut ne pas fonctionner dans tous les cas. Il s'agit d'une option d'essai. Si vous préférez une méthode plus pratique, revenez en arrière et suivez l'option 1 pour vous aider.
Il s'agit de copier manuellement l'ensemble du dossier des signets d'Opera sur un périphérique de stockage externe et de l'enregistrer à l'emplacement correspondant sur le nouveau PC:
Étape 1. Connectez un périphérique de stockage externe à votre ancien PC.
Étape 2. Ouvrez l'emplacement où vous avez enregistré les signets d'Opera.
Voici l'emplacement par défaut: C:\Utilisateurs\Tracy\AppData\Roaming\Opera Software\Opera Stable.
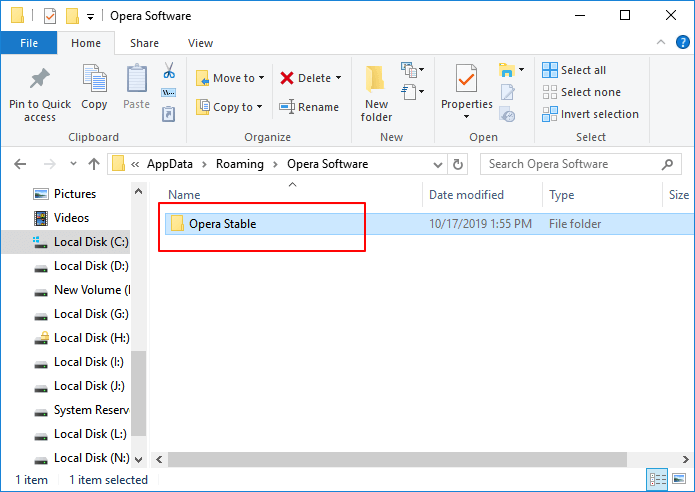
Étape 3. Copiez et enregistrez le dossier Opera Stable sur le disque dur externe ou USB, puis débranchez-le en toute sécurité.
Étape 4. Reconnectez le périphérique de stockage externe à votre nouvel ordinateur, ouvrez l'emplacement des signets par défaut sur votre nouveau PC.
Étape 5. Copiez le dossier Opera Stable pour remplacer le dossier actuel et cliquez sur "Remplacer" pour confirmer.
Après cela, redémarrez votre PC et rouvrez Opera. Vous devriez pouvoir à nouveau utiliser les signets sur le nouvel ordinateur.
En résumé
Sur cette page, nous avons inclus deux solutions fiables pour vous aider à transférer le navigateur Opera avec les signets vers un autre nouveau PC.
Pour une solution facile et à 100%, EaseUS Todo PCTrans est votre meilleur choix. Il est facile et sûr de déplacer les programmes souhaités vers un autre PC sans causer de dommages à l'appareil source.
Pour ceux qui préfèrent une solution manuelle, il est préférable de réinstaller Opera et de synchroniser les signets avec le compte Opera sur un autre ordinateur.
À propos de l'auteur
Mis à jour par Lionel
Lionel est passionné de technologie informatique, il fait partie de l'équipe EaseUS depuis 8 ans, spécialisé dans le domaine de la récupération de données, de la gestion de partition, de la sauvegarde de données.
Avis et Récompenses
Avis des rédacteurs
-
EaseUS Todo PCTrans Free est une solution logicielle utile et fiable créée pour servir aux opérations de migration d'ordinateurs, que ce soit d'une machine à une autre ou d'une version antérieure de votre système d'exploitation à une plus récente.
-
EaseUS Todo PCTrans est créé par les gens d'EaseUS, qui fabriquent des outils incroyables vous permettant de gérer vos sauvegardes et de récupérer vos disques durs morts. Bien que ce ne soit pas un outil officiel, EaseUS a la réputation d'être très bon avec ses logiciels et son code.
-
Il offre la possibilité de déplacer l'intégralité de votre compte utilisateur depuis votre ancien ordinateur, ce qui signifie que tout est rapidement migré. Vous conservez votre installation Windows (et les pilotes appropriés pour votre nouveau PC), mais vous récupérez également toutes vos applications, paramètres, préférences, images, documents et autres données importantes.
Articles liés
-
Comment transférer des fichiers de la carte SD vers un ordinateur facilement et rapidement
![author icon]() Arnaud/13/10/2025
Arnaud/13/10/2025 -
Comment envoyer des fichiers d'un PC à un PC/d'un téléphone à un PC
![author icon]() Nathalie/13/10/2025
Nathalie/13/10/2025 -
Comment transférer des jeux sur un nouvel ordinateur sans les réinstaller [Steam/Epic/Origin/Uplay]
![author icon]() Lionel/13/10/2025
Lionel/13/10/2025 -
Migration de serveur : tout ce que vous devez savoir | Guide complet 2025
![author icon]() Arnaud/13/10/2025
Arnaud/13/10/2025