Sommaire
Avis des rédacteurs
Est-ce possible de transférer Office 2016 vers un nouvel ordinateur sans réinstallation ?
"Jjai déplacé presque tous les fichiers utiles sur mon nouvel ordinateur. Mais les applications et programmes tels que Microsoft Office 2016, PhotoShop, etc. ne peuvent pas fonctionner même si j'ai copié les fichiers d'installation de ces programmes sur le nouvel ordinateur. Est-il donc possible de transférer et déplacer l'Office 2016 vers mon nouvel ordinateur? Comment?"
Vous souhaitez transférer des programmes installés sur un nouveau PC sans devoir les réinstaller? Ici, nous allons vous montrer 2 solutions pour transférer Office 2016 vers un nouvel ordinateur. Pour une solution rapide et très efficace, nous vous recommandons vivement EaseUS Todo PCTrans, plutôt que de suivre les étapes manuelles.
| Solutions pratiques | Dépannage étape par étape |
|---|---|
| Solution 1. Transférer Office 2016 vers un nouvel ordinateur sans réinstallation |
|
| Solution 2. (Méthode manuelle) Déplacer Office 2016 vers un nouvel ordinateur |
|
Avant de commencer le processus de transfert, vous devez vérifiez que vous pouvez transférer Office 2016 vers un autre ordinateur.
Désactiver d'abord la licence Office 2016 sur l'ancien PC
Est-ce que je peux transférer la licence d'Office 2016 sur un autre PC? Vous pouvez vérifier les termes du contrat de licence logiciel émises par Microsoft: Vous êtes également autorisé à transférer le logiciel sur un dispositif appartenant à un tiers si (i) vous êtes le premier utilisateur titulaire de la licence du logiciel et (ii) si le nouvel utilisateur accepte les conditions du présent contrat.
Cependant, Office 2016 dispose de la licence OEM, qui ne peut pas être transférée sur un nouvel ordinateur. Vous devez donc désactiver la licence Office sur le PC existant, puis déplacer Office 2016 sur le nouvel ordinateur, et l'activer sur celui-ci par une clé de produit unique de 25 caractères.
Pour désactiver la licence Office 2016 sur l'ancien PC:
Étape 1. Connectez-vous à Microsoft Office, allez sur la page Mon compte.
Étape 2. Votre Office 2016 s'affiche sur cette page. Allez à l'option Installer et choisissez "Désactiver l'installation". (Prenons l'exemple d'Office 365)
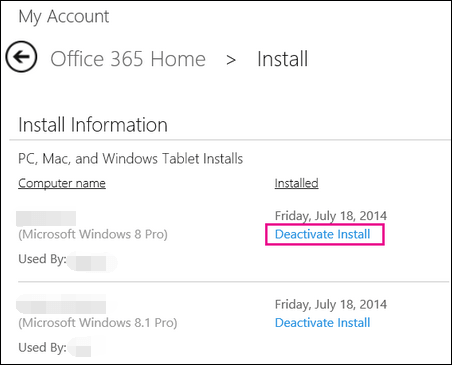
Étape 3. Confirmez votre désactivation.
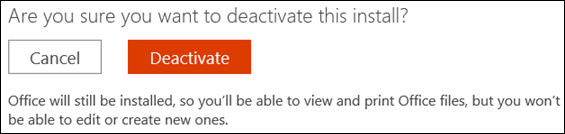
Méthode 1. Déplacer Office 2016 vers un nouvel ordinateur en 5 étapes
En tant que logiciel de transfert de PC robuste, EaseUS Todo PCTrans vous permet de transférer directement des jeux d'un PC à un autre sous Windows 11/10/8/7 en quelques clics.
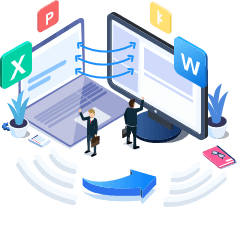
EaseUS Todo PCTrans
- Transférer Office 2003/2007/2010/2013/2016/365 et trouver la clé.
- Transférer Office de PC à PC/PC portable via LAN, WiFi ou Image.
- Déplacer Microsoft Office vers un autre disque, sans erreur de démarrage.
Suivez ces étapes pour transférer Office 2016 vers un nouvel ordinateur avec les clés d'activation
Étape 1. Lancer EaseUS Todo PCTrans et sélectionner le mode de transfert.
- Téléchargez et installez EaseUS Todo PCTrans sur vos deux ordinateurs.
- Lancez EaseUS Todo PCTrans sur les ordinateurs et choisissez "PC à PC" sur l'un des ordinateurs.
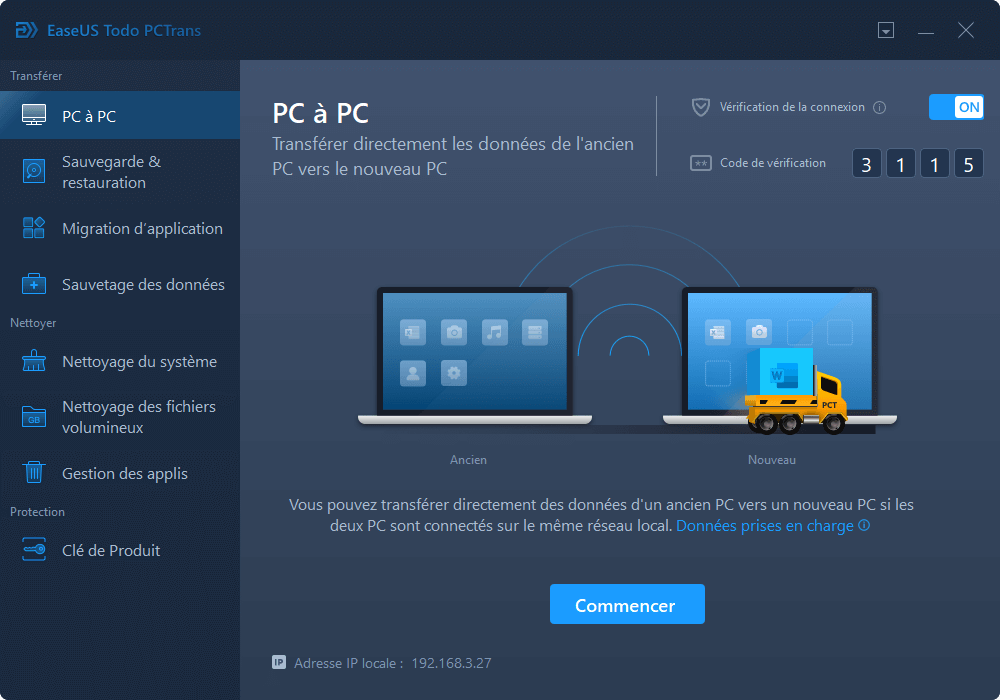
Etape 2. Connecter le PC source et le PC cible.
- Choisissez une méthode pour connecter le PC actuel au PC cible: entrez le mot de passe du compte de l'ordinateur cible ou son code de vérification. Vous pouvez cliquer et vérifier le code de vérification en haut à droite de l'écran principal "PC à PC" sur le PC cible.
- Choisissez la direction du transfert et cliquez sur "Connecter".

Étape 3. Sélectionner l'installation Office à transférer.
- Passez la souris sur "Applications" et choisissez "Modifier".
- Dans la liste des applications, sélectionnez Microsoft Office et cliquez sur "Terminer".

Étape 4. Transférer Microsoft Office vers un autre PC.
- Cliquez sur "Transférer" pour lancer le transfert de Microsoft Office vers le PC cible.
- Attendez que le processus de transfert se termine, puis cliquez sur "OK".

Étape 5. Enregistrer la clé de produit pour activer Microsoft Office.
- Retournez à l'interface et cliquez sur "Clé de produit".
- Dans la liste, cliquez sur "Copier" pour enregistrer la clé d'activation.
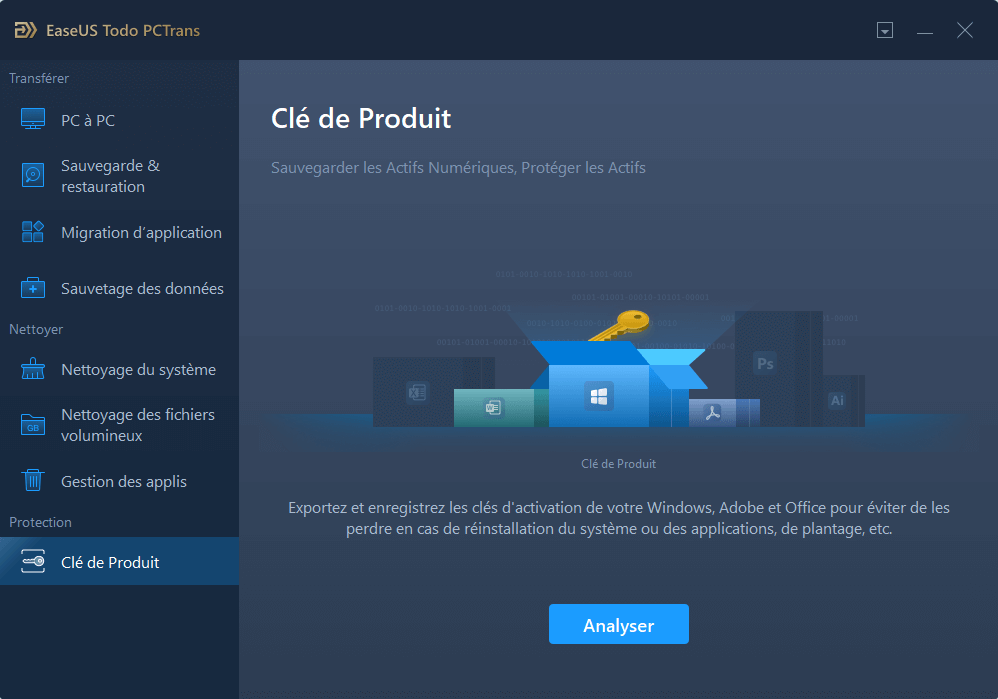
- Note
- La fonction Clé de produit prend maintenant en charge l'exportation des clés d'activation d'Office 2003, 2007, 2010 et 2016. Si vous ne trouvez pas vos 25 caractères avec EaseUS Todo PCTrans, vous pouvez lire comment retrouver la clé de produit Microsoft Office pour apprendre les détails.
Méthode 2. Transférer Microsoft Office 2016 manuellement vers un autre ordinateur
Office 2016 a la licence OEM qui ne peut pas être transférée sur un autre ordinateur. Vous devez donc désactiver et désinstaller la licence Office 2016 dans le PC existant, puis l'installer et l'activer dans le nouveau.
1 - Désinstaller Office 2016 sur l'ancien ordinateur
Étape 1. Ouvrez le Site Web de Microsoft Office > Mon compte > choisissez "Se connecter".
Étape 2. Allez à la section Installation > Choisissez le bouton Installer > Sélectionnez Désactiver l'installation.
Étape 3. Désinstallez Microsoft Office 2016 sur l'ancien ordinateur.
2 - Réinstaller Office 2016 sur le nouvel ordinateur
Étape 1. Page Mon compte > Se connecter > Choisissez Installer pour télécharger le fichier setup.exe d'Office 2016.
Étape 2. Exécutez le fichier d'installation > Cliquez sur Suivant > Identifiez-vous pour vérifier votre compte Microsoft Office > Terminez l'installation.
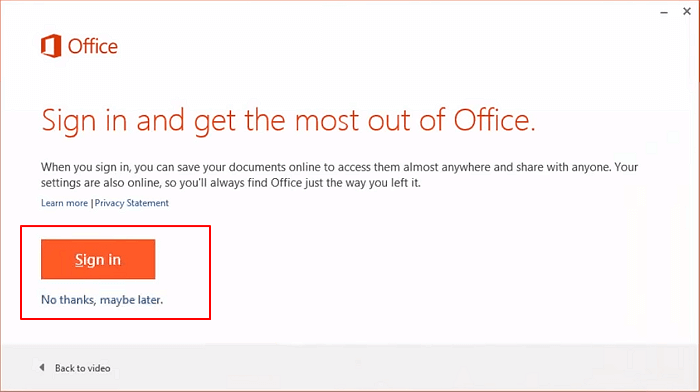
3 - Étapes d'activation d'Office 2016
Étape 1. Connectez-vous à Office. (Veillez à vous connecter avec le compte Microsoft).
Étape 2. Mémorisez votre clé de produit.
Après avoir visité le site Web du compte Microsoft et vous être connecté à votre compte Office. Vous pouvez cliquer sur "Afficher la clé de produit". En plus de cette méthode, vous pouvez également vérifier votre reçu numérique dans la boîte aux lettres.
Activation: Exécutez l'application Office 2016 > cliquez sur "Activer".
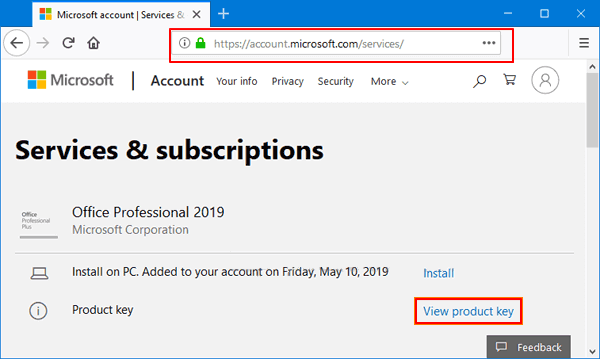
Après cela, vous pouvez à nouveau utiliser votre application Office pour lire et éditer des documents Excel, Word, etc. sur votre nouveau PC.
Comparaison - Laquelle des méthodes est meilleure pour vous
Si vous ne savez pas comment choisir une méthode appropriée, vous pouvez consulter le tableau comparatif. Si vous avez peu de connaissances technologiques, choisissez Méthode 1. Si vous êtes doué pour le DIY, alors privilégiez la Méthode 2.
| Comparaison | Méthode 1 | Méthode 2 |
|---|---|---|
| Étapes nécessaires | 5 étapes | 8 étapes |
| Prix | 49.95$ | Gratuite |
| Transfert de licence d'activation | Oui | Non |
| Taux de réussite | 99% | 70% |
| Temps nécessaire | 5-10 Min | >30Min |
| Support technique | Oui | Non |
| Niveau de difficulté | Facile | Difficile |
Conclusion
Il existe deux manières de transférer Office 2016 vers un nouvel ordinateur. Si vous voulez vous assurer que votre Microsoft Office peut fonctionner sans problème d'activation, la méthode 1 est le choix le plus approprié. Si vous voulez transférer Office manuellement, essayez alors la méthode 2.
À propos de l'auteur
Mis à jour par Lionel
Lionel est passionné de technologie informatique, il fait partie de l'équipe EaseUS depuis 8 ans, spécialisé dans le domaine de la récupération de données, de la gestion de partition, de la sauvegarde de données.
Avis et Récompenses
Avis des rédacteurs
-
EaseUS Todo PCTrans Free est une solution logicielle utile et fiable créée pour servir aux opérations de migration d'ordinateurs, que ce soit d'une machine à une autre ou d'une version antérieure de votre système d'exploitation à une plus récente.
-
EaseUS Todo PCTrans est créé par les gens d'EaseUS, qui fabriquent des outils incroyables vous permettant de gérer vos sauvegardes et de récupérer vos disques durs morts. Bien que ce ne soit pas un outil officiel, EaseUS a la réputation d'être très bon avec ses logiciels et son code.
-
Il offre la possibilité de déplacer l'intégralité de votre compte utilisateur depuis votre ancien ordinateur, ce qui signifie que tout est rapidement migré. Vous conservez votre installation Windows (et les pilotes appropriés pour votre nouveau PC), mais vous récupérez également toutes vos applications, paramètres, préférences, images, documents et autres données importantes.
Articles liés
-
7 MEILLEURS logiciels de désinstallation pour Windows 11/10 [payants et gratuits]
![author icon]() Flavie/30/10/2025
Flavie/30/10/2025 -
Passer à Windows 11 sans perdre ses données : Guide gratuit et sécurisé
![author icon]() Aveline/30/10/2025
Aveline/30/10/2025 -
Comment copier des fichiers avec l'invite de commande Windows 10
![author icon]() Nathalie/30/10/2025
Nathalie/30/10/2025 -
4 méthodes pour retrouver la clé de produit de Microsoft Office (Microsoft Office 2007~2019)
![author icon]() Lionel/30/10/2025
Lionel/30/10/2025