Sommaire
Avis des rédacteurs
| Solutions pratiques | Dépannage étape par étape |
|---|---|
| #1. EaseUS Todo PCTrans | Étape 1. Lancez EaseUS Todo PCTrans et sélectionnez le mode de transfert; Étape 2. Sélectionnez les applications et un autre disque à transférer...Les étapes complètes |
| #2. Trois méthodes manuelles |
1. Paramètres de Windows...Les étapes complètes 2. Retéléchargement...Les étapes complètes 3. Copier le dossier .minecraft...Les étapes complètes |
Deux scénarios d'utilisateurs qui ont besoin de déplacer Minecraft vers un autre disque:
Cas 1. Déplacer ou transférer Minecraft Java edition vers un SSD
"J'ai récemment acheté un M.2 qui va de pair avec mon disque dur (HDD). Je voudrais déplacer Minecraft sur le SSD car il sera beaucoup plus fluide et rapide que sur le disque dur." - Un message d'un utilisateur sur Reddit
Cas 2. Transférer complètement Minecraft sur le disque dur pour gagner de l'espace.
"Je viens de recevoir un nouvel ordinateur portable. Avec un SSD de 256 Go et un disque dur de 1 To. J'ai Windows sur mon SSD, plus quelques logiciels qui ont dû être installés sur le disque C, mon SSD est presque plein. Ensuite, le problème est de savoir comment déplacer certains gros jeux comme Minecraft sur le disque dur pour libérer de l'espace pour le SSD." - Un problème d'utilisateur du forum de planetminecraft.com.
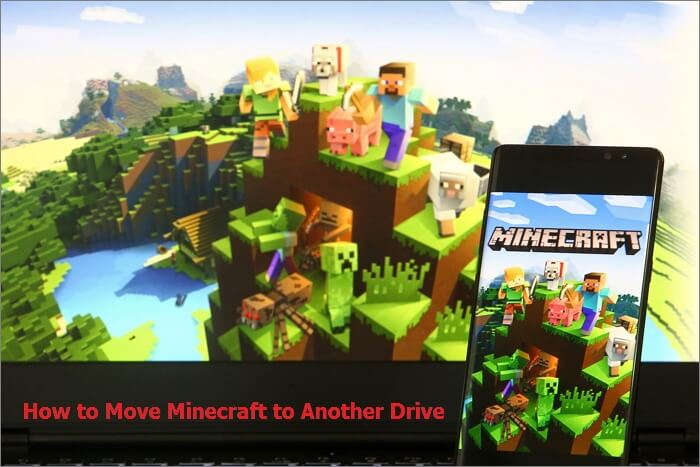
Que vous souhaitiez migrer Minecraft vers un disque dur plus grand ou un SSD, vous pouvez utiliser les méthodes présentées dans cet article pour y parvenir. Vous pouvez apprendre à déplacer Minecraft vers un autre disque dur sans perdre de données via un outil de transfert de données pour PC ou déplacer le jeu manuellement.
[Lecture complémentaire: Comment transférer des jeux blizzard sur un autre disque/PC].
Comment déplacer Minecraft vers un autre disque avec un outil de migration d'applications
Les jeux sont de grande taille et les fichiers d'installation sont éparpillés, de sorte que le découpage et la copie manuels ne permettront pas de migrer le jeu Minecraft en toute sécurité. La façon la plus simple de déplacer Minecraft vers un autre lecteur sous Windows 10/8/7 est de prendre un outil de migration d'applications pour vous aider.
Vous pouvez migrer Minecraft d'un lecteur à l'autre sans problème de démarrage ou de réinstallation en utilisant EaseUS Todo PCTrans.
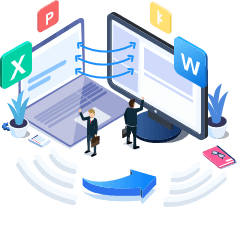
EaseUS Todo PCTrans
- Transférer Office 2003/2007/2010/2013/2016/365 et Trouver la clé d'activation.
- Transférer Office de PC à PC/Ordinateur Portable via LAN, WiFi ou Image.
- Déplacer Office du lecteur C vers un lecteur local/externe.
EaseUS Todo PCTrans fournit des solutions de transfert de programmes PC à guichet unique.
- Transférer des logiciels de PC à PC: Copier les programmes déjà installés d'un PC à l'autre avec la clé de licence sans rechargement.
- Transférer des programmes sans Internet: Si votre connexion réseau n'est pas stable, essayez de créer un fichier de sauvegarde d'un programme et transférez-le sur un autre ordinateur avec un périphérique de stockage USB ou externe.
- Migrer les programmes sur le disque local: Économiser l'espace du lecteur C en transférant les programmes du lecteur C vers le lecteur D ou d'autres partitions ou même vers un disque dur externe.
Maintenant, téléchargez gratuitement ce logiciel de transfert d'applications pour PC et utilisez-le pour déplacer Minecraft vers un autre lecteur dans Windows 10. Vous pouvez également utiliser cet outil pour transférer Minecraft vers un disque dur externe.
Étape 1. Lancez EaseUS Todo PCTrans et sélectionnez le mode de transfert.
Sur l'écran principal d'EaseUS Todo PCTrans, accédez à la section « Migration d'applications » et cliquez sur « Commencer » pour continuer.

Étape 2. Sélectionnez les applications et un autre lecteur à transférer
1. Sélectionnez la partition source et cochez les applications, programmes et logiciels ( marqués comme « Oui » ) que vous souhaitez migrer.
2. Cliquez sur l'icône en forme de triangle pour sélectionner un autre lecteur ou disque comme périphérique cible et cliquez sur « Transférer » pour lancer la migration.

Étape 3. Terminez le processus de migration
Une fois le processus de transfert terminé, cliquez sur « OK » pour terminer.
Vous pouvez redémarrer votre PC pour conserver toutes les modifications et vous devriez pouvoir à nouveau exécuter vos applications migrées sur l'autre lecteur.

Tutoriel vidéo : Comment déplacer un jeu sur un autre disque dur? 🎮
📌Chapitres vidéo:
00:59 Méthode 1. Transférer un jeu PC vers un autre disque dur sans rétélécharger avec EaseUS Todo PCTrans
03:18 Méthode 2. Méthode manuelle - Comment déplacer un jeu sur un autre disque dur

En outre les méthodes présentée dans la vidéo, vous pouvez aussi essayer les différentes solutions ci-dessus pour déplacer Minecraft vers un autre disque dur.
Comment déplacer Minecraft vers un autre disque manuellement en 3 Méthodes
Si vous insistez pour migrer manuellement le Minecraft, il y a trois options que vous pouvez prendre.
1. Transférer Minecraft vers un autre disque dur dans les Paramètres Windows
Windows permet aux utilisateurs de déplacer des jeux d'un disque à l'autre grâce à sa fonction Déplacement d'applications. Mais elle ne fonctionne que pour les applications que vous avez installées à partir du Microsoft Store. Si vous voulez déplacer la version Java de Minecraft ou transférer un programme tiers, Windows ne le prend pas en charge, vous devrez utiliser le logiciel de transfert de données pour PC ci-dessus.
Étape 1. Appuyez sur les touches Windows + I pour ouvrir les "Paramètres Windows". Cliquez sur "Applications" > " Applications& fonctionnalités".
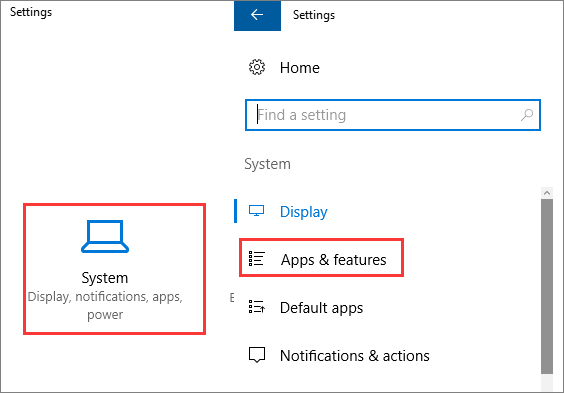
Étape 2. Choisissez le jeu Minecraft que vous voulez déplacer. Cliquez sur "Déplacer".
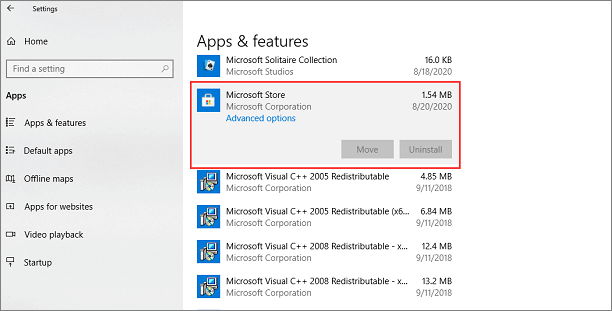
Étape 3. Sélectionnez le nouveau lecteur et cliquez à nouveau sur "Déplacer".
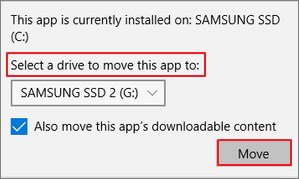
2. Déplacer Minecraft vers un autre disque dur en le retéléchargeant
Si vous n'aimez pas utiliser l'outil de migration d'applications pour PC, vous pouvez déplacer Minecraft vers une autre application en le désinstallant et en le réinstallant, mais en choisissant un autre emplacement pour l'installer.
Étape 1. Tout d'abord, désinstallez Minecraft du disque dur d'origine. Ouvrez le Panneau de configuration et sélectionnez "Programmes".
Étape 2. Choisissez Minecraft et cliquez sur "Désinstaller".
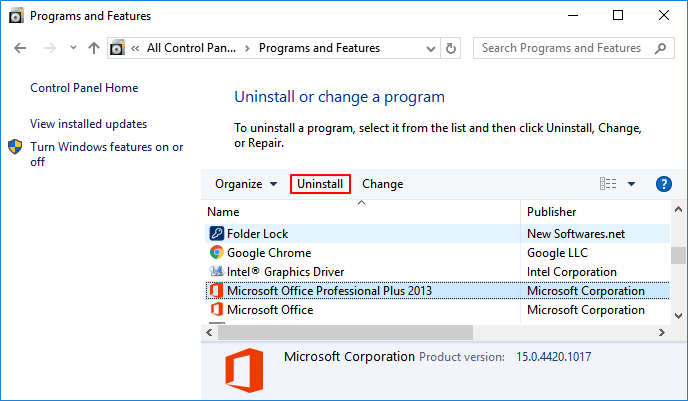
Étape 3. Réinstallez le jeu Minecraft depuis l'Internet ou le Microsoft Store. Vous pouvez changer le lecteur d'installation et le chemin d'accès au nouveau SSD ou HDD.
3. Migrer Minecraft vers un autre disque en copiant le dossier .minecraft.
Suivez ces étapes pour déplacer Minecraft vers un autre disque dur en copiant son dossier.
Étape 1. Recherchez votre dossier .minecraft, qui doit se trouver dans %appdata%\.minecraft sur votre ordinateur.
Étape 2. Copiez pour déplacer votre dossier .minecraft. Copiez l'intégralité du dossier .minecraft sur un autre disque.
Étape 3. Modifiez le répertoire du jeu. Vous devez modifier le répertoire du jeu pour vous assurer que Minecraft fonctionne correctement.
Ouvrez votre lanceur Minecraft et cliquez sur "Modifier le profil". Lorsque la fenêtre de l'éditeur de profil s'ouvre, cochez la case Répertoire du jeu et saisissez le nouveau répertoire: D:\Games\.minecraft. (Supposons que l'autre disque est D:)
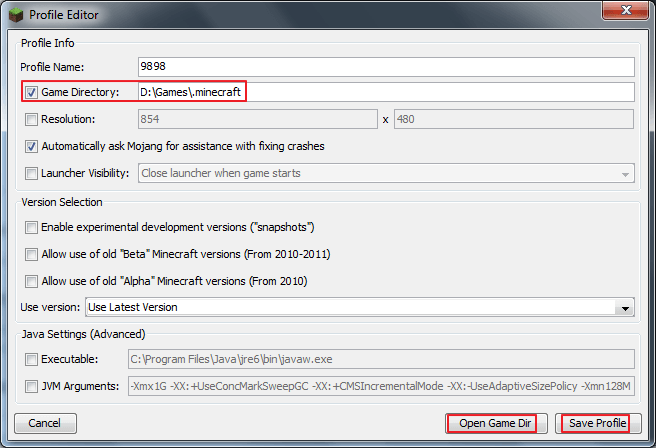
Étape 4. Vous pouvez vérifier si vous avez le bon répertoire en cliquant sur le bouton "Ouvrir le répertoire du jeu". Ensuite, cliquez sur "Enregistrer le profil" pour quitter. Minecraft sera maintenant sur le lecteur cible.
Résumé de la migration Minecraft
Minecraft est un jeu de construction de type bac à sable. Les joueurs peuvent créer et détruire de nombreux blocs dans l'espace tridimensionnel du jeu, et même expérimenter différents modes de jeu dans des serveurs multijoueurs et des mondes mono-joueurs pour créer des bâtiments, des créations et des œuvres d'art exquis. La plateforme de jeu de Minecraft comprend des appareils mobiles et des consoles de jeu.
Dans ce post, nous avons parlé de la façon de déplacer Minecraft vers un autre lecteur sur Windows 10 de plusieurs façons. Vous pouvez facilement déplacer Minecraft d'un lecteur à un autre en utilisant un logiciel de migration d'applications. Ou vous pouvez migrer manuellement Minecraft vers un autre lecteur dans les paramètres de Windows ou modifier l'emplacement du fichier Minecraft.
À propos de l'auteur
Mis à jour par Nathalie
Nathalie est une rédactrice chez EaseUS depuis mars 2015. Elle est passionée d'informatique, ses articles parlent surtout de récupération et de sauvegarde de données, elle aime aussi faire des vidéos! Si vous avez des propositions d'articles à elle soumettre, vous pouvez lui contacter par Facebook ou Twitter, à bientôt!
Rédigé par Lionel
Lionel est passionné de technologie informatique, il fait partie de l'équipe EaseUS depuis 8 ans, spécialisé dans le domaine de la récupération de données, de la gestion de partition, de la sauvegarde de données.
Avis et Récompenses
Avis des rédacteurs
-
EaseUS Todo PCTrans Free est une solution logicielle utile et fiable créée pour servir aux opérations de migration d'ordinateurs, que ce soit d'une machine à une autre ou d'une version antérieure de votre système d'exploitation à une plus récente.
-
EaseUS Todo PCTrans est créé par les gens d'EaseUS, qui fabriquent des outils incroyables vous permettant de gérer vos sauvegardes et de récupérer vos disques durs morts. Bien que ce ne soit pas un outil officiel, EaseUS a la réputation d'être très bon avec ses logiciels et son code.
-
Il offre la possibilité de déplacer l'intégralité de votre compte utilisateur depuis votre ancien ordinateur, ce qui signifie que tout est rapidement migré. Vous conservez votre installation Windows (et les pilotes appropriés pour votre nouveau PC), mais vous récupérez également toutes vos applications, paramètres, préférences, images, documents et autres données importantes.
Articles liés
-
9 meilleurs logiciels de migration PC à télécharger pour Windows 2025
![author icon]() Arnaud/30/10/2025
Arnaud/30/10/2025 -
Comment déplacer des fichiers d'un SSD vers HDD sous Windows 11 (2 méthodes)
![author icon]() Lionel/30/10/2025
Lionel/30/10/2025 -
Dois-je compresser mon disque pour augmenter l'espace disque | Réponse rapide
![author icon]() Arnaud/30/10/2025
Arnaud/30/10/2025 -
Écran d'ordinateur portable cassé ! Comment récupérer les données ?
![author icon]() Arnaud/30/10/2025
Arnaud/30/10/2025