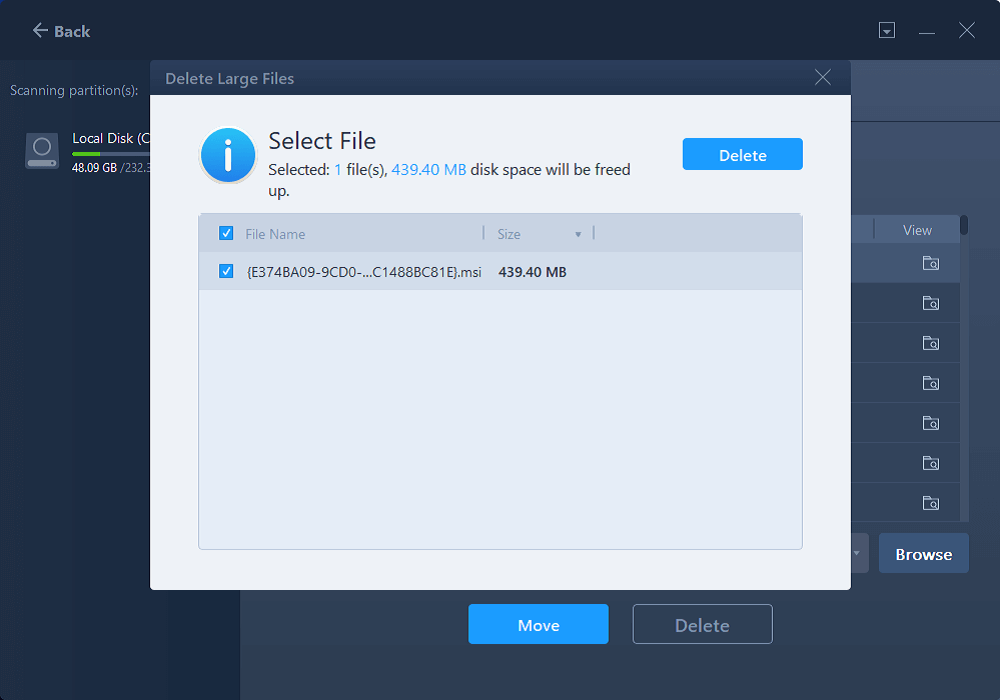Transfert de programmes informatiques par lots, transfert de compte Windows, transfert de compte de domaine, transfert de machine virtuelle-physique, transfert de bureau local vers cloud.
Chat technique 24h/24 et 7j/7Parfois, vous pouvez recevoir un avertissement de disque C plein lorsque le disque ne dispose pas de suffisamment d'espace. Pour résoudre ce problème, vous avez deux options :
Peu importe si vous ne disposez pas d'un outil efficace pour libérer de l'espace disque et résoudre le problème de lecteur C complet sur votre ordinateur serveur. Ici, nous allons discuter et vous aider à résoudre la deuxième option : comment libérer de l'espace disque afin d'étendre le lecteur C dans Windows Server 2016/2019/2022, etc.
Nous avons rassemblé ici cinq méthodes qui vous aident à nettoyer et libérer efficacement de l'espace sur le lecteur C des ordinateurs Windows Server.
Lorsqu'il s'agit de nettoyer le lecteur C, vous pouvez avoir l'idée de supprimer les gros fichiers inutiles. Cependant, la méthode manuelle est en quelque sorte trop complexe. Se tourner vers une solution professionnelle de nettoyage de disque pour une solution efficace pour localiser et supprimer les fichiers indésirables du lecteur système et les fichiers volumineux inutiles sera formidable.
EaseUS Todo PCTrans Technician , avec sa fonction de nettoyage du système, aide tous les niveaux d'utilisateurs de Windows Server à nettoyer efficacement les fichiers inutiles du lecteur C en de simples clics.
Nettoyage du système :
La fonction de nettoyage du système d'EaseUS Todo PCTrans analysera automatiquement votre partition système, trouvant et supprimant tous les fichiers inutiles en même temps sur le lecteur du système d'exploitation du serveur.
Étape 1. Ouvrez EaseUS Todo PCTrans sur votre ordinateur. Cliquez sur "Nettoyage du système" et cliquez sur le bouton "Analyser" pour continuer.
Étape 2. Une fois l'analyse terminée, les fichiers indésirables seront répertoriés. Sélection des fichiers indésirables. Veillez à ne pas supprimer par erreur des fichiers qui affectent le fonctionnement normal de votre ordinateur ou de vos logiciels.
Étape 3. Cliquez sur le bouton « Nettoyer » et confirmez l'opération de nettoyage. Vous pouvez régulièrement utiliser cette fonction pour libérer de l'espace disque.
Nettoyer un fichier volumineux :
La fonctionnalité de nettoyage de fichiers volumineux permet aux utilisateurs de Windows Server d'afficher tous les gros fichiers existants et de supprimer sélectivement les gros fichiers inutiles, tels que les fichiers temporaires, etc. Les utilisateurs peuvent également appliquer sa fonctionnalité Déplacer les fichiers volumineux pour déplacer des fichiers/dossiers volumineux vers un autre lecteur afin de pour libérer de l'espace disque sur les ordinateurs serveurs.
Étape 1. Ouvrez EaseUS Todo PCTrans sur votre ordinateur. Cliquez sur "Nettoyage de fichiers volumineux" > cliquez sur le bouton "Démarrer" pour continuer. (Il prend en charge le déplacement ou la suppression de fichiers volumineux pour libérer plus d'espace disque, et vous pouvez également essayer de déplacer les dossiers par défaut vers un autre lecteur.)
Étape 2. Choisissez ensuite le disque dur que vous souhaitez analyser.

Étape 3. Une fois l'analyse terminée, les fichiers de plus de 20 Mo seront répertoriés. Sélectionnez les fichiers indésirables selon vos besoins. Veillez à ne pas supprimer par erreur des fichiers qui affectent le fonctionnement normal de votre ordinateur ou de vos logiciels. Nous fournissons également des recommandations de suppression une fois l'analyse terminée dans « Nettoyage des fichiers volumineux ».
Étape 4. Cliquez sur le bouton « Supprimer » et confirmez à nouveau l'opération de suppression. Vous pouvez régulièrement utiliser cet outil pour supprimer les fichiers volumineux inutiles afin de libérer plus d'espace disque. Si vous disposez de plus d'espace sur un autre lecteur, choisissez « Déplacer » pour déplacer des fichiers volumineux.
Outre les fichiers indésirables du système, les gros programmes et jeux installés occupent également énormément d’espace sur le lecteur C du système.
Pour utiliser pleinement l'espace de stockage de votre lecteur C, vous pouvez déplacer les programmes et logiciels installés du lecteur C vers un autre lecteur sur les ordinateurs Windows Server. EaseUS Todo PCTrans, avec sa fonctionnalité de migration d'applications, est exactement ce dont vous avez besoin.
Voici le guide pour migrer et déplacer des programmes, des applications et même des jeux vers un lecteur non système sans aucun problème de démarrage :
Étape 1. Exécutez EaseUS Todo PCTrans sur votre PC
Allez dans « Migration d'applications » et cliquez sur « Démarrer » pour continuer.
Étape 2. Sélectionnez les programmes à déplacer du lecteur C vers un autre lecteur
1. Cochez le lecteur C et sélectionnez les programmes (marqués par « Oui ») que vous souhaitez transférer.
2. Cliquez sur l'icône triangulaire pour sélectionner un autre lecteur de votre ordinateur comme destination, puis cliquez sur « Transférer » pour démarrer le processus.
Étape 3. Terminez le transfert
Attendez patiemment jusqu'à la fin du processus de transfert et cliquez sur "OK" pour confirmer.
Une fois cela fait, vous pouvez redémarrer le PC si nécessaire. Cela conservera toutes les modifications sur votre PC et vous pourrez ensuite exécuter des programmes à partir d'un autre disque dur sans réinstallation.
Si vous avez appliqué avec succès EaseUS Todo PCtrans pour libérer de l'espace disque en nettoyant les fichiers inutiles du système, en supprimant les fichiers volumineux inutiles et en déplaçant les programmes du lecteur C vers un autre disque, n'hésitez pas à partager cette méthode pour aider davantage de vos amis en ligne :
L'autre moyen efficace que vous pouvez essayer consiste à désinstaller et à supprimer certains gros programmes inutiles installés sur le lecteur C de votre système dans Windows Server.
Étape 1. Cliquez sur l'icône Windows et sélectionnez « Paramètres ».
Étape 2. Cliquez sur « Applications » > « Applications et fonctionnalités ».
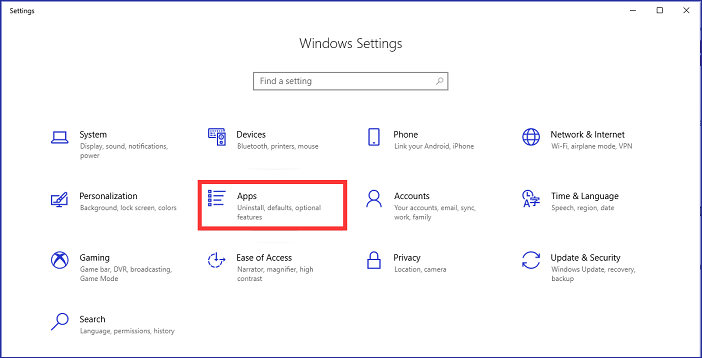
Étape 3. Faites défiler vers le bas pour localiser les programmes que vous n'utilisez pas fréquemment sur votre ordinateur, cliquez avec le bouton droit sur l'application et sélectionnez « Désinstaller ».
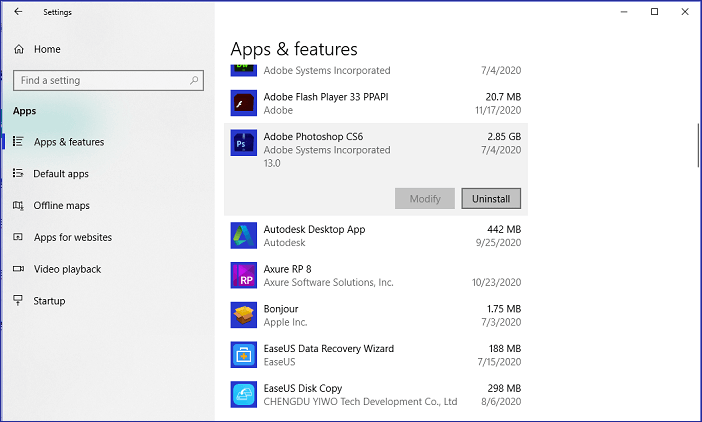
Outre le nettoyage des fichiers indésirables, des fichiers volumineux et la désinstallation de programmes, vous pouvez également exécuter la fonction de nettoyage de disque pour nettoyer et supprimer certains fichiers temporaires, la corbeille, etc., en même temps.
Voici comment exécuter le nettoyage de disque :
Étape 1. Appuyez simultanément sur les touches Windows + E pour ouvrir l'Explorateur de fichiers, cliquez avec le bouton droit sur le lecteur C: et sélectionnez « Propriétés ».
Étape 2. Cliquez sur « Nettoyage de disque » dans la fenêtre contextuelle.
Vous pouvez également démarrer l'outil de nettoyage de disque de cette manière (fourni par Microsoft ) : exécutez Cleanmgr.exe dans la boîte de dialogue d'exécution ou sélectionnez Démarrer > Outils d'administration Windows > Nettoyage de disque .
Étape 3. Laissez le nettoyage de disque analyser les fichiers amovibles.
Étape 4. Sélectionnez le contenu que vous souhaitez nettoyer dans le lecteur C, par exemple : fichiers de programme téléchargés, fichiers Internet temporaires, corbeille, etc.

Étape 3. Cliquez sur « OK » pour confirmer l'opération et libérer de l'espace sur le disque C du système Windows Server.
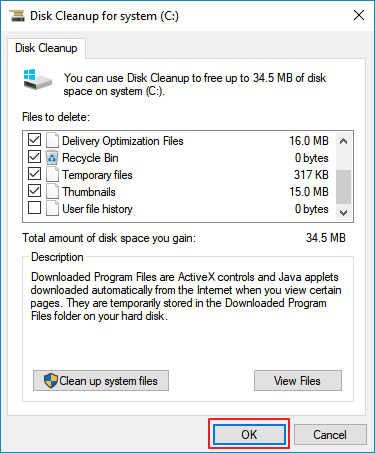
En désactivant la mise en veille prolongée dans Windows Server, cela supprimera le fichier hiberfil.sys créé dans le lecteur système C. Cela permettra également d'économiser énormément d'espace sur le lecteur C :
Étape 1. Appuyez sur les touches Windows + S, tapez cmd dans la zone de recherche.
Étape 2. Cliquez avec le bouton droit sur « Invite de commandes » et sélectionnez « Exécuter en tant qu'administrateur ».
Étape 3. Entrez powercfg.exe /hibernate off et appuyez sur Entrée.
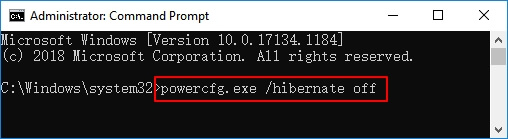
Étape 4. Tapez exit pour fermer la fenêtre d'invite de commande une fois le processus terminé.
Nous avons rassemblé sur cette page les 5 méthodes les meilleures et les plus efficaces pour vous aider à libérer de l'espace sur le lecteur C du système Windows Server.
Avec ces méthodes, vous pouvez nettoyer efficacement les fichiers inutiles, désinstaller les programmes indésirables et même les gros fichiers cachés dans le lecteur C. Ces programmes fonctionnent également pour nettoyer certains lecteurs non système sur les ordinateurs Windows Server. Le nettoyage du lecteur système peut être efficace et simple si vous vous tournez vers les bonnes solutions pour obtenir de l'aide.
Pour une résolution tout-en-un de nettoyage de disque Windows Server, EaseUS Todo PCTrans est exactement ce dont vous avez besoin. Ses fonctionnalités de nettoyage du système, de nettoyage de fichiers volumineux, de migration d'applications, etc. peuvent répondre à vos demandes pour résoudre le problème complet du lecteur C dans Windows Server 2016, 2019 ou des serveurs plus récents.
Transfert de programmes informatiques par lots, transfert de compte Windows, transfert de compte de domaine, transfert de machine virtuelle-physique, transfert de bureau local vers cloud.
Chat technique 24h/24 et 7j/7Avis de Produit
EaseUS Todo PCTrans Free est une solution logicielle utile et fiable créée pour servir dans les opérations de migration d'ordinateurs, que ce soit d'une machine à une autre ou d'une version antérieure de votre système d'exploitation à une plus récente.
En savoir plusEaseUS Todo PCTrans est créé par les gens d'EaseUS, qui fabriquent des outils incroyables vous permettant de gérer vos sauvegardes et de récupérer vos disques durs morts. Bien que ce ne soit pas un outil officiel, EaseUS a la réputation d'être très bon avec ses logiciels et son code.
Il offre la possibilité de déplacer l'intégralité de votre compte utilisateur depuis votre ancien ordinateur, ce qui signifie que tout est rapidement migré. Vous conservez votre installation Windows (et les pilotes appropriés pour votre nouveau PC), mais vous récupérez également toutes vos applications, paramètres, préférences, images, documents et autres données importantes.
En savoir plusArticles associés:
EaseUS Todo PCTrans
EaseUS Todo PCTrans permet de transférer les paramètres, les applications et les données entre les PC et les disques durs. Votre logiciel polyvalent de transfert et de migration de PC pour mettre à niveau les appareils sans réinstallation.
Avis de Produit