Sommaire
Avis des rédacteurs
Comment activer le Bluetooth et transférer des fichiers sous Windows 11 ? Est-ce le moyen le plus rapide de transférer des fichiers entre des PC ou des ordinateurs portables ? Le transfert Bluetooth rend le transfert de fichiers sous Windows 11 plus pratique. Cependant, le Bluetooth n'est pas capable de transférer des applications/jeux, et si les deux ordinateurs sont trop éloignés, la connexion risque d'échouer. Par conséquent, pour transférer des jeux/fichiers/programmes vers un autre PC, vous pouvez vous tourner vers EaseUS Todo PCTrans, qui est un moyen plus rapide et plus sûr.
Transférer des fichiers avec EaseUS Todo PCTrans Free
Si vous n'êtes pas à l'aise avec la connectivité Bluetooth pour transférer des fichiers entre les PC, vous pouvez essayer une autre autoroute qui peut s'avérer assez pratique. EaseUS Todo PCTrans Free a été considéré comme une excellente méthode à cet effet.
EaseUS Todo PCTrans Free est un excellent outil pour les transferts PC à PC puissants. Il peut s'agir d'un processus simple et rapide pour donner accès au transfert de fichiers vers vos fichiers, dossiers, applications et comptes. Le mode PC à PC sur EaseUS Todo PCTrans peut être la méthode la plus simple et la plus simple pour vous aider à transférer des fichiers, des applications et des paramètres d'un ancien système d'exploitation vers un nouveau Windows 11.
- Cela peut également être une bonne option pour un large éventail d’autres fonctionnalités et tâches que vous avez peut-être en tête.
- Cet outil dispose d'une fonctionnalité impressionnante pour trouver la clé de produit de vos applications Windows, Office et Adobe.
- EaseUS Todo PCTrans peut être utilisé pour nettoyer votre lecteur C ou votre lecteur système.
- Le logiciel peut être utilisé pour un optimiseur PC Windows 11 optimal.
- Si votre Windows 11 est corrompu et endommagé, l'outil peut s'avérer très efficace pour faire fonctionner Rescue Drive.
Installez cet outil et suivez le guide pour transférer des fichiers sous Windows 11.
Étape 1. Lancez EaseUS Todo PCTrans sur les ordinateurs anciens et nouveaux. Cliquez sur « PC vers PC » sur l'écran principal pour continuer.
Étape 2. Choisissez la bonne direction de transfert.
« Nouveau » : Transférer des données de l'ancien PC vers le nouveau PC actuel.
« Ancien » : transférer des données de l'ancien PC actuel vers un PC distant.

Étape 3. Connectez les deux PC sur le même réseau local en saisissant le mot de passe ou le code de vérification du PC cible. Choisissez le bon sens de transmission et cliquez sur « Connecter » pour continuer.
Le code de vérification se trouve en haut à droite de l'écran principal « PC vers PC » sur l'ordinateur cible. Activez le bouton derrière la vérification de connexion.

Étape 4. Accédez à la section « Fichiers », sélectionnez les fichiers individuels que vous devez déplacer.

Étape 5. Cliquez ensuite sur le bouton « Transférer » pour lancer la migration des données. Attendez que le transfert soit terminé. La durée du processus varie en fonction de la taille des fichiers.

Activer Bluetooth et transférer des fichiers sur Windows 11
Activer Bluetooth sur Windows 11 est plutôt simple et facile et est désormais un processus simplifié. La fonctionnalité peut être configurée directement via le menu Paramètres, et vous pouvez également activer cette fonctionnalité via le Centre de notifications. Une autre façon d'activer Bluetooth sur Windows 11 est de le configurer via le Gestionnaire de périphériques.
1. Comment activer Bluetooth sous Windows 11 ?
Voici les différentes méthodes pour activer Bluetooth sur Windows 11. Vérifions chacune d’entre elles –
Depuis le menu Paramètres
Voici les étapes –
- Appuyez sur la touche Windows puis accédez à Paramètres
- Accédez à Bluetooth et aux appareils .
- Activez le bouton Bluetooth.

Cela le fait et devrait être la méthode la plus simple pour activer Bluetooth sur Windows 11.
Depuis le centre d'action
Vous pouvez activer Bluetooth à partir du centre d'action en suivant ces étapes :
- Vous devriez pouvoir localiser le Centre d’action dans le coin inférieur droit de votre écran.
- Recherchez Bluetooth . Vous devrez peut-être cliquer sur la flèche orientée vers le haut pour afficher des icônes supplémentaires.

- Cliquez sur l'icône Bluetooth et cela devrait suffire. Votre service Bluetooth devrait maintenant être activé.
Depuis le Gestionnaire de périphériques
- Ouvrez votre Gestionnaire de périphériques via la touche Windows ou la recherche Windows.
- Développer la section Bluetooth
- Faites un clic droit sur le périphérique approprié et cliquez sur Activer le périphérique .
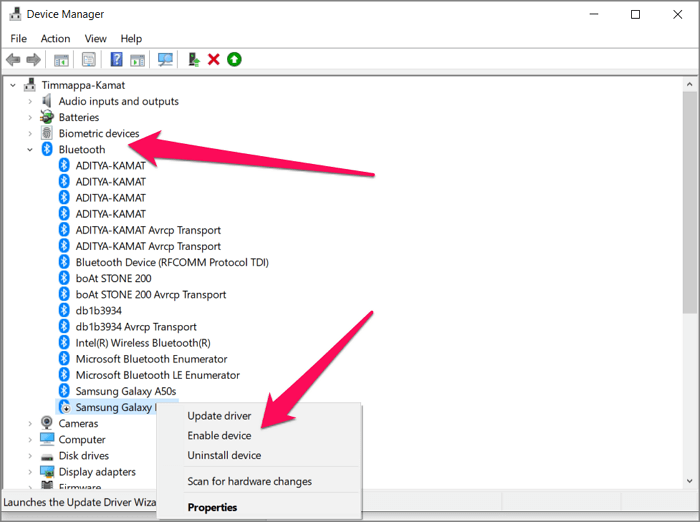
2. Comment transférer des fichiers via Bluetooth ?
Les étapes à suivre pour transférer des fichiers entre deux PC Windows 11 et entre un téléphone et un PC sont idéalement les mêmes. Vous devez ajouter le périphérique Bluetooth à votre appareil Windows 11 pour transférer des fichiers via Bluetooth.
Transférer des fichiers entre des PC Windows :
Voici les étapes que vous devrez peut-être suivre :
- Activez le Bluetooth en suivant les méthodes indiquées dans la section précédente.
- Lancez l’application Paramètres sur les deux ordinateurs.
- Lancez la section Bluetooth et appareils à partir des paramètres Windows.
- Cliquez sur Ajouter un appareil .

- Dans la fenêtre contextuelle, sélectionnez Bluetooth.
- Votre autre ordinateur devrait apparaître sur l'écran
- Cliquez sur le nom de l'ordinateur pour pouvoir communiquer avec lui.
- Vous devriez voir Ajouter un appareil sur l’autre ordinateur en bas à droite de l’écran.
- Une fenêtre contextuelle indiquant un mot de passe apparaîtra sur les deux ordinateurs.
- Vérifiez les PC en cliquant sur Oui.

Cela devrait suffire et vous pouvez commencer à transférer les fichiers entre les deux appareils. Depuis l'un des ordinateurs, faites un clic droit sur l'icône Bluetooth dans la barre des tâches, puis cliquez sur envoyer un fichier .

Suivez les instructions à l’écran pour transférer les fichiers entre les deux appareils.
Partager un fichier entre le téléphone et le PC :
Les étapes restent les mêmes que dans le cas de deux PC Windows. Vous devez activer le Bluetooth sur votre téléphone et votre PC, et l'activation du Bluetooth sur le téléphone dépend de la plateforme sur laquelle vous vous trouvez. Une fois la connectivité Bluetooth activée sur les deux appareils, l'étape suivante consiste à envoyer un fichier du téléphone à un PC ou d'un PC à votre téléphone.
Articles connexes :
Les derniers mots
Activer Bluetooth sur Windows 11 et transférer des fichiers entre les PC devrait être assez simple et facile à suivre. Cependant, il peut y avoir des situations où vous pourriez être confus quant à la façon d'activer Bluetooth et de transférer des fichiers entre les appareils. Le didacticiel ici devrait vous aider à accéder à l'un des meilleurs moyens de répondre à votre préoccupation.
Dans tous les cas, si vous cherchez à transférer des fichiers entre les PC Windows 11, l'utilisation d'un outil tiers à part entière tel que EaseUS Todo PCTrans Free est une méthode extraordinaire pour faire de même. Il vous donne accès à une expérience fluide et améliorée pour obtenir le meilleur niveau d'expérience.
À propos de l'auteur
Mis à jour par Arnaud
Arnaud est spécialisé dans le domaine de la récupération de données, de la gestion de partition, de la sauvegarde de données.
Avis et Récompenses
Avis des rédacteurs
-
EaseUS Todo PCTrans Free est une solution logicielle utile et fiable créée pour servir aux opérations de migration d'ordinateurs, que ce soit d'une machine à une autre ou d'une version antérieure de votre système d'exploitation à une plus récente.
-
EaseUS Todo PCTrans est créé par les gens d'EaseUS, qui fabriquent des outils incroyables vous permettant de gérer vos sauvegardes et de récupérer vos disques durs morts. Bien que ce ne soit pas un outil officiel, EaseUS a la réputation d'être très bon avec ses logiciels et son code.
-
Il offre la possibilité de déplacer l'intégralité de votre compte utilisateur depuis votre ancien ordinateur, ce qui signifie que tout est rapidement migré. Vous conservez votre installation Windows (et les pilotes appropriés pour votre nouveau PC), mais vous récupérez également toutes vos applications, paramètres, préférences, images, documents et autres données importantes.
Articles liés
-
Comment transférer la licence Windows 10 vers un nouveau PC
![author icon]() Arnaud/13/10/2025
Arnaud/13/10/2025 -
Meilleur logiciel de transfert de fichier de PC vers PC gratuit avec guide pratique [Tutoriel vidéo]
![author icon]() Mélanie/13/10/2025
Mélanie/13/10/2025 -
Modifier l'emplacement des dossiers du bureau sous Windows 10/11 2025
![author icon]() Arnaud/13/10/2025
Arnaud/13/10/2025 -
Comment partager des fichiers de PC à PC sur le même réseau
![author icon]() Lionel/13/10/2025
Lionel/13/10/2025