Sommaire
Changer d'iPad peut être extraordinaire, mais cela peut aussi être une véritable galère. Non seulement parce que vous devez vous assurer que toutes les données de votre iPad sont sauvegardées, mais aussi parce que vous devez trouver des moyens de transférer vos précieuses photos sur le nouvel iPad. Outre le changement d'appareil, de nombreux cas nécessitent le transfert de photos entre iPad. Quel que soit le cas, ce guide vous montrera cinq méthodes simples pour y parvenir.
- Partie 1. Comment transférer des photos d'un iPad à un autre avec MobiMover
- Partie 2. Comment transférer des photos d'un iPad à un autre en utilisant AirDrop
- Partie 3. Comment transférer des photos d'un iPad à un autre à l'aide d'iCloud
- Partie 4. Comment transférer des photos d'un iPad à un autre avec iTunes
- Partie 5. Comment importer des photos d'un iPad à un autre avec E-mail
Partie 1: Comment transférer les photos d'un iPad à un autre iPad avec EaseUS MobiMover
En dehors d'iTunes, il existe de nombreux programmes tiers de transfert de données pour iPhone qui peuvent être utilisés pour transférer les photos d'un iPad à un autre. Parmi eux, EaseUS MobiMover est le plus simple et le plus fiable. EaseUS MobiMover, le logiciel de transfert professionnel pour iPhone, permet de transférer de nombreux types de fichiers différents entre deux appareils iOS, comme les contacts, les photos, la musique, les messages vocaux, les mémos vocaux, les livres audio, les sonneries et les films. Outre le transfert de photos de l'iPad à l'iPad, MobiMover prend également en charge la migration de données de l'iPhone à l'iPhone, de l'iPhone à l'iPad et de l'iPad à l'iPhone. Faites l'expérience de ce remarquable outil de transfert de données iOS dès maintenant!
Installez EaseUS MobiMover - le logiciel de transfert pour iPhone sur votre ordinateur et suivez les étapes ci-dessous pour copier des photos d'un iPad à un autre en quelques minutes.
Étape 1. Connectez vos deux appareils iOS à votre ordinateur (Mac/PC). Lancez EaseUS MobiMover, et choisissez " Téléphone à Téléphone " sur l'écran. Vérifiez correctement votre appareil source et votre appareil cible, et cliquez sur le bouton " Continuer " pour commencer le transfert.

Étape 2. Cochez la ou les catégories que vous souhaitez transférer de votre appareil source vers l'appareil cible. Comme vous pouvez le constater, en outre les photos, vous pouvez également copier des vidéos, des fichiers audio, des contacts, des messages et bien plus encore entre vos appareils iDevices.

Étape 3. Après avoir vérifié les paramètres, cliquez sur le bouton "Transférer" pour commencer à déplacer les photos entre vos appareils. Une fois le transfert terminé, allez dans l'application "Photos" de votre appareil cible pour vérifier les éléments nouvellement importés.

Tutoriel vidéo : [4 Méthodes] Comment transférer les données d’un ancien iPad vers un nouvel iPad & iPhone 17
Que ce soit vos photos, vidéos, contacts, réglages ou apps, vous saurez tout pour une migration fluide.
📌Chapitres vidéo:
0:00 –Comment transférer des données de votre ancien appareil iOS vers votre nouvel iPhone 17 ou iPad
1:36 –Méthode 1. EaseUS MobiMover🔥
3:41 –Méthode 2. iCloud
4:42 –Méthode 3. iTunes
5:30 –Méthode 4. Quick Start
Partie 2: Comment transférer les photos d'un iPad à un autre avec AirDrop
AirDrop peut être appliqué au transfert de fichiers entre appareils iOS, notamment d'un iPhone à un iPad, d'un iPhone à un MAC, d'un iPhone à un iPhone et d'un iPad à un iPad. Tant que vous activez AirDrop et que vous réglez les options de réception sur Tout le monde, vous pouvez recevoir les données transférées par toute personne possédant un appareil iOS.
Ce que vous devez faire avant d'utiliser AirDrop:
- Placez deux iPads à moins de 10 mètres l'un de l'autre.
- Activez les connexions AirDrop, Bluetooth et Wi-Fi sur les deux iPad. Si un problème survient et qu'AirDrop ne fonctionne pas, réparez-le immédiatement.
Étape 1. Activez AirDrop sur les deux iPad dans le centre de contrôle en faisant glisser l'écran de l'iPad vers le haut.
Étape 2. Allez dans l'application Photos de l'appareil source > Appuyez sur l'option "Sélectionner" dans le coin supérieur droit.
Étape 3. Choisissez les photos que vous voulez partager > Appuyez sur le bouton "Partager" dans le coin inférieur gauche.
Étape 4. Appuyez sur AirDrop sous les photos sélectionnées, et choisissez l'autre iPad reconnu par son nom d'appareil.
Étape 5. Appuyez sur le bouton "Accepter" sur l'iPad cible pour accepter les photos.
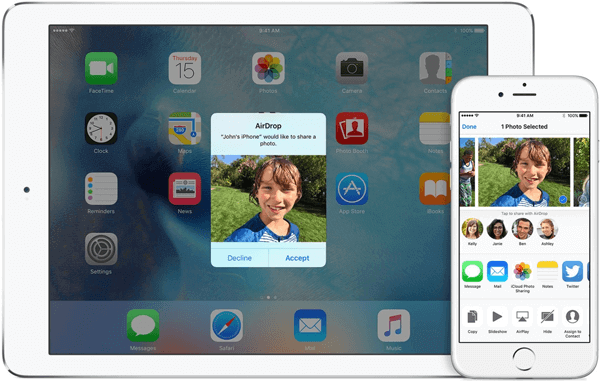
Lire aussi: Réparer Airdrop qui ne fonctionne pas sur iPhone ou iPad
Partie 3: Comment transférer les photos d'un iPad à un autre en utilisant iCloud
Grâce aux services iCloud, vous pouvez synchroniser les photos d'un iPad à un autre rapidement et sans fil en activant simplement la photothèque iCloud sur votre appareil. Il vous suffit de connecter vos deux iPad à un réseau Wi-Fi stable, de vous connecter à votre iPad avec le même identifiant Apple et de vous assurer que vous disposez d'un espace de stockage iCloud suffisant pour synchroniser les photos de votre iPad avec iCloud. Après les préparatifs, exécutez les étapes ci-dessous sur vos deux iPad pour transférer sans fil des photos d'iPad à iPad.
Étape 1. Ouvrez l'application Réglages sur votre iPad > Allez à [votre nom] > iCloud > Connectez-vous avec votre identifiant Apple.
Étape 2. Choisissez "Photos" > Activez la "Photothèque iCloud".
Étape 3. Ouvrez l'application Photos sur un autre iPad > Sélectionnez "Toutes les photos" dans l'album > Choisissez les photos que vous souhaitez synchroniser > Appuyez sur l'option "Sélectionner" et envoyez-les à l'album partagé.
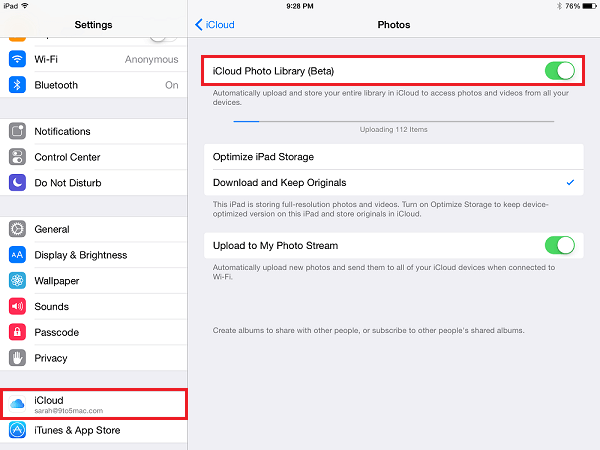
Remarque: Si iCloud ne parvient pas à synchroniser les photos d'un iPad à un autre, vous pouvez consulter ces conseils pour résoudre le problème de "Photos iCloud ne se synchronisent pas".
Si vous ne disposez pas d'un espace de stockage libre suffisant sur votre iCloud, vous pouvez faire appel à Mon flux de photos pour transférer vos images. Différent de la photothèque iCloud, Mon flux de photos vous offre un espace de stockage illimité. Mais il présente deux inconvénients: Il ne prend en charge que la synchronisation de vos 30 derniers jours et jusqu'à 1000 photos. En outre, la qualité des images est compressée pendant le processus de synchronisation.
Étape 1. Allez dans les Réglages de votre iPad source > [votre nom] > iCloud.
Étape 2. Activez iCloud Drive > Parmi les applications disponibles, choisissez Photos.
Étape 3. Activez l'option "Mon flux de photos". Une fois vos photos téléchargées, vous pouvez aller sur l'iPad cible et appliquer le même processus pour activer l'option "Mon flux de photos". Toutes les photos prises récemment seront alors synchronisées avec un autre iPad.
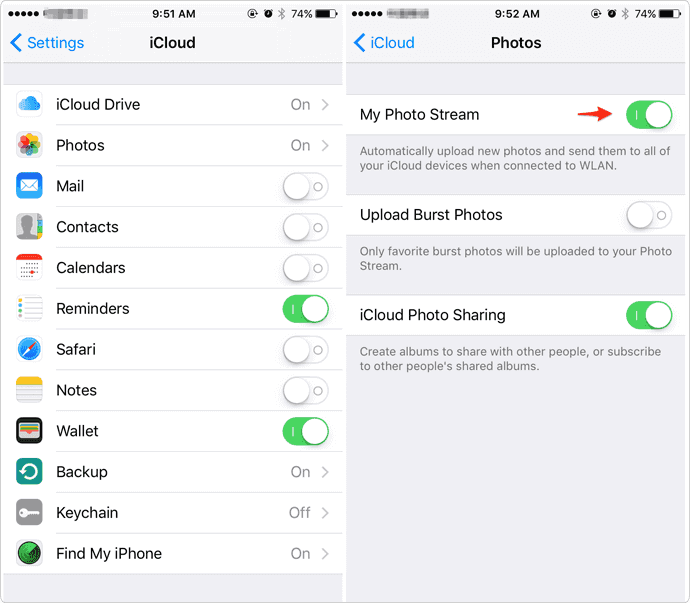
Partie 4: Comment transférer les photos d'un iPad à un autre via iTunes
iTunes est l'avant-dernière méthode pour transférer des photos de l'iPad à l'iPad. Nous ne vous recommandons pas d'utiliser cette méthode car elle est un peu complexe à utiliser. Tout d'abord, vous devez synchroniser toutes les photos de l'iPad à l'ordinateur via iTunes. Ensuite, synchronisez-les sur un autre iPad de la même manière.
Étape 1. Connectez votre iPad source à votre ordinateur > Lancez iTunes sur votre ordinateur.
Étape 2. Appuyez sur "Faire confiance à cet ordinateur" sur votre iPad si cela vous est demandé.
Étape 3. Dans le panneau iTunes, sélectionnez l'icône de votre iPad > Choisissez l'option "Photos". À partir de là, vous pouvez choisir de synchroniser vos photos avec iTunes.
Étape 4. Lorsque le processus est terminé, déconnectez votre iPad et connectez l'iPad cible à votre ordinateur. Ensuite, vous pouvez répéter les étapes mentionnées ci-dessus pour synchroniser les photos sur votre iPad cible.
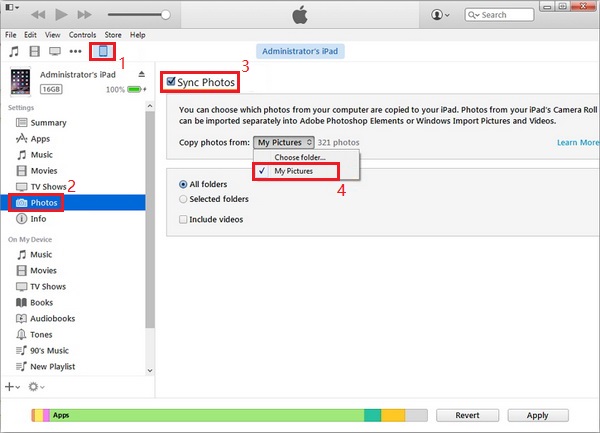
Partie 5: Comment importer les photos d'un iPad vers un autre iPad avec un E-mail
Dans cette partie, nous vous présentons un moyen sans fil de transférer des photos d'un iPad à un autre iPad. Il s'agit d'utiliser le courrier électronique, et tout ce dont vous avez besoin est une adresse électronique. Avec le courrier électronique, vous pouvez transférer une ou deux photos. Si vous avez un grand nombre de photos à transférer, il est préférable d'utiliser la méthode 1.
Étape 1. Allez dans l'application Photos sur l'iPad à partir duquel vous voulez transférer des photos.
Étape 2. Appuyez sur l'option Sélectionner dans le coin supérieur droit.
Étape 3. Choisissez les photos que vous voulez partager, puis appuyez sur le bouton Partager dans le coin inférieur gauche.
Étape 4. Appuyez sur Email sous les photos sélectionnées. L'opération vous enverra vers l'interface d'envoi d'e-mails.
Étape 5. Saisissez l'adresse électronique, puis vérifiez les fichiers photos joints. Enfin, appuyez sur "Envoyer" pour transférer les photos de votre iPad à un autre.
Étape 6. Ouvrez l'autre iPad, puis allez dans la rubrique "Email" pour consulter le courrier contenant les photos.
Pour conclure
En lisant cet article, nous espérons que vous avez transféré toutes les photos souhaitées de l'iPad à l'iPad avec succès. Comme vous pouvez le constater, parmi toutes les options, EaseUS MobiMover est le moyen le plus simple et le plus rapide pour réaliser ce travail. La suivante est Airdrop qui vous permet de transférer moins de 500 photos à la fois. La troisième option est iCloud qui vous offre deux possibilités: Bibliothèèque de photos iCloud et Mon flux de photos, chacune d'entre elles offrant des choix différents pour transférer des photos. Après iCloud, il y a iTunes, qui est le moyen officiel fourni par Apple. Et la dernière option est Email. Il y a toujours une méthode qui répond à vos besoins. À propos, toutes les méthodes mentionnées peuvent également être appliquées pour transférer des photos de l'iPhone vers l'iPad ou pour partager des photos sur l'iPhone.
Cette page vous a-t-elle été utile ?
Mis à jour par Aveline
Aveline est une nouvelle rédactrice chez EaseUS. Elle est une passionnée de technologie. Ses articles se concentrent principalement sur la récupération de données et les outils multimédias, domaines dans lesquels elle apporte son expertise approfondie.
Articles liés
-
Comment transférer des vidéos d'un iPad à un ordinateur en 4 Méthodes
![author icon]() Lionel/14/10/2025
Lionel/14/10/2025 -
Comment transférer des photos d'iCloud vers un PC
![author icon]() Lionel/14/10/2025
Lionel/14/10/2025 -
Comment télécharger et modifier une vidéo YouTube ?
![author icon]() Nathalie/14/10/2025
Nathalie/14/10/2025 -
Les 3 meilleurs logiciels de connexion de l'iPhone au PC
![author icon]() Lionel/14/10/2025
Lionel/14/10/2025
EaseUS MobiMover

Transfert et sauvegarde de données en un clic !
Prend en charge iOS et Android
Transférer maintenantSujets tendance
Conseils pour transfert iOS
- Transférer des fichiers de l'iPhone vers le PC
- Transférer des données d'un iPhone cassé vers un nouvel iPhone
- Sauvegarder iPhone sans iTunes
- Transférer des fichiers d'un Mac à un iPad
- Supprimer des applications sur iPhone et iPad
- Transférer WhatsApp d'un iPhone à un autre
- Convertir HEIC en JPG par lots
- Télécharger des vidéos Youtube sur iPad





