Sommaire
L'iPad est l'un des choix les plus populaires pour surfer sur Internet, jouer à des jeux, écouter de la musique et regarder des vidéos. C'est un compagnon idéal pour passer votre temps libre. Pour enrichir le contenu de votre iPad et en profiter pleinement, vous devrez peut-être transférer des fichiers d'un PC vers un iPad à partir d'un autre appareil, comme transférer des vidéos de votre PC vers l'iPad.
Compte tenu de cela, je vais vous montrer ici cinq façons fiables de transférer des vidéos de PC à iPad. Appliquez l'une d'entre elles, puis mettez des films, des émissions de télévision et autres sur votre iPad en toute simplicité. Ensuite, vous pourrez regarder les vidéos ou les éditer librement.
Méthode 1. Comment transférer des vidéos de l'ordinateur à l'iPad sans iTunes?
Prend en charge: Films, émissions de télévision et autres types de vidéos aux formats MP4, MOV, M4V, WMV, RM, MKV, AVI et FLV.
Si vous copiez des vidéos du PC vers l'iPad en utilisant iTunes, les fichiers multimédias existants sur votre appareil seront "en danger" car les éléments nouvellement synchronisés les remplaceront tous. Pour cette raison, vous voudrez peut-être trouver une alternative à iTunes pour faire le travail. EaseUS MobiMover, l'un des meilleurs logiciels de transfert de vidéos pour iPhone, est exactement ce dont vous avez besoin. Voici quelques caractéristiques clés et fonctions supplémentaires de ce logiciel.
Caractéristiques principales:
- Il offre une conversion vidéo de qualité complète à 100 % et prend en charge une grande variété de formats de fichiers.
- Léger et simple d'utilisation
- Vitesse de transfert élevée
- Entièrement compatible avec 5/6/7(Plus)/8(Plus)/X/XS/XR sous iOS 12/13
Fonctions supplémentaires :
- Outil de gestion des données iOS - Il vous permet de gérer vos fichiers iOS en les transférant, les supprimant et les modifiant.
- Téléchargeur de vidéos - Il vous permet de télécharger des clips Twitch sur l'iPad (d'autres sites vidéo sont également pris en charge)
- Déverrouilleur d'écran iOS - Il vous permet de déverrouiller votre iPhone/iPad sans code d'accès
Pour transférer des vidéos du PC vers l'iPad:
Étape 1. Connectez votre iPhone/iPad/iPod à votre ordinateur avec un câble USB et démarrez EaseUS MobiMover. Déverrouillez votre appareil iOS et cliquez sur " Oui" pour faire confiance à cet ordinateur. Ensuite, allez à "PC vers téléphone" > "Sélectionner des fichiers".

Étape 2. Sélectionnez les vidéos que vous voulez transférer et cliquez sur "Ouvrir".

Étape 3. Cliquez sur " Transférer " pour commencer à transférer les fichiers que vous avez sélectionnés de votre ordinateur vers votre appareil iOS. (Si vous avez plus de fichiers à choisir, cliquez sur "Ajouter du contenu" pour ajouter d'autres fichiers à copier, puis cliquez sur "Transférer").

Les étapes ci-dessus vous montrent également comment transférer des vidéos d'un PC à un iPhone. En plus des vidéos, EaseUS MobiMover prend également en charge les photos, la musique, les sonneries, les contacts, les messages... Il fonctionne bien chaque fois que vous avez besoin de transférer des fichiers entre un iPhone et un Mac ou entre deux iDevices.
Méthode 2. Comment copier des vidéos de PC à iPad avec VLC
Vous serez peut-être surpris d'apprendre que vous pouvez transférer des vidéos de votre PC vers votre iPad à l'aide du lecteur multimédia VLC. Mais il est vrai que VLC vous permet de partager des vidéos entre votre iPad et votre ordinateur sans fil si votre tablette et votre ordinateur sont sous le même réseau.
VLC est un lecteur multimédia multiplateforme qui est disponible à la fois sur Windows et sur iOS. Pour ajouter des vidéos à l'iPad via VLC, vous devez télécharger et installer l'application VLC sur votre iPad. Ensuite, suivez les étapes ci-dessous pour transférer des vidéos du PC vers l'iPad sans fil.
Pour envoyer des vidéos du PC ou de l'ordinateur portable vers l'iPad :
Étape 1. Ouvrez l'application VLC et cliquez sur l'icône dans le coin supérieur gauche.
Étape 2. Activez "Partage via le WiFi" et mémorisez l'adresse IP en dessous.
Étape 3. Sur votre PC ou votre ordinateur portable, ouvrez un navigateur et saisissez l'adresse IP (les chiffres).
Étape 4. Pour transférer des vidéos de votre PC vers votre iPhone, vous pouvez soit ajouter les éléments par glisser-déposer, soit cliquer sur l'icône plus. Vous verrez alors que les vidéos sont transférées sur votre iPad sans fil et automatiquement.
Étape 5. Les éléments transférés seront enregistrés dans l'application VLC par défaut. Si vous avez l'intention de transférer des vidéos de votre PC vers votre iPad, vous devez sélectionner les fichiers vidéo, cliquer sur l'icône de partage et choisir "Enregistrer [nombre] vidéos" pour les exporter vers l'application Photos de votre appareil.
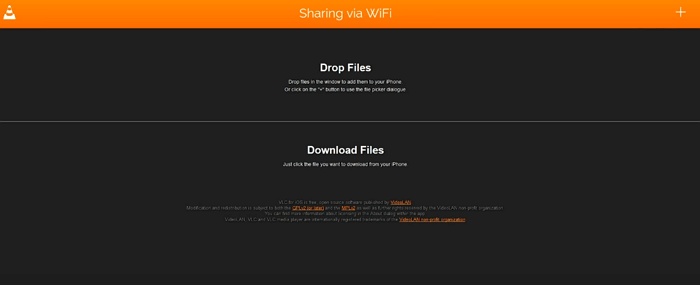
Méthode 3. Comment ajouter des vidéos à iPad avec iCloud
"Comment transférer des vidéos de mon PC à mon iPad sans fil?", ont demandé de nombreux utilisateurs. En fait, en dehors de l'application VLC mentionnée ci-dessus, il existe d'autres options pour vous permettre de transférer des vidéos de votre PC vers votre iPad via une connexion réseau, notamment en utilisant iCloud.
iCloud est la solution d'Apple qui vous permet de partager des fichiers entre votre iPhone, votre iPad, votre iPod, votre Mac et votre PC. Avant de commencer, vous devez savoir que les vidéos que vous souhaitez transférer ont une durée maximale de 5 minutes et une résolution de 720p, ce qui est assez limité. Si vos vidéos ne répondent pas à ces exigences, passez à d'autres moyens disponibles dans ce guide.
Pour transférer des vidéos du PC vers l'iPad en utilisant iCloud :
Étape 1. Sur votre iPad, allez dans "Réglages" > [votre nom] > "iCloud" > "Photos" et activez "iCloud Photos".
Étape 2. Téléchargez les fichiers vidéo que vous souhaitez transférer vers iCloud.
- Si vous avez installé iCloud pour Windows, allez dans les paramètres iCloud et activez "Photos iCloud" et "Télécharger de nouvelles photos et vidéos depuis mon PC", puis copiez les vidéos dans le dossier de cette dernière option.
- Sinon, allez sur iCloud.com et connectez-vous avec l'identifiant Apple que vous utilisez sur votre iPad. Ensuite, cliquez sur "Photos" et téléchargez les fichiers vidéo sur iCloud en cliquant sur l'icône de téléchargement.
Étape 3. Une fois le processus de synchronisation terminé, ouvrez l'application Photos sur votre appareil iOS pour vérifier les vidéos.
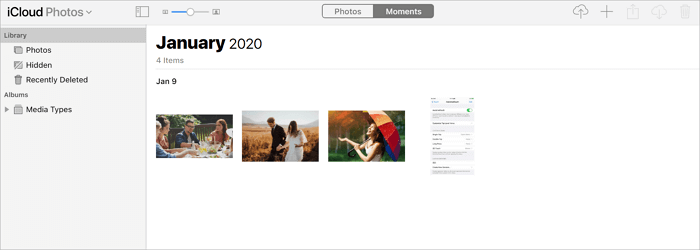
Si vous souhaitez transférer des fichiers tels que des documents Word et des fichiers PPT, l'utilisation du service iCloud orienté documents - iCloud Drive - est un bon choix.
Méthode 4. Comment transférer des vidéos d'un PC à un iPad avec Google Drive
De la même manière qu'iCloud, le service de stockage de fichiers Google Drive vous permet également de stocker des fichiers dans un espace de stockage en nuage et de synchroniser des fichiers sur vos appareils. Parmi les autres choix possibles, citons Dropbox, OneDrive, Tresorit, etc.
Pour ajouter des vidéos à un iPad depuis un PC avec Google Drive:
Étape 1. Allez sur drive.google.com et connectez-vous avec votre compte Google.
Étape 2. Cliquez sur le bouton "Nouveau" et choisissez "Téléchargement de fichiers" ou "Téléchargement de dossiers".
Étape 3. Trouvez et sélectionnez les fichiers ou dossiers que vous souhaitez transférer et cliquez sur "Télécharger".
Étape 4. Téléchargez et installez Google Drive pour iOS sur votre iPad depuis l'App Store.
Étape 5. Connectez-vous avec votre compte Google et vous pourrez désormais accéder aux éléments depuis votre ordinateur. Téléchargez les vidéos sur votre appareil si nécessaire.
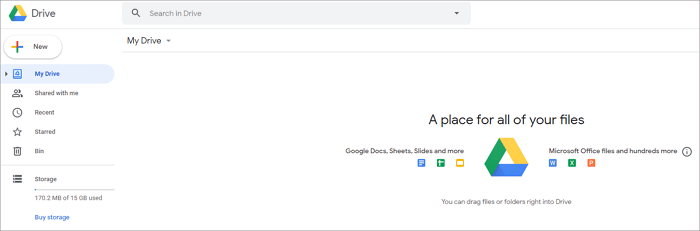
Si vous décidez d'utiliser un service de stockage en nuage, assurez-vous que vous utilisez le même compte sur les appareils et que l'espace de stockage est suffisant pour stocker les éléments.
Méthode 5. Comment transférer des vidéos sur iPad avec iTunes
iTunes vous aidera de deux manières. Si vous souhaitez transférer sur votre iPad des films ou des émissions de télévision qui se trouvent dans votre bibliothèque iTunes, vous devez utiliser la synchronisation iTunes. Si vous avez l'intention de transférer des vidéos sur l'iPad sans synchronisation, utilisez plutôt le partage de fichiers iTunes.
Option 1. Transférer des films/émissions de télévision sur l'iPad avec la synchronisation iTunes
Si vous avez acheté des films ou des émissions de télévision sur l'iTunes Store et que vous souhaitez copier les éléments de votre bibliothèque iTunes sur votre iPad, utilisez la synchronisation des données iTunes comme indiqué ci-dessous.
Étape 1. Connectez votre iPad à votre ordinateur à l'aide d'un câble USB et attendez qu'iTunes se lance automatiquement.
Étape 2. Déverrouillez votre iPad et faites confiance à l'ordinateur. Si nécessaire, saisissez le mot de passe de votre iPad.
Étape 3. Cliquez sur l'icône de l'appareil. Sous "Réglages", choisissez "Films" ou "Spectacles TV" en fonction de vos besoins.
Étape 4. Cochez la case à côté de "Synchroniser les films" ou "Synchroniser les émissions de télévision" et choisissez les vidéos que vous voulez transférer.
Étape 5. Cliquez sur "Appliquer" pour commencer à transférer les vidéos du PC ou de l'ordinateur portable vers votre iPad.
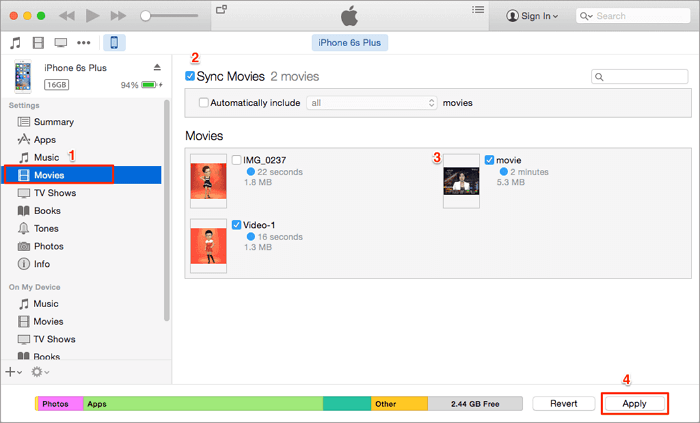
Option 2. Copier des vidéos sur l'iPad avec le partage de fichiers d'iTunes
Vous pouvez transférer des vidéos de votre PC vers une application de votre iPad qui prend en charge le partage de fichiers.
Étape 1. Connectez votre iPad à votre ordinateur à l'aide d'un câble USB et lancez iTunes s'il ne s'ouvre pas automatiquement.
Étape 2. Déverrouillez votre appareil et faites confiance à l'ordinateur. Si nécessaire, saisissez le code d'accès de votre appareil.
Étape 3. Sélectionnez l'icône de l'appareil et choisissez "Partage de fichiers". Vous devriez maintenant voir une liste des applications qui prennent en charge le partage de fichiers, y compris de nombreuses applications liées à la vidéo.
Étape 4. Choisissez l'application dans laquelle vous voulez copier les vidéos, par exemple iMovie, puis ajoutez le fichier vidéo à l'application. Vous pouvez soit faire glisser les vidéos que vous voulez transférer dans la fenêtre de droite, soit cliquer sur "Ajouter un fichier" pour ajouter les éléments à l'application. Ensuite, le fichier sera copié automatiquement sur votre appareil.
Étape 5. Lorsque la copie est terminée, ouvrez "iMovie" et cliquez sur l'icône de téléchargement.
Étape 6. Sélectionnez "iTunes" > "Importer des fichiers [numéro]". De cette façon, vous pouvez transférer des vidéos sur votre iPad depuis votre PC avec succès.
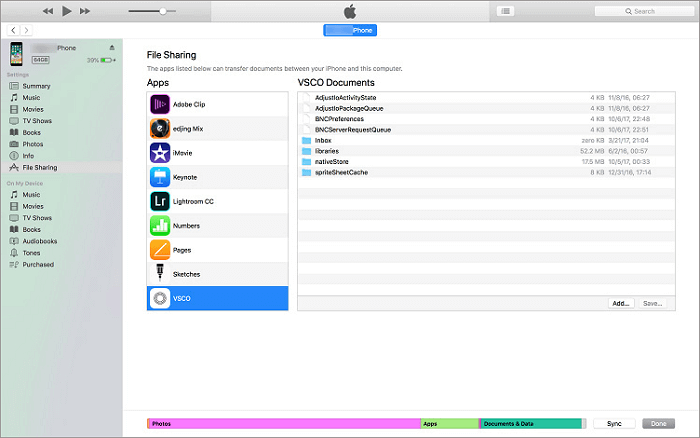
En résumé
Quel moyen utiliserez-vous pour transférer un fichier vidéo de votre PC à votre iPad ? Pour que vous puissiez faire un meilleur choix:
- EaseUS MobiMover ne prend pas seulement en charge le transfert de vidéos entre un iPhone/iPad et un ordinateur, mais vous aide également à télécharger une vidéo depuis des sites web comme YouTube, Facebook, Twitter, etc. vers votre ordinateur ou votre iPhone/iPad.
- iCloud est la seule option qui permet d'enregistrer directement les photos de la liste des appareils photo de votre iPad.
- VLC est une solution entièrement gratuite qui vous permet de transférer des vidéos de votre PC vers votre iPad sans fil.
- Google Drive vous offre plus d'espace libre qu'iCloud mais enregistre les fichiers synchronisés dans sa propre application.
- iTunes est un bon choix pour transférer les fichiers qui se trouvent dans la bibliothèque iTunes.
Utilisez la méthode la mieux adaptée à vos besoins pour copier des vidéos sur votre iPad, puis lisez ou modifiez les vidéos sur votre appareil comme vous le souhaitez.
Cette page vous a-t-elle été utile ?
Mis à jour par Lionel
Lionel est passionné de technologie informatique, il fait partie de l'équipe EaseUS depuis 8 ans, spécialisé dans le domaine de la récupération de données, de la gestion de partition, de la sauvegarde de données.
Articles liés
-
5 méthodes gratuites pour transférer des fichiers PC vers iPad/iPhone sans iTunes
![author icon]() Nathalie/14/10/2025
Nathalie/14/10/2025 -
Comment transférer rapidement des photos d'un iPad à un autre
![author icon]() Lionel/14/10/2025
Lionel/14/10/2025 -
Comment transférer des fichiers d'une clé USB vers un iPad Avec/Sans ordinateur
![author icon]() Lionel/14/10/2025
Lionel/14/10/2025 -
L'iPhone n'enregistre pas les photos sur la pellicule sous iOS 11 ? Fixé ici !
![author icon]() Lionel/14/10/2025
Lionel/14/10/2025
EaseUS MobiMover

Transfert et sauvegarde de données en un clic !
Prend en charge iOS et Android
Transférer maintenantSujets tendance
Conseils pour transfert iOS
- Transférer des fichiers de l'iPhone vers le PC
- Transférer des données d'un iPhone cassé vers un nouvel iPhone
- Sauvegarder iPhone sans iTunes
- Transférer des fichiers d'un Mac à un iPad
- Supprimer des applications sur iPhone et iPad
- Transférer WhatsApp d'un iPhone à un autre
- Convertir HEIC en JPG par lots
- Télécharger des vidéos Youtube sur iPad





