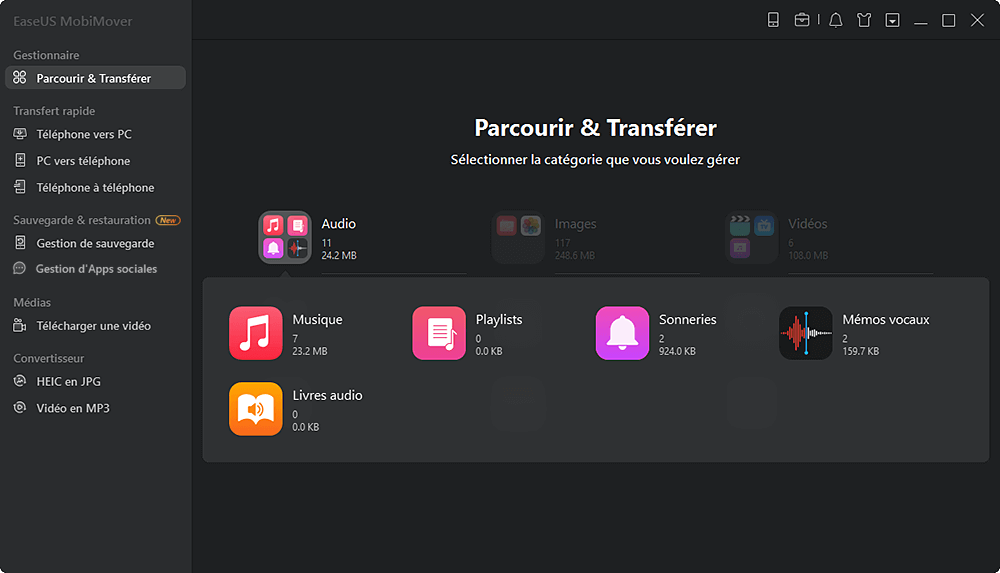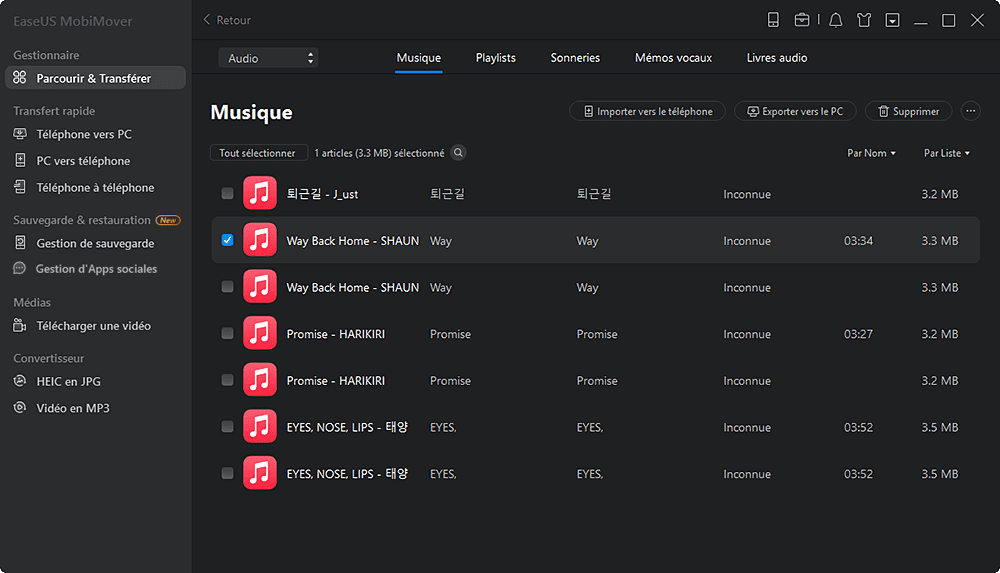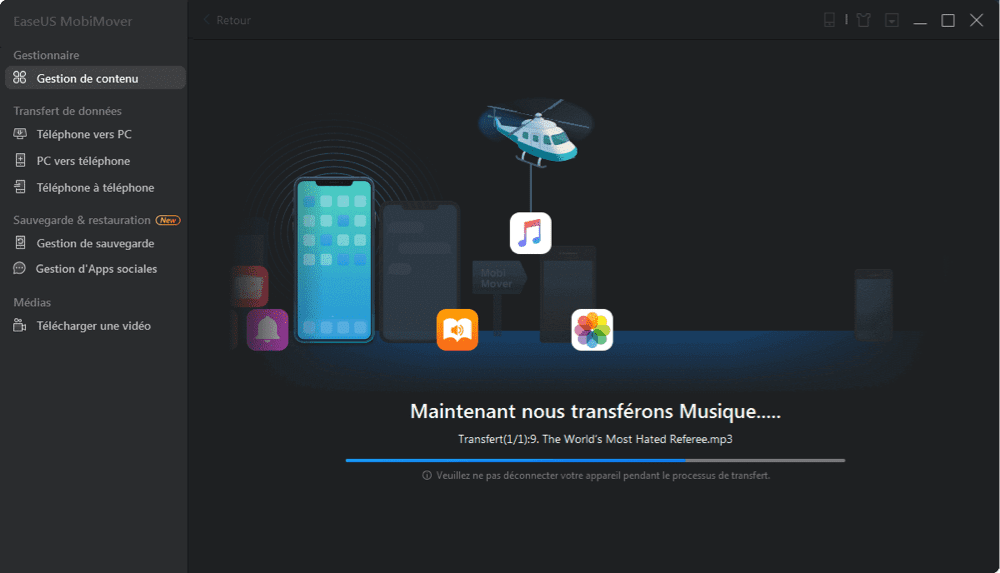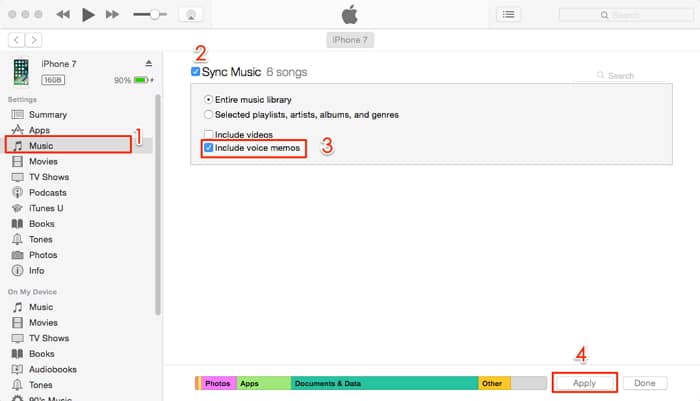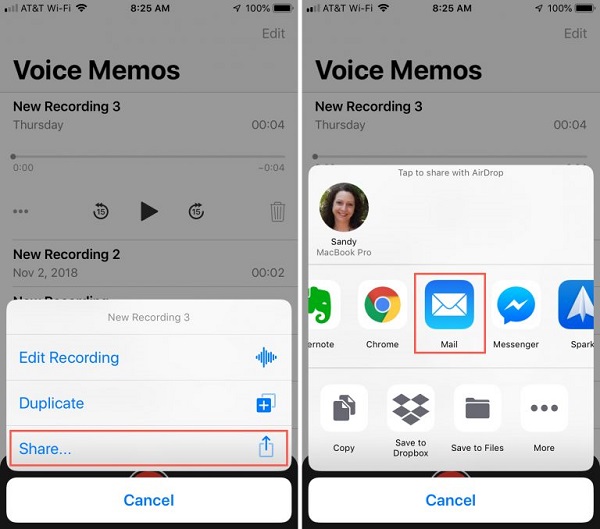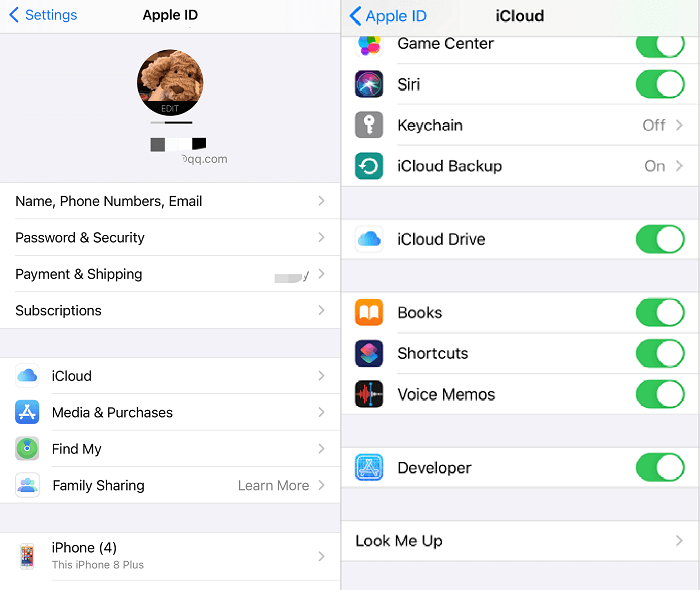Que ce soit pour libérer de l'espace sur votre iPhone ou simplement pour faire une copie de vos données importantes, le transfert de fichiers sur l'ordinateur est la meilleure solution. Cela s'applique à toutes les données, y compris les mémos vocaux. Parfois, vous pouvez vouloir modifier un enregistrement audio ou des mémos vocaux sur votre ordinateur, et vous avez donc besoin de solutions pour transférer des mémos vocaux de votre iPhone vers un ordinateur (PC/Mac/portable). Si c'est ce que vous voulez, alors ce guide vous dira comment faire.
Méthode 1. Transférer gratuitement les mémos vocaux d'un iPhone à un ordinateur sans iTunes
Transférer les mémos vocaux en vrac
"Comment transférer les mémos vocaux de l'iPhone à l'ordinateur sans iTunes?" Si vous vous posez la même question, je suis heureux de vous dire qu'il existe un moyen facile pour vous de récupérer les mémos vocaux de l'iPhone sans iTunes, qui est d'utiliser cet outil de transfert professionnel pour iPhone - EaseUS MobiMover. Avec lui, vous pouvez:
- Transférer des fichiers entre un iPhone/iPad et un ordinateur
- Partager des données entre deux iDevices
- Télécharger des vidéos YouTube, Facebook, Twitter et autres sur un ordinateur ou un iPhone/iPad
- Sauvegarder votre appareil quand vous le souhaitez
- Gérer vos messages WhatsApp en les sauvegardant et en les transférant.
À part les mémos vocaux, vous pouvez également transférer des photos, des vidéos, de la musique, des contacts, des messages, des livres, etc.
Pour télécharger les mémos vocaux d'un iPhone:
Étape 1. Connectez vos appareils iOS à votre ordinateur. Ouvrez EaseUS MobiMover, puis allez à Parcourir & Transférer> Audio >sélectionnez le type de données que vous voulez transférer. Vous pouvez également utiliser la fonction de transfert de données pour télécharger toutes les audios d'un iPhone/iPad/iPod vers un autre facilement.
Étape 2. Choisissez les audio que vous souhaitez déplacer d'un iPhone/iPad/iPod à un autre (définissez correctement les iPhones source et cible en cliquant sur l'icône du téléphone dans la barre d'outils supérieure). Vous pouvez choisir de transférer toutes les audio en une fois ou des images spécifiques de manière sélective.
Étape 3. Cliquez sur "Vers un autre téléphone" pour commencer à transférer les audio de l'iPhone vers un autre. Une fois le transfert terminé, allez sur votre appareil cible pour vérifier les éléments transférés.
Après avoir transféré les mémos vocaux de l'iPhone vers l'ordinateur, vous pouvez maintenant supprimer les éléments de votre appareil iOS et modifier les fichiers audio depuis l'ordinateur.
Méthode 2. Transférer les mémos vocaux d'un iPhone à un ordinateur avec iTunes
Transférer tous les mémos
Si vous souhaitez transférer plusieurs ou tous les mémos vocaux vers votre PC ou Mac, iTunes est une bonne option. Tout d'abord, assurez-vous que vous avez téléchargé la dernière version d'iTunes sur votre ordinateur, puis suivez les étapes ci-dessous pour lancer le processus de transfert.
Étape 1. Connectez votre iPhone à l'ordinateur via un câble USB.
Étape 2. Ouvrez iTunes.
Étape 3. Cliquez sur l'icône de votre appareil.
Étape 4. Sélectionnez l'option "Musique" dans la barre latérale.
Étape 5. Cochez la case "Synchroniser les mémos vocaux". Ignorez cette étape si elle est déjà cochée.
Étape 6. Sélectionnez "Inclure les mémos vocaux".
Étape 7. Cliquez sur le bouton "Appliquer" pour confirmer.
![Synchroniser les mémos vocaux de l'iPhone à l'ordinateur]()
Une fois le processus terminé, vous trouverez vos mémos vocaux dans un dossier nommé Mémos vocaux sur votre ordinateur au format .m4a, ou audio MP4. Vous pouvez les ouvrir sur iTunes ou d'autres lecteurs multimédias.
Méthode 3. Télécharger les mémos vocaux d'un iPhone via la feuille de partage
Transférer les mémos vocaux un par un
En utilisant la fonction de partage intégrée aux mémos vocaux, vous pouvez envoyer des mémos vocaux individuels depuis votre iPhone vers d'autres services tels que Mail, Google Drive, OneNote, Gmail, etc. Plus tard, vous pourrez recevoir ces éléments en vous connectant au compte de ces services sur n'importe quel appareil. En outre, si votre appareil cible est un appareil iOS prenant en charge AirDrop, comme un Mac, un iPad ou un iPhone, la fonction Partager vous permet également de transférer les mémos vocaux vers celui-ci via AirDrop.
Pour récupérer les mémos vocaux de l'iPhone via la feuille de partage:
Étape 1. Ouvrez l'application Mémos vocaux sur votre iPhone et cliquez sur le mémo vocal que vous souhaitez exporter.
Étape 2. Vous pouvez maintenant voir d'autres options sous l'élément, cliquez sur l'icône "Plus" et choisissez "Partager".
Étape 3. Ensuite, vous pouvez choisir d'envoyer les mémos par Email, AirDrop, Google Drive, etc.
Étape 4. Plus tard, vous pouvez aller vérifier les mémos vocaux sur votre appareil cible, puis télécharger les mémos vocaux. Ou cliquez sur "Accepter" sur l'appareil iOS cible pour commencer à transférer les mémos vocaux de l'iPhone vers un autre appareil.
![Comment télécharger les mémos vocaux de l'iPhone sans iTunes]()
Remarque importante:
- Vous ne pouvez transférer qu'un seul mémo vocal à la fois.
- Pour utiliser un service, vous devez avoir installé son application sur votre téléphone.
Méthode 4. Transférer les mémos vocaux d'un iPhone au PC avec iCloud
Avec iCloud Drive activé, vous êtes en mesure de partager des documents et d'autres fichiers pris en charge entre vos appareils via le WiFi. Cependant, bien qu'iCloud Drive synchronise tous les mémos vocaux de votre iPhone vers votre ordinateur en une seule fois, vous devez ajouter les éléments à iCloud Drive un par un, ce qui peut prendre du temps si vous avez beaucoup de pièces à transférer. Cette astuce est donc mieux adaptée aux utilisateurs qui ont l'intention de transférer quelques mémos vocaux de l'iPhone vers l'ordinateur.
Pour copier des mémos vocaux de l'iPhone vers l'ordinateur:
Étape 1. Allez dans "Réglages" > [votre nom] > "iCloud" et basculez sur "Mémos vocaux".
Étape 2. Sur votre ordinateur, ouvrez un navigateur et connectez-vous avec Apple ID que vous utilisez sur l'iPhone.
Étape 3. Choisissez "Mémos vocaux" et vous pouvez maintenant voir les fichiers audio de votre iPhone.
Étape 4. Téléchargez le mémo vocal de votre iPhone sur votre PC.
![Comment transférer les mémos vocaux de l'iPhone à l'ordinateur avec iCloud]()
Conclusion
Maintenant, vous savez non seulement comment déplacer les mémos vocaux de l'iPhone vers l'ordinateur, mais vous apprenez aussi d'autres informations sur les mémos vocaux.
Il est évident que EaseUS MobiMover ou iCloud est le meilleur choix si vous tentez de copier plusieurs éléments. Si vous souhaitez transférer un ou plusieurs fichiers, l'utilisation du e-mail ou d'AirDrop est la solution la plus rapide.
Utilisez la méthode que vous préférez pour télécharger facilement les mémos vocaux de votre iPhone.