Sommaire
Comme nous pouvons le voir, les calendriers sur iPhone jouent un rôle de plus en plus important, et la synchronisation du calendrier iPhone avec Google/Gmail, Outlook, iCloud et Mac peut maintenir les horaires quotidiens et les événements à venir à jour pour un travail et une vie plus pratiques. Cependant, parfois, vous pouvez rencontrer un problème gênant qui est que le calendrier iPhone ne se synchronise pas avec Mac ou que le calendrier iPhone ne reste pas synchronisé avec Gmail ou Outlook. Quel que soit le type de problème que vous rencontrez, vous pouvez consulter le guide en ligne correspondant sur notre site Web. Et dans cette page, nous continuerons à vous montrer comment réparer le calendrier iPhone qui ne se synchronise pas avec le compte Google/Gmail/Outlook . Lisez attentivement et essayez les méthodes suivantes une par une.
Comment réparer le calendrier iPhone qui ne se synchronise pas avec Google/Gmail
1. Assurer d'avoir activé le calendrier sur votre iPhone
Allez dans "Paramètres" > "Calendriers" > sélectionnez votre compte "Google". Assurez-vous que l'option "Calendriers" est activée.
2. Vérifier les paramètres de récupération de Gmail
Allez dans "Paramètres" > "Mail" > "Compte" > "Récupérer de nouvelles données", appuyez sur votre compte Gmail et appuyez sur "Récupérer". Ensuite, vous pouvez choisir la fréquence : Toutes les 15 minutes, Toutes les 30 minutes, Toutes les heures ou Manuellement selon vos propres besoins,
3. Définir le calendrier Gmail comme calendrier par défaut
Allez dans "Paramètres" > "Calendrier" > "Sync" > "Tous les événements". Revenez ensuite à "Calendrier", appuyez sur "Calendrier par défaut" et sélectionnez le calendrier "Gmail" par défaut.
Comment réparer le calendrier iPhone qui ne se synchronise pas avec Outlook
1. Synchroniser le calendrier iPhone avec Outlook avec iTunes
Ouvrez iTunes sur votre ordinateur et connectez votre iPhone à l'ordinateur via un câble USB. Cliquez sur votre appareil iPhone dans iTunes, cliquez sur "Info" > "Synchroniser les calendriers avec Outlook" et choisissez "Tous les calendriers" > cliquez sur "Appliquer" pour commencer à synchroniser le calendrier iPhone avec Outlook.
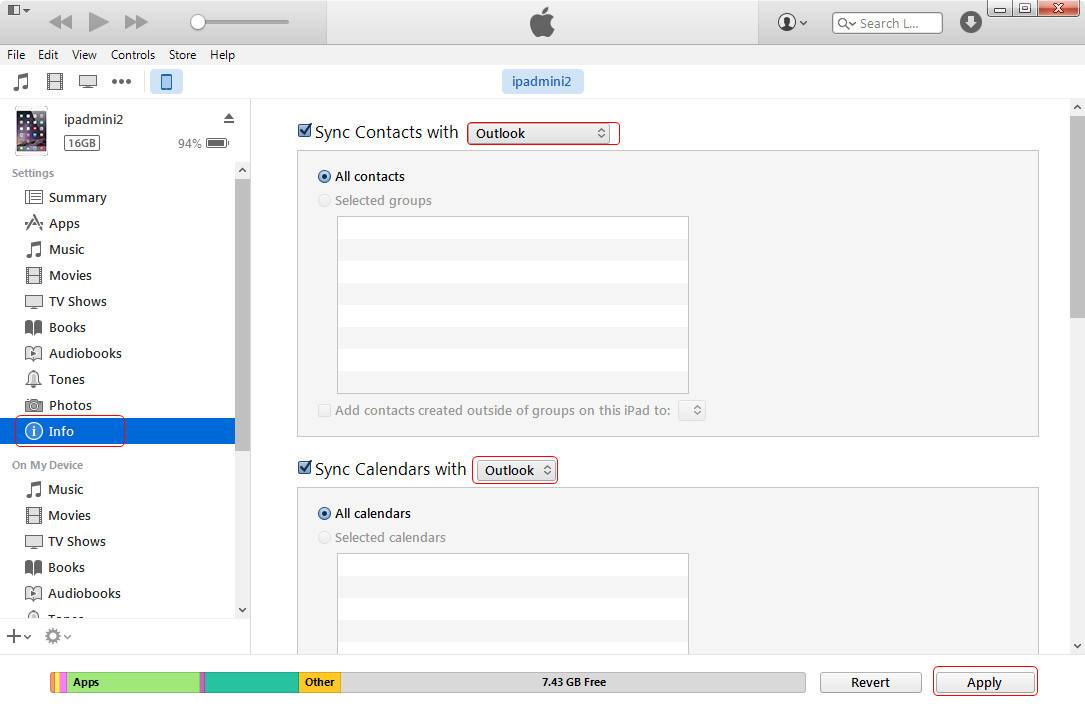
2. Définir le calendrier Outlook comme calendrier par défaut sur votre iPhone
Allez dans "Réglages" > "Calendrier" > "Sync" > "Tous les événements". Revenez ensuite à "Calendrier", appuyez sur "Calendrier par défaut" et sélectionnez "Calendrier Outlook" par défaut.
3. Passer à un nouvel iPhone
Passer à un nouvel iPhone peut sembler illogique, mais cela fonctionne pour de nombreux utilisateurs.
Comment transférer le calendrier iPhone sur un PC Windows
Le moyen courant de synchroniser les données de l'iPhone, y compris le calendrier vers un PC Windows, consiste à utiliser iTunes. Cependant, comme nous le savons tous, la sauvegarde iTunes ne vous permet pas de visualiser et de gérer les fichiers exportés. Et si vous avez besoin de modifier ces fichiers, comment les faire ? Désormais, vous pouvez vous référer à EaseUS MobiMover Free, la meilleure alternative à iTunes et un outil de transfert de données iPhone tiers 100 % gratuit sur le marché. Avec la fonction de transfert en un clic d'EaseUS MobiMover Free , vous pouvez sauvegarder l'iPhone sur l'ordinateur en même temps, copier directement les données entre deux appareils iOS et transférer des fichiers du PC vers l'iPhone sans écraser les données précédentes. Continuez et voyez comment utiliser MobiMover pour synchroniser l'iPhone avec le PC Windows sans iTunes.
Étape 1. Connectez votre iPhone à votre ordinateur fonctionnant sous Windows ou Mac OS avec un câble USB > ; Démarrez EaseUS MobiMover > ; Cliquez sur "Téléphone vers PC" > ; Cliquez sur "Suivant".

Étape 2. Choisissez le type de fichiers que vous souhaitez exporter > Personnalisez la destination des données exportées de l'iPhone > ; Cliquez sur "Transférer" pour copier les fichiers de l'iPhone sur l'ordinateur à une vitesse rapide.

Étape 3. Une fois le transfert terminé, vous pouvez consulter, modifier, conserver ou supprimer le contenu comme bon vous semble.

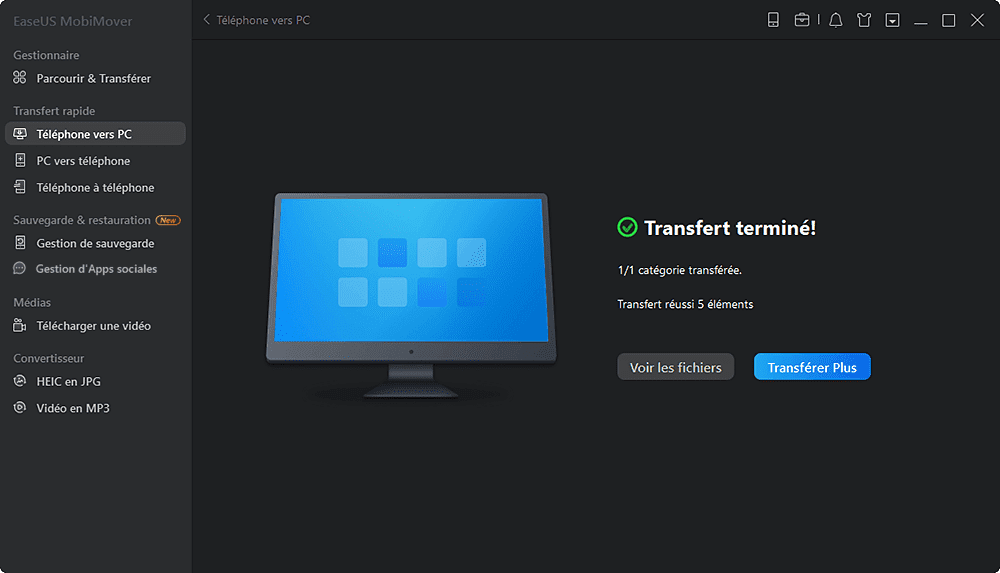
Cette page vous a-t-elle été utile ?
Mis à jour par Lionel
Lionel est passionné de technologie informatique, il fait partie de l'équipe EaseUS depuis 8 ans, spécialisé dans le domaine de la récupération de données, de la gestion de partition, de la sauvegarde de données.
Articles liés
-
Les 7 meilleurs téléchargeurs de vidéos YouTube 4K
![author icon]() Lionel/14/10/2025
Lionel/14/10/2025 -
3 étapes pour faire de n'importe quelle vidéo votre sonnerie sur iPhone et Android
![author icon]() Arnaud/14/10/2025
Arnaud/14/10/2025 -
Comment transférer de la musique d'iPhone vers Mac en 3 Méthodes
![author icon]() Lionel/14/10/2025
Lionel/14/10/2025 -
[Astuces] L'application Photos de Windows 10 ne fonctionne pas/n'affiche pas les photos
![author icon]() Lionel/14/10/2025
Lionel/14/10/2025
EaseUS MobiMover

Transfert et sauvegarde de données en un clic !
Prend en charge iOS et Android
Transférer maintenantSujets tendance
Conseils pour transfert iOS
- Transférer des fichiers de l'iPhone vers le PC
- Transférer des données d'un iPhone cassé vers un nouvel iPhone
- Sauvegarder iPhone sans iTunes
- Transférer des fichiers d'un Mac à un iPad
- Supprimer des applications sur iPhone et iPad
- Transférer WhatsApp d'un iPhone à un autre
- Convertir HEIC en JPG par lots
- Télécharger des vidéos Youtube sur iPad





