Sommaire
Bien que Microsoft ait publié le dernier Windows 11, certains d'entre vous utilisent encore des ordinateurs équipés de l'ancien Windows 7. Mais quel que soit le système d'exploitation que vous utilisez, il n'y a aucune différence lorsqu'il s'agit de transférer des photos d'un iPhone vers un PC. . Pour vous aider à sauvegarder facilement vos précieuses photos iPhone sur un PC sous Windows 7, il existe une collection de méthodes éprouvées pour vous :
Comment transférer des photos d'un iPhone à un PC sous Windows 7 avec le logiciel de transfert pour iPhone
Prendre également en charge les vidéos, la musique, les sonneries, les contacts, les messages, les livres, etc.
Que vous utilisiez Windows 7 ou le dernier Windows 11, vous pouvez appliquer le logiciel de transfert iPhone - EaseUS MobiMover pour transférer vos photos iPhone vers un PC. Outre les photos, vous pouvez transférer des vidéos, de la musique, des sonneries, des livres, des contacts et de nombreux autres types de fichiers entre un iPhone/iPad/iPod et un ordinateur ou entre deux iDevices avec.
De plus, c'est aussi un outil de sauvegarde iPhone et un gestionnaire WhatsApp qui vous permet de :
- Sauvegarder et restaurer un iPhone/iPad/iPod touch sans iTunes
- Transférer des messages WhatsApp d'un iPhone à un autre
- Sauvegardez et restaurez les chats WhatsApp
Bien qu'il existe des utilitaires intégrés à Windows qui vous permettent de transférer des photos d'un iPhone vers Windows 7, ils ne fonctionneront pas lorsqu'il s'agira d'importer des photos d'un PC ou d'un ordinateur portable vers un iPhone. En outre, d'autres types de fichiers ne sont pas disponibles pour le transfert de données avec eux. Par conséquent, il est fortement recommandé de transférer des photos de votre iPhone vers un PC Windows 7 à l'aide d'EaseUS MobiMover.
Pour transférer des photos d'un iPhone vers Windows 7 :
Étape 1. Connectez votre appareil iOS à votre ordinateur (Mac, PC ou portable). Lancez EaseUS MobiMover, puis choisissez "Téléphone vers PC" et cliquez sur "Continuer" à l'écran. Si vous préférez transférer des photos de votre appareil iOS vers l'ordinateur de manière sélective, allez dans "Gestionnaire" > "Images" > "Photos".

Étape 2. Sélectionnez "Images" pour déplacer les photos de votre appareil iOS vers l'ordinateur. Vous pouvez également choisir d'autres catégories de données prises en charge en même temps. MobiMover exportera les images vers votre bureau par défaut. Et vous pouvez personnaliser le chemin de stockage comme vous le souhaitez.

Étape 3. Maintenant, cliquez sur le bouton "Transférer" pour commencer à transférer les photos de votre appareil iOS à l'ordinateur à une vitesse rapide. Vous pouvez sauvegarder votre appareil iOS de cette manière régulièrement.

Comment importer des photos de l'iPhone vers Windows 7 via AutoPlay
Sous Windows 8 et versions ultérieures, l'application Photos est préinstallée sur PC dans le but de vous aider à gérer les photos sur votre ordinateur et à importer des photos depuis un périphérique externe vers Windows. Malgré le fait que Windows 7 ne dispose pas d'une telle application, il existe AutoPlay sur Windows 7 qui fonctionne tout aussi efficacement pour copier des photos d'un iPhone vers Windows 7. Avant de commencer, faites ces préparations :
- Téléchargez et installez iTunes sur votre ordinateur afin que la lecture automatique puisse lire les données de votre iPhone.
- Préparez un câble USB.
- Déverrouillez votre iPhone en utilisant votre mot de passe.
Pour importer des photos iPhone sur un PC ou un ordinateur portable Windows 7 :
Étape 1 . Branchez votre iPhone à votre PC à l'aide d'un câble USB.
Étape 2 . Lorsqu'une invite apparaît sur votre iPhone vous demandant de "faire confiance à cet ordinateur", appuyez sur "faire confiance".
Étape 3 . Lorsque votre iPhone est détecté par ce PC, la fenêtre AutoPlay apparaît. Cliquez sur "Importer des photos et des vidéos". Ensuite, le processus d'importation commencera.
Étape 4 . Ensuite, toutes vos photos seront importées sur votre ordinateur. Vous pouvez les trouver dans un dossier appelé "Mes images". Si vous souhaitez modifier l'emplacement par défaut pour stocker les images transférées, vous pouvez cliquer sur "Paramètre d'importation" dans le coin inférieur gauche, puis suivre les instructions à l'écran pour le faire.
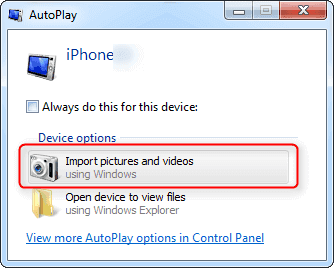
Remarque : AutoPlay vous interdit d'exporter certaines images. Si vous souhaitez exporter des photos spécifiques, essayez l'une des autres méthodes disponibles.
Comment transférer des photos de l'iPhone vers Windows 7 via l'Explorateur Windows
L'Explorateur Windows est une autre option gratuite pour télécharger des photos de votre iPhone sur votre PC. Comme pour la méthode de lecture automatique illustrée ci-dessus, vous devrez télécharger et installer iTunes (la dernière version) pour que votre ordinateur Windows 7 puisse lire le contenu de votre iPhone. Ensuite, suivez ces étapes.
Étape 1 . Ouvrez l'Explorateur de fichiers en accédant à "Ce PC" > "Apple iPhone" > "Stockage interne" > "DICM".
Étape 2 . Ouvrez le dossier "DICM", puis vous verrez toutes vos photos et vidéos.
Étape 3 . Choisissez les images que vous voulez et copiez-les dans un autre dossier sur votre ordinateur.
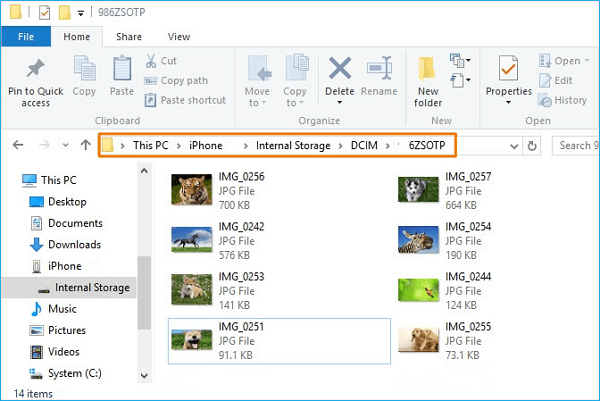
Comment copier des photos d'un iPhone vers un PC sous Windows 7 avec iCloud
iCloud est une option sans fil pour exporter les photos de l'iPhone vers un PC exécutant Windows 7. Voici quelques éléments à connaître sur l'utilisation de cette méthode.
- Cette méthode nécessite que vous activiez iCloud Photos sur votre iPhone. Si ce n'est pas le cas, accédez à Paramètres > [votre nom] > iCloud > Photos > Photos iCloud. À partir de là, vous pouvez activer et désactiver iCloud Photos.
- Une fois que vous avez activé iCloud Photos sur votre iPhone, chaque nouvelle photo que vous prenez sera automatiquement synchronisée avec vos photos iCloud lorsque votre iPhone se connecte à un réseau WiFi.
- Chaque compte iCloud est livré avec 5 Go de stockage, ce qui peut facilement dépasser si vous transférez des photos et des vidéos de grande taille. Si vous avez de nombreuses photos à transférer, n'oubliez pas de mettre à niveau votre plan de stockage iCloud. (Les prix commencent à 0,99 $ par mois pour 50 Go)
iCloud est une fonctionnalité intéressante à utiliser si vous souhaitez accéder aux photos de votre iPhone sur d'autres appareils. Si vous préférez une solution sans fil, voici les étapes.
Étape 1 . Téléchargez et installez iCloud pour Windows sur votre ordinateur.
Étape 2 . Connectez-vous à votre compte iCloud.
Étape 3 . Assurez-vous que l'option "Photos" est activée, puis cliquez sur "Option".
Étape 4 . Cochez la case à côté de "iCloud Photo Library" et "Télécharger de nouvelles photos et vidéos depuis mon PC".
Étape 5 . Cliquez sur "Terminé".
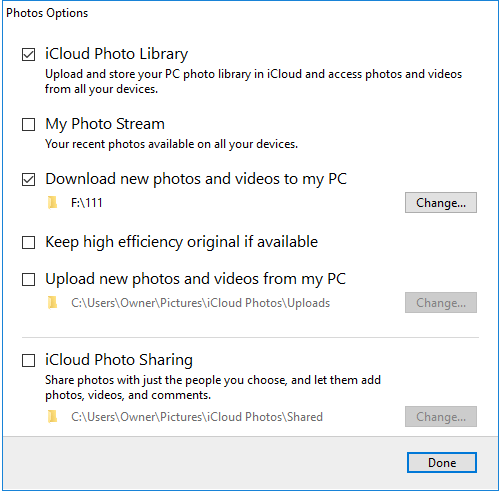
iCloud n'est pas le seul service basé sur le cloud applicable. Des services similaires tels que Dropbox, OneDrive et Google Photos sont également utilisables pour transférer des photos de votre iPhone vers un PC ou un ordinateur portable Windows 7.
Comment envoyer des photos d'un iPhone à un PC sous Windows 7 par E-mail
Outre les méthodes énumérées ci-dessus, vous pouvez également transférer des photos d'un iPhone vers un ordinateur à l'ancienne en utilisant le courrier électronique. Mais cette méthode ne fonctionne que lorsque vous avez plusieurs photos à transférer puisque votre email a une limite de taille pour les pièces jointes.
Étape 1 . Ouvrez l'application Photos sur votre iPhone.
Étape 2 . Accédez à votre Pellicule.
Étape 3 . Sélectionnez les photos (pas plus de cinq) que vous souhaitez transférer.
Étape 4 . Cliquez sur l'icône d'exportation dans le coin inférieur gauche.
Étape 5 . Parmi les options suggérées, choisissez "Mail".
Étape 6 . Saisissez les informations détaillées en suivant les instructions à l'écran.
Étape 7 . Ensuite, vous pouvez vous connecter à votre compte de messagerie sur l'ordinateur et télécharger des photos sur votre PC.
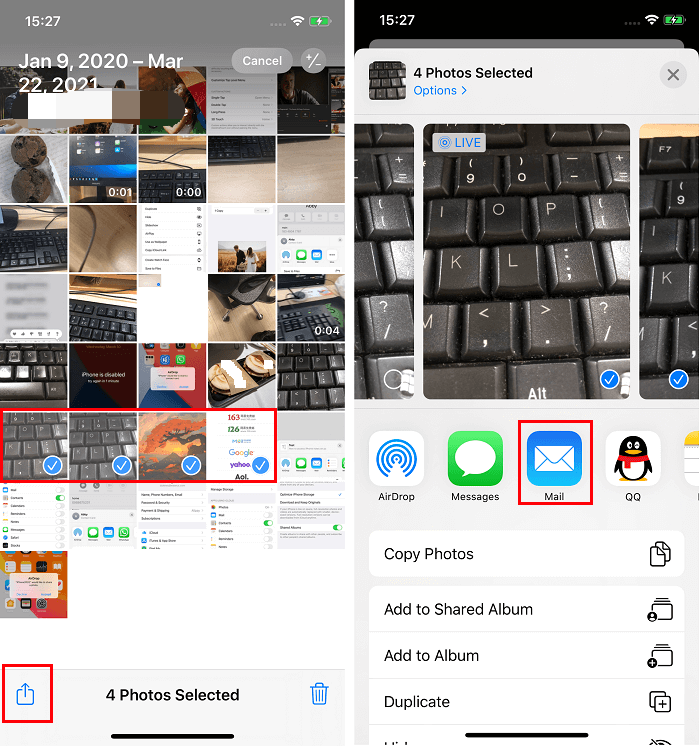
En conclusion
À l'exception de la lecture automatique, toutes les méthodes ci-dessus sont également des solutions pour transférer des photos d'un iPhone, iPad ou iPod touch vers un PC dans d'autres versions, y compris Windows 8, Windows 10 et Windows 11. Alors que si vous cherchez à transférer des photos de Windows à un iPhone un jour, la lecture automatique et l'explorateur Windows ne sont pas les solutions appropriées. Au lieu de cela, vous devriez utiliser un outil comme EaseUS MobiMover ou iCloud pour faire avancer les choses.
Cette page vous a-t-elle été utile ?
Mis à jour par Lionel
Lionel est passionné de technologie informatique, il fait partie de l'équipe EaseUS depuis 8 ans, spécialisé dans le domaine de la récupération de données, de la gestion de partition, de la sauvegarde de données.
Articles liés
-
Comment importer les contacts d'un iPhone vers un Mac avec ou sans iCloud
![author icon]() Lionel/14/10/2025
Lionel/14/10/2025 -
3 Moyens de transférer vos contacts iPhone vers Gmail
![author icon]() Lionel/14/10/2025
Lionel/14/10/2025 -
[Résolu] Solutions pour Livres ne se synchronisant pas entre les appareils iOS
![author icon]() Lionel/14/10/2025
Lionel/14/10/2025 -
Top 5 meilleures alternatives gratuites à iTunes pour le transfert de données sur iPhone en 2025
![author icon]() Lionel/14/10/2025
Lionel/14/10/2025
EaseUS MobiMover

Transfert et sauvegarde de données en un clic !
Prend en charge iOS et Android
Transférer maintenantSujets tendance
Conseils pour transfert iOS
- Transférer des fichiers de l'iPhone vers le PC
- Transférer des données d'un iPhone cassé vers un nouvel iPhone
- Sauvegarder iPhone sans iTunes
- Transférer des fichiers d'un Mac à un iPad
- Supprimer des applications sur iPhone et iPad
- Transférer WhatsApp d'un iPhone à un autre
- Convertir HEIC en JPG par lots
- Télécharger des vidéos Youtube sur iPad





