Sommaire
Comme nous le savons tous, iCloud n'offre à ses utilisateurs qu'un maximum de 5 Go de stockage gratuit. Si vous dépassez votre espace de stockage iCloud disponible, les photos et les vidéos ne seront pas synchronisées sur vos appareils. Pour les utilisateurs qui souhaitent transférer ou synchroniser plus de 5 Go de photos et de vidéos entre des appareils iOS, mais qui ne veulent pas mettre à niveau le plan de stockage iCloud, utiliser certaines alternatives à iCloud est un bon choix.
Pour faire cela, nous rassemblons trois façons pratiques de transférer des photos d'un iPhone à un autre sans iCloud. Même s'il n'y a pas d'ordinateur disponible, vous pouvez également transférer des photos d'un iPhone à un autre sans iCloud et sans ordinateur en utilisant la méthode 3 (les méthodes proposées dans ce guide peuvent également être utilisées pour transférer des photos d'un iPhone à un iPad sans iCloud).
Méthode 1. Transférer les photos d'un iPhone à un autre sans iCloud
EaseUS MobiMover est le meilleur logiciel de transfert de données pour iPhone du marché, qui permet aux utilisateurs de transférer des fichiers d'un iPhone à un autre en un seul clic. Vous pouvez utiliser EaseUS MobiMover pour envoyer des photos, des contacts, des notes, des livres, des signets Safari, des films, des émissions de télévision, des vidéos, de la musique, des sonneries, des listes de lecture et des livres audio en quelques secondes. En outre, ce logiciel de transfert de données iOS peut également vous aider à sauvegarder iPhone sans iTunes et sans limitation de taille des données ainsi qu'à transférer des fichiers du PC vers l'iPhone sans efforts des données existantes.
- Remarque
- MobiMover est compatible avec les PC fonctionnant sous Windows 7 et plus ou les Mac fonctionnant sous macOS 10.12 (Sierra), 10.13 (High Sierra), Mac OS X 10.7 (Lion), 10.8 (Mountain Lion), 10.9 (Mavericks) et 10.11 (El Capitan).
Étape 1. Connectez vos deux appareils iOS à votre ordinateur (Mac/PC). Lancez EaseUS MobiMover, et choisissez " Téléphone à Téléphone " sur l'écran. Vérifiez correctement votre appareil source et votre appareil cible, et cliquez sur le bouton " Continuer " pour commencer le transfert.

Étape 2. Cochez la ou les catégories que vous souhaitez transférer de votre appareil source vers l'appareil cible. Comme vous pouvez le constater, en outre les photos, vous pouvez également copier des vidéos, des fichiers audio, des contacts, des messages et bien plus encore entre vos appareils iDevices.

Étape 3. Après avoir vérifié les paramètres, cliquez sur le bouton "Transférer" pour commencer à déplacer les photos entre vos appareils. Une fois le transfert terminé, allez dans l'application "Photos" de votre appareil cible pour vérifier les éléments nouvellement importés.

Pour conserver les photos sauvegardées sur le nouvel iPhone, vous pouvez également transférer les photos d'un iPhone à un PC en utilisant le modèle "Transfert vers PC" d'EaseUS MobiMover.
Méthode 2. Transférer des photos d'un iPhone à un autre sans iCloud en utilisant iTunes
Comme iCloud, iTunes est un autre moyen préinstallé par Apple pour sauvegarder et synchroniser les données de l'iPhone. Pour transférer des photos d'un iPhone à un autre avec iTunes, vous devez sauvegarder les photos du premier iPhone, puis synchroniser les photos sur l'appareil cible. De plus, si vous avez fait une sauvegarde iTunes, vous pouvez restaurer l'iPhone à partir de la sauvegarde iTunes lorsque votre iPhone ne fonctionne plus normalement.
Sauvegarder les photos d'un ancien iPhone avec iTunes
Étape 1. Connectez votre ancien iPhone à l'ordinateur et lancez iTunes.
Étape 2. Cliquez sur le bouton Appareil iPhone dans iTunes, si vous avez constaté que l'iPhone ne se connecte pas à iTunes, vérifiez comment le réparer en ligne.
Étape 3. Ensuite, cliquez sur "Cet ordinateur" > "Sauvegarder maintenant" > "Appliquer" pour commencer à sauvegarder l'ancien iPhone sur l'ordinateur, y compris les photos de l'iPhone.
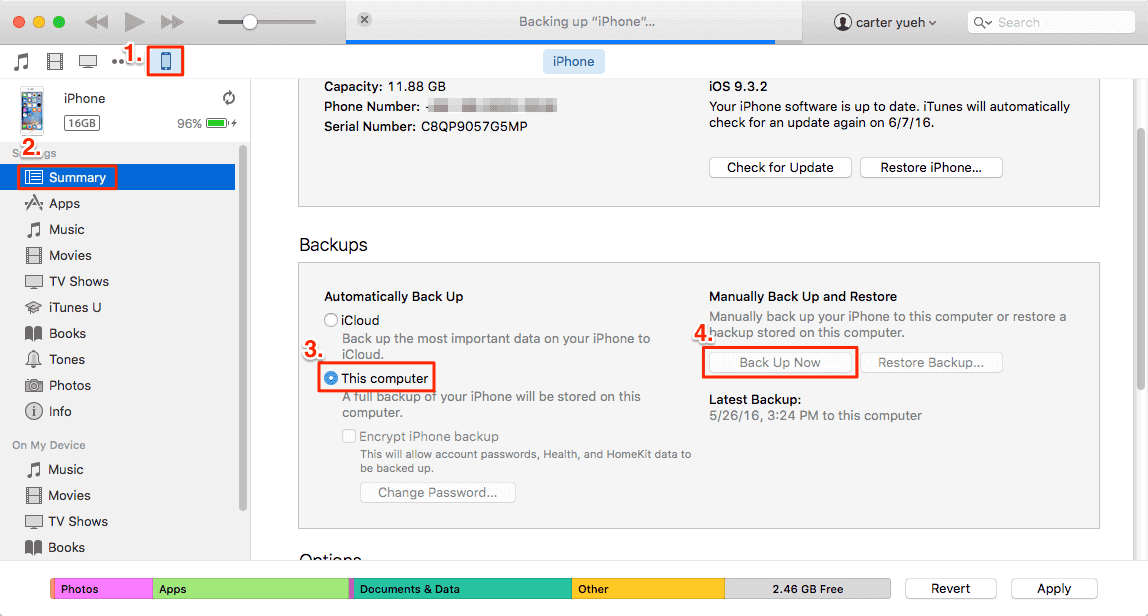
Transférer les photos d'iTunes vers le nouvel iPhone avec iTunes
Étape 1. Débranchez l'ancien iPhone et reconnectez le nouvel iPhone à l'ordinateur via le câble USB.
Étape 2. Cliquez sur le bouton de l'appareil iPhone dans iTunes, puis choisissez "Photos" > Cochez "Synchroniser les photos" > "Synchroniser". Attendez patiemment, et les photos seront transférées sur le nouvel iPhone.
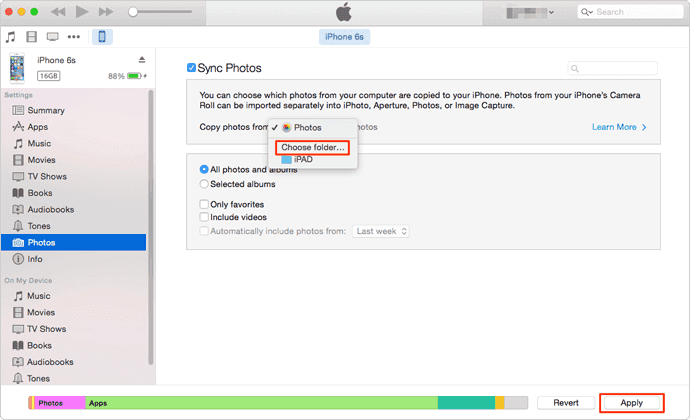
- Conseil
- Dès lors que vous avez effectué une sauvegarde d'iTunes, vous pouvez synchroniser tous les fichiers compatibles de la bibliothèque iTunes avec votre nouvel iPhone, y compris transférer les listes de lecture d'iTunes vers l'iPhone et synchroniser les contacts avec l'appareil.
Méthode 3. Transférer des photos d'un iPhone à un autre sans iCloud ni ordinateur en utilisant AirDrop
Pour transférer des photos entre appareils iOS, vous devez vous assurer que les deux appareils fonctionnent sous iOS 7 ou une version ultérieure et que les fonctions Bluetooth et Wi-Fi sont activées. Si vous ne savez pas comment activer AirDrop sur votre iPhone, vous pouvez lancer le Centre de contrôle en glissant vers le haut/bas (iPhone X/XS/XR) sur votre iPhone ou iPad > Appuyez longuement sur le bouton Wi-Fi > Appuyez sur AirDrop > Appuyez sur le bouton "Contacts uniquement" ou "Tout le monde" pour activer AirDrop. Lorsque vous êtes prêt, il vous suffit de suivre les étapes pour transférer des photos d'un iPhone à un autre par AirDrop. En outre, les étapes suivantes peuvent également être appliquées pour transférer des photos d'un iPhone vers un iPad.
Étape 1. Allez dans l'application Photos de votre iPhone source > Sélectionnez les photos que vous souhaitez transférer sur votre iPhone cible.
Étape 2. Appuyez sur le bouton "Partager" > Cliquez sur "AirDrop" et choisissez votre iPhone cible.
Étape 3. Sur votre iPhone cible, cliquez sur "Accepter" lorsqu'une invite vous demande si vous acceptez les photos de votre iPhone source.
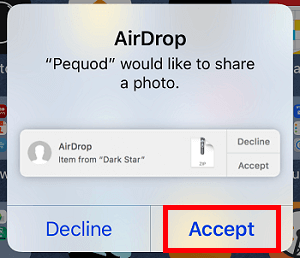
- Conseil
- Si vous avez un tout nouvel iPhone et que vous voulez récupérer les photos de l'ancien iPhone, vous pouvez également utiliser les fonctions QuickStart et Migration, apportées respectivement par iOS 11 et iOS 12.4, pour transférer les données d'un iPhone à un autre afin de récupérer les photos.
Comment transférer des photos d'un iPhone à un autre à l'aide d'iCloud?
Avant de commencer à transférer des photos d'un iPhone à un autre à l'aide d'iCloud, assurez-vous que vous disposez d'un espace de stockage suffisant sur votre iPhone. Si vous n'avez pas assez d'espace iCloud pour stocker toutes vos photos et vidéos, vous pouvez gérer votre stockage iCloud pour libérer plus d'espace.
Étape 1. Ouvrez l'application Réglages sur votre iPhone.
Étape 2. Touchez le nom en haut de l'écran de votre iPhone.
Étape 3. Appuyez sur "iCloud". Vous verrez alors combien d'espace de stockage iCloud vous avez utilisé, et une liste des applications qui stockent des données dans iCloud.
Étape 4. Appuyez sur "Photos" > Assurez-vous que le bouton à côté de "Photos iCloud" est activé.
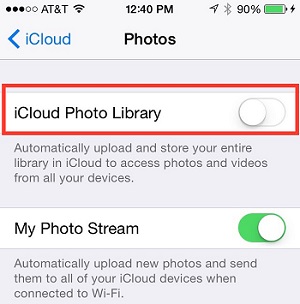
Étape 5. Après cela, vous pouvez ajouter l'ID iCloud que vous utilisez pour sauvegarder les photos de l'appareil source à l'appareil cible, puis toutes les photos et vidéos seront téléchargées sur votre nouvel appareil.
Conclusion
Avec les méthodes mentionnées ci-dessus, vous pouvez transférer rapidement les photos de l'ancien iPhone vers le nouvel iPhone sans utiliser iCloud. Faisons une brève conclusion :
EaseUS MobiMover est facile à utiliser et rapide à transférer. Avec lui, vous pouvez gérer vos données iOS ou télécharger des vidéos depuis n'importe quel site de partage de vidéos. Son seul inconvénient est qu'il vous oblige à installer un logiciel tiers.
iTunes est pratique sans l'utilisation d'un logiciel tiers, mais il se bloque et se fige très souvent, ce qui peut entraîner une perte de données.
AirDrop vous permet de transférer des photos entre des appareils iOS sans fil, mais il nécessite une connexion WiFi stable et ne prend en charge que le transfert de quelques photos.
Maintenant, vous pouvez choisir les méthodes qui vous conviennent le mieux pour accomplir votre travail.
Cette page vous a-t-elle été utile ?
Mis à jour par Lionel
Lionel est passionné de technologie informatique, il fait partie de l'équipe EaseUS depuis 8 ans, spécialisé dans le domaine de la récupération de données, de la gestion de partition, de la sauvegarde de données.
Articles liés
-
Comment télécharger des vidéos YouTube sur PC
![author icon]() Arnaud/14/10/2025
Arnaud/14/10/2025 -
[GRATUIT] Comment transférer des photos de Mac vers iPad de 4 Façons
![author icon]() Lionel/14/10/2025
Lionel/14/10/2025 -
6 astuces pour réparer Airdrop qui ne fonctionne pas sur iPhone ou iPad
![author icon]() Lionel/14/10/2025
Lionel/14/10/2025 -
Comment connecter un iPhone à un PC de toutes les manières possibles
![author icon]() Lionel/14/10/2025
Lionel/14/10/2025
EaseUS MobiMover

Transfert et sauvegarde de données en un clic !
Prend en charge iOS et Android
Transférer maintenantSujets tendance
Conseils pour transfert iOS
- Transférer des fichiers de l'iPhone vers le PC
- Transférer des données d'un iPhone cassé vers un nouvel iPhone
- Sauvegarder iPhone sans iTunes
- Transférer des fichiers d'un Mac à un iPad
- Supprimer des applications sur iPhone et iPad
- Transférer WhatsApp d'un iPhone à un autre
- Convertir HEIC en JPG par lots
- Télécharger des vidéos Youtube sur iPad





