Sommaire
S'applique à: iPhone, iPad ou iPod sous iOS 8 et ultérieur
Les photos sont les fichiers les plus fréquemment transférés entre un iPhone et un ordinateur, qu'il s'agisse d'un Mac ou d'un PC. Il est donc nécessaire de savoir comment transférer des photos d'un PC vers un iPhone ou inversement, afin de pouvoir partager librement des photos entre vos appareils.
C'est pourquoi nous vous proposons ici SIX méthodes éprouvées pour copier des photos de l'ordinateur vers l'iPhone. Que vous souhaitiez transférer des photos du PC vers l'iPhone avec ou sans iTunes, vous trouverez un moyen de le faire.
CONTENU DE LA PAGE:
- Partie 1. Comment transférer les photos d'un PC à un iPhone sans iTunes en 5 méthodes
- Partie 2. Comment transférer des photos de l'ordinateur à l'iPhone en utilisant iTunes
- Partie 3. Conseil bonus - Comment transférer les photos d'un iPhone vers un PC?
Partie 1. Comment transférer les photos d'un PC à un iPhone sans iTunes en 5 méthodes
Nous savons tous que vous pouvez synchroniser les photos de votre PC vers votre iPhone avec iTunes. Mais l'utilisation d'iTunes présente des inconvénients qu'on ne peut ignorer, comme la synchronisation des données. C'est pourquoi de nombreux utilisateurs se demandent "Comment transférer des photos de PC à iPhone sans iTunes ?". Pour que vous puissiez copier les photos du PC à l'iPhone en toute sécurité sans perte de données, je voudrais vous montrer comment transférer les photos de l'ordinateur à l'iPhone sans iTunes d'abord.
Méthode 1. Transférer les photos d'un PC vers un iPhone avec le logiciel de transfert pour iPhone
Compatible avec: PC sous Windows 7 ou supérieur, Mac sous OS X 10.7 et supérieur
EaseUS MobiMover est un logiciel de transfert de données iOS fiable qui a aidé de nombreux utilisateurs d'iPhone/iPad/iPod à transférer des fichiers entre un iPhone et un Mac ou entre deux appareils iOS. Contrairement à iTunes, il n'entraîne pas de perte de données sur l'iPhone, l'iPad ou l'iPod cible. Ainsi, si vous voulez copier des photos sur votre iPhone sans perte de données, il est recommandé d'utiliser ce gestionnaire de contenu iOS au lieu d'iTunes.
Autres fonctions d'EaseUS MobiMover:
- Sauvegarde et restauration de l'iPhone - Sauvegarder et restaurer l'iPhone sans iTunes ou iCloud.
- Sauvegarde et restauration de WhatsApp - Sauvegarder les messages et les pièces jointes de WhatsApp et restaurez les données de WhatsApp sur un autre iPhone.
- Téléchargement de vidéos - Télécharger gratuitement des vidéos YouTube et de nombreux autres sites sur un ordinateur ou un iPhone/iPad.
Pour importer des photos (et des vidéos) d'un PC vers un iPhone:
Étape 1. Utilisez un câble USB pour connecter votre iPhone/iPad à votre ordinateur (Mac/PC). Lancez EaseUS MobiMover, choisissez "PC vers téléphone" et cliquez sur " Sélectionner des fichiers " pour continuer.

Étape 2. Maintenant, allez sur votre ordinateur pour sélectionner les photos que vous voulez importer. Ensuite, cliquez sur le bouton "Ouvrir" pour charger les fichiers.

Étape 3. Si les dossiers que vous avez choisis comprennent non seulement des photos mais aussi d'autres contenus, MobiMover les chargera tous comme le montre l'image ci-dessous. Ici, désélectionnez les autres types de données et gardez "Photos" coché. Ensuite, cliquez sur le bouton "Transférer" pour commencer à transférer les photos de l'ordinateur vers votre iPhone ou iPad.

Ensuite, vous pouvez consulter les photos de votre iPhone dans l'application Photos.
Cet outil prend en charge le transfert de divers types de fichiers sur votre appareil iOS, notamment les photos, les vidéos (émissions de télévision, films ou autres), les fichiers audio (musique, sonneries, livres audio...), les contacts, les messages, etc. En outre, il permet également de transférer des fichiers d'un PC vers un iPad. Outre la fonction de transfert de données, vous pouvez également utiliser les fonctions de gestion de fichiers pour accéder au contenu de votre iPhone ou iPad depuis l'ordinateur, supprimer des fichiers de votre iPhone ou iPad sur le PC en vrac, ou ajouter de nouveaux éléments à votre appareil depuis l'ordinateur.
Téléchargez et installez EaseUS MobiMover pour avoir un meilleur contrôle sur votre iPhone, iPad et iPod.
Tutoriel vidéo : [5 Méthodes] Transférer des fichers d'un PC vers un iPhone avec/sans iTunes
Comment transférer des fichiers par exemple des vidéos, photos ou musiques d'un ordinateur à un iPhone ?💻📱Ne perdez plus de temps à chercher la meilleure façon de transférer vos musiques, photos et vidéos! Dans cette vidéo, nous vous montrons 5 méthodes pour transférer facilement vos photos et vidéos 📸 depuis votre PC vers votre iPhone, avec ou sans iTunes! 💫 Rejoignez-nous dès maintenant !
📌Chapitres vidéo:
00:00 Introduction comment transférer les vidéos de PC vers IPhone ?
00:45 Méthode 1. En utilisant le logiciel de transfert iPhone
02:35 Méthode 2. Transférer des vidéos d'un PC à un iPhone avec iTunes
04:49 Méthode 3 . Partager des vidéos de l'ordinateur à l'iPhone via l'application VLC
06:46 Méthode 4. Mettre des vidéo sur iPhone via iCloud
08:13 Méthode 5. Transférer des vidéos ou photo d'un PC à un iPhone avec Dropbox
Méthode 2. Transférer des photos de l'ordinateur à l'iPhone en utilisant iCloud
Si vous préférez transférer des photos de l'ordinateur vers l'iPhone sans fil, l'utilisation d'iCloud est un bon choix. Vous pouvez utiliser iCloud pour synchroniser les photos sur votre appareil de deux façons.
Si vous avez installé iCloud pour Windows sur votre ordinateur, vous pouvez transférer des photos de votre PC vers votre iPhone en activant la photothèque iCloud. Avec cette option activée, vous pouvez télécharger des photos de votre PC vers iCloud et les photos dans iCloud seront synchronisées avec votre iPhone lorsqu'il sera connecté au WiFi.
Voici les étapes détaillées :
Étape 1. Allez dans "Réglages" > [votre nom] > "iCloud" sur votre iPhone.
Étape 2. Faites défiler vers le bas pour choisir "Photos" et basculez sur "Photothèque iCloud".
Étape 3. Ouvrez iCloud pour Windows sur votre ordinateur.
Étape 4. Cliquez sur "Options" à côté de "Photos" et activez "Photothèque iCloud".
Étape 5. Assurez-vous que l'option "Télécharger de nouvelles photos et vidéos depuis mon PC" est activée. Appuyez sur "Modifier" sous cette option pour choisir le dossier contenant les photos que vous souhaitez transférer de votre PC vers votre iPhone.
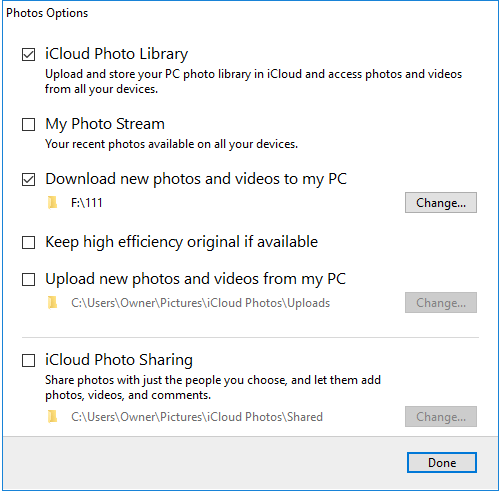
Si iCloud n'est pas installé sur votre ordinateur, vous pouvez télécharger les photos de votre PC vers iCloud via iCloud.com. De même, en activant la photothèque iCloud sur votre iPhone, ces images seront synchronisées sur votre appareil lorsqu'il sera connecté au WiFi.
Étape 1. Allez dans "Réglages" > [votre nom] > "iCloud" > "Photos" et activez "Photothèque iCloud".
Étape 2. Visitez iCloud.com depuis votre ordinateur et saisissez votre identifiant et votre mot de passe Apple.
Étape 3. Choisissez "Photos" et cliquez sur le bouton "Télécharger des photos" dans le coin supérieur droit de l'écran.
Étape 4. Sélectionnez les photos que vous voulez copier sur votre iPhone depuis votre ordinateur et cliquez sur "Ouvrir".
Étape 5. Attendez que les photos soient téléchargées sur iCloud.
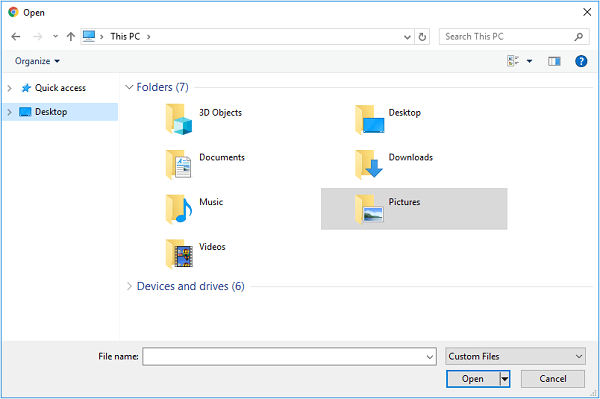
iCloud a l'avantage de vous permettre de transférer des photos de l'ordinateur vers l'iPhone sans fil. Mais vous devez savoir qu'iCloud fournit un espace gratuit limité (5 Go). L'espace de stockage gratuit d'iCloud peut ne pas être suffisant pour vous. Dans ce cas, vous devez payer mensuellement pour le stockage supplémentaire.
Méthode 3. Importer des photos de l'ordinateur vers l'iPhone via Google Photos
En plus d'iCloud, il existe d'autres services de stockage en nuage qui vous permettent de synchroniser automatiquement les photos de l'ordinateur vers votre appareil iOS, comme Google Photos, Dropbox et OneDrive.
Pour ajouter des photos à l'iPhone ou à l'iPad via Google Photos :
Étape 1. Allez sur le site de Google Photos et connectez-vous avec votre compte.
Étape 2. Pour plus de commodité, vous pouvez créer un nouvel album pour stocker les images que vous souhaitez copier. Cliquez sur "Créer" > "Album" et ajoutez un titre à l'album. (Vous pouvez également sélectionner "Télécharger" > "Ordinateur" pour télécharger directement des photos).
Étape 3. Ensuite, cliquez sur "Ajouter des photos" > "Sélectionner depuis l'ordinateur" pour ajouter de nouvelles photos à Google Photos à partir des dossiers de l'ordinateur.
Étape 4. Sur votre iPhone ou iPad, allez sur l'App Store et téléchargez Google Photos.
Étape 5. Connectez-vous avec le compte que vous utilisez sur Google Photos sur votre ordinateur.
Étape 6. Sélectionnez et téléchargez les photos sur votre iPhone ou iPad.
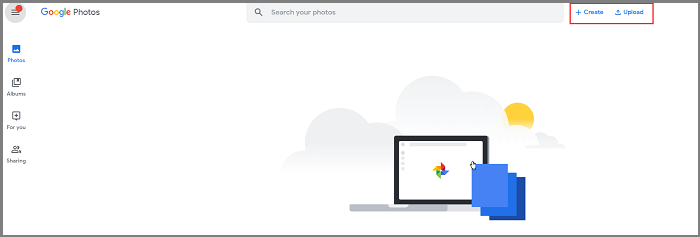
Méthode 4. Copier les photos d'un PC à un iPhone via Dropbox
Dropbox vous permet également de stocker et d'accéder à des fichiers sur tous vos appareils qui utilisent le même compte Dropbox. Par rapport à Google Photos, Dropbox prend en charge davantage de types de contenu. Il permet non seulement de transférer des photos du PC vers l'iPhone, mais aussi de partager des vidéos, des fichiers audio, des documents, etc. entre votre ordinateur et votre appareil iOS.
Pour envoyer des photos de PC à iPhone avec Dropbox:
Étape 1. Téléchargez et installez Dropbox sur votre PC et votre iPhone. Puis connectez-vous avec le même compte.
Étape 2. Sur le PC, lancez Dropbox, et allez dans "Fichiers" > "Mes fichiers" > "Télécharger des fichiers" pour télécharger des photos du PC vers Dropbox.
Étape 3. Après la synchronisation, allez dans l'application Dropbox sur l'appareil iOS pour accéder aux photos de votre ordinateur.
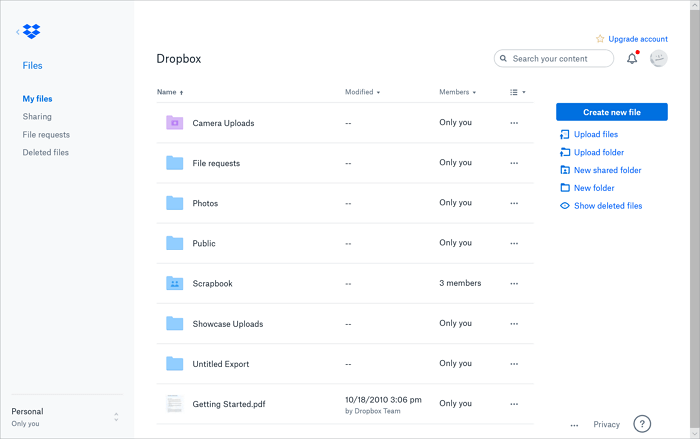
Méthode 5. Récupérer des photos du PC vers l'iPhone en utilisant OneDrive
OneDrive est le service de synchronisation de fichiers intégré à Windows et est également disponible pour iOS. Il ne fait aucun doute que vous pouvez utiliser ce service pour ajouter des photos à votre iPhone depuis un PC.
Pour transférer des photos du PC vers l'iPhone avec OneDrive :
Étape 1. Configurez OneDrive sur votre PC.
Étape 2. Copiez les photos que vous souhaitez transférer vers votre iPhone dans le dossier OneDrive de votre PC.
Étape 3. Sur votre iPhone, téléchargez et installez OneDrive depuis l'App Store et connectez-vous avec le compte que vous utilisez sur votre PC.
Étape 4. Attendez que la synchronisation des données soit terminée, puis accédez à l'application OneDrive pour consulter les photos du PC.
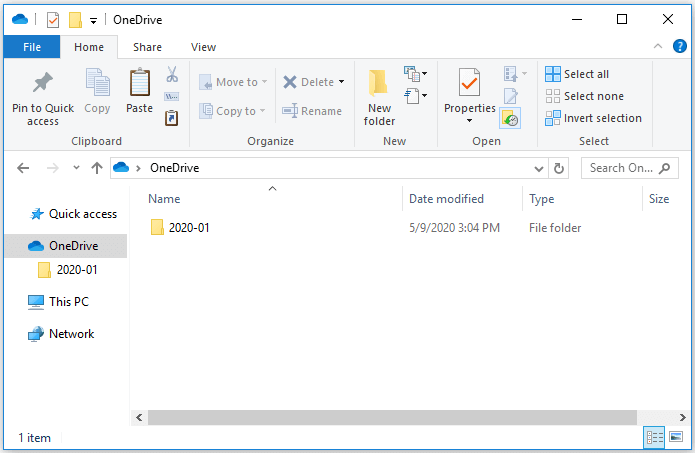
À l'instar d'iCloud, les autres services de stockage en nuage ont également un espace limité. Si vous avez des Go d'images à transférer, la synchronisation des photos peut prendre beaucoup de temps.
Toutes les méthodes ci-dessus vous aideront à transférer des photos du PC vers l'iPhone sans iTunes. La première nécessite de connecter votre iPhone à l'ordinateur à l'aide d'un câble USB, tandis que les quatre dernières nécessitent une connexion WiFi. Choisissez celle que vous préférez appliquer.
Partie 2. Comment transférer des photos de l'ordinateur à l'iPhone en utilisant iTunes
Le transfert de photos de l'ordinateur vers l'iPhone à l'aide d'iTunes est considéré comme le moyen par défaut de copier des photos vers un appareil iOS à partir d'un PC. La principale raison pour laquelle tant d'utilisateurs n'aiment pas utiliser iTunes pour importer des photos et des vidéos ou d'autres fichiers est que la synchronisation des fichiers vers un appareil iOS entraînera la perte des fichiers existants comme les photos, les émissions de télévision, la musique, les sonneries, les iBooks, etc.
S'il n'y a pas de données importantes sur l'iPhone cible ou si la perte de données ne vous dérange pas, l'utilisation d'iTunes est également un moyen efficace de transférer des photos du PC vers l'iPhone.
Pour synchroniser les photos de l'ordinateur vers l'iPhone avec iTunes :
Étape 1. Connectez votre iPhone à votre ordinateur à l'aide d'un câble USB. Lancez iTunes s'il ne s'ouvre pas automatiquement.
Étape 2. Cliquez sur l'onglet " Appareil " et sélectionnez " Photos ".
Étape 3. Cochez "Synchroniser les photos" et sélectionnez les photos que vous voulez transférer dans l'option "Copier les photos de".
Étape 4. Cliquez sur "Appliquer" pour commencer à synchroniser les photos sur votre iPhone ou iPad à partir de l'ordinateur.
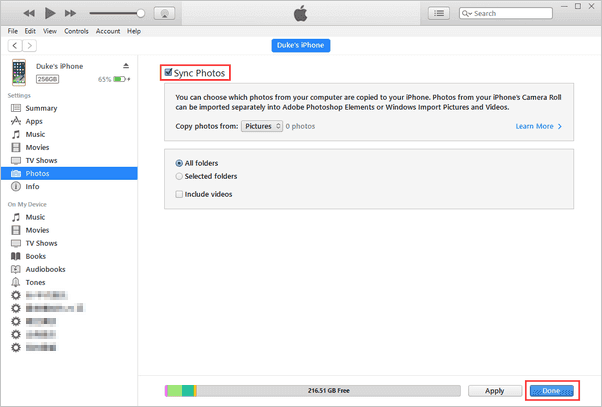
Vous savez maintenant comment copier des photos de votre PC vers votre iPhone avec iTunes. Une autre chose que vous devez savoir est que cette méthode ne fonctionnera pas si Photos iCloud est activé sur votre iPhone. Ainsi, pour transférer des photos du PC vers l'iPhone avec iTunes, vous devez désactiver Photos iCloud sur votre appareil iOS.
Partie 3. Comment transférer les photos d'un iPhone vers un PC?
Outre l'utilisation d'iTunes, toutes les méthodes détaillées ci-dessus sont également applicables pour transférer des photos de l'iPhone vers le PC. En dehors de ces conseils, vous pouvez également utiliser Explorateur de fichiers de Windows pour importer des photos de l'iPhone vers le PC.
Pour transférer des photos de l'iPhone vers le PC :
Étape 1. Connectez l'iPhone au PC avec un câble USB et faites confiance à l'ordinateur.
Étape 2. Une fois que votre iPhone est reconnu par l'ordinateur, allez dans "Ce PC" > [nom de votre iPhone] > "Stockage interne" > "DCIM" > "100APPLE".
Étape 3. Vous verrez maintenant toutes les photos et vidéos de votre rouleau d'appareil photo iPhone. Copiez les éléments que vous souhaitez transférer et collez-les dans un dossier sur votre PC.
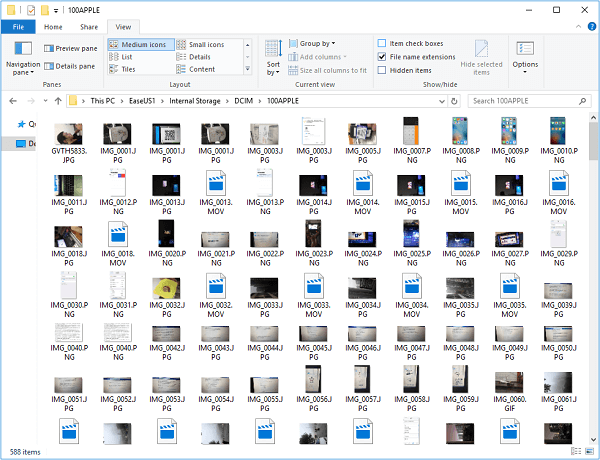
En résumé
Les moyens de transférer des photos de l'ordinateur vers l'iPhone (ou l'iPad) comprennent l'utilisation du logiciel de transfert de données pour iPhone, iCloud, Google Photos, Dropbox, OneDrive et iTunes. Voici, pour votre information, une brève conclusion:
- EaseUS MobiMover: Transférer des photos vers l'iPhone sans perte de données.
- Services de stockage dans le nuag: Transférez des photos de votre PC vers des appareils iOS via le WiFi.
- iTunes: Transférer des photos de l'ordinateur vers l'iPhone ou l'iPad et peut entraîner une perte de données.
Que vous souhaitiez transférer des photos de Windows 10 vers l'iPhone ou importer des photos du PC vers l'iPhone 12, l'iPhone 11 ou des iPhones antérieurs, vous pouvez appliquer l'une des méthodes ci-dessus pour y parvenir. Il suffit d'effectuer celle qui est la plus adaptée à vos besoins.
Si vous êtes un utilisateur Mac, vous pouvez également utiliser l'une des astuces ci-dessus pour transférer des photos de Mac vers l'iPhone ou l'iPad. De plus, il existe un moyen supplémentaire pour les utilisateurs de Mac pour transférer des photos d'un Mac vers un iPhone, qui consiste à utiliser AirDrop.
Cette page vous a-t-elle été utile ?
Mis à jour par Nathalie
Nathalie est une rédactrice chez EaseUS depuis mars 2015. Elle est passionée d'informatique, ses articles parlent surtout de récupération et de sauvegarde de données, elle aime aussi faire des vidéos! Si vous avez des propositions d'articles à elle soumettre, vous pouvez lui contacter par Facebook ou Twitter, à bientôt!
Articles liés
-
Comment ouvrir des fichiers HEIC sous Windows 11
![author icon]() Arnaud/14/10/2025
Arnaud/14/10/2025 -
comment récupérer une application supprimée sur iPhone/iPad
![author icon]() Lionel/14/10/2025
Lionel/14/10/2025 -
Comment enregistrer des vidéos sur iPhone/iPad à partir d'Internet
![author icon]() Lionel/14/10/2025
Lionel/14/10/2025 -
Comment transférer des données d'Android vers l'iPhone en 5 Méthodes
![author icon]() Lionel/14/10/2025
Lionel/14/10/2025
EaseUS MobiMover

Transfert et sauvegarde de données en un clic !
Prend en charge iOS et Android
Transférer maintenantSujets tendance
Conseils pour transfert iOS
- Transférer des fichiers de l'iPhone vers le PC
- Transférer des données d'un iPhone cassé vers un nouvel iPhone
- Sauvegarder iPhone sans iTunes
- Transférer des fichiers d'un Mac à un iPad
- Supprimer des applications sur iPhone et iPad
- Transférer WhatsApp d'un iPhone à un autre
- Convertir HEIC en JPG par lots
- Télécharger des vidéos Youtube sur iPad





