Sommaire
Quatre façons simples d'exporter les contacts de l'iPhone vers le PC et une autre astuce pour synchroniser les contacts de l'iPhone vers le Mac.
L'exportation des contacts de l'iPhone est nécessaire lorsque vous voulez faire une sauvegarde de vos précieuses données iPhone ou partager des contacts sur vos appareils. C'est probablement la raison pour laquelle vous avez besoin de transférer les contacts de l'iPhone vers l'iPhone ou de copier les contacts de l'iPhone vers le PC.
Puisque les façons de partager les contacts entre deux iPhones ont déjà été détaillées, je voudrais ici vous montrer comment transférer les contacts de l'iPhone à l'ordinateur en utilisant quatre façons différentes.
Comment exporter les contacts de l'iPhone vers le PC avec le logiciel iPhone Transfer
Supports : vCard, CSV, HTML
Voulez-vous enregistrer les contacts de votre iPhone sur votre PC au format vCard ou CSV ?
Voulez-vous télécharger les contacts de votre iPhone sur votre PC en une seule fois ?
Voulez-vous transférer les contacts du PC vers votre iPhone quand vous en avez besoin ?
Si c'est le cas, le logiciel de transfert iPhone - EaseUS MobiMover répondra bien à vos besoins. En tant que gestionnaire de contenu iOS polyvalent, il vous permet de faire beaucoup d'autres choses en plus du transfert des contacts de l'iPhone à l'ordinateur. Par exemple, vous pouvez :
- Mettre de la musique sur l'iPhone sans iTunes
- Transférer des photos de l'iPhone vers l'iPhone
- Sauvegarder WhatsApp de l'iPhone vers le PC
- Télécharger des vidéos de YouTube vers l'iPhone
Pour exporter les contacts de l'iPhone vers le PC :
Étape 1. Connectez votre appareil iOS à votre PC avec un câble USB, lancez EaseUS MobiMover, puis déverrouillez votre iDevice et cliquez sur "Oui" dans l'invite pour faire confiance à votre ordinateur. Pour sauvegarder votre iPhone, choisissez " Téléphone vers PC " > ; " Suivant ".

Étape 2. Sélectionnez "Contacts" et cliquez sur le chemin par défaut pour définir un chemin de stockage personnalisé si nécessaire. Ensuite, cliquez sur "Transférer".

Étape 3. Lorsque le processus de transfert est terminé, vous pouvez afficher les contacts sur votre ordinateur. Vous pouvez consulter librement les contacts que vous avez sauvegardés sur votre ordinateur et les retransférer sur votre iDevice chaque fois que vous en avez besoin.

Si nécessaire, vous pouvez retransférer ces contacts sur votre iPhone avec cet outil.
Comment sauvegarder les contacts de l'iPhone sur le PC via iCloud ?
Prise en charge : vCard
Si vous n'avez pas de câble USB à portée de main, l'utilisation d'iCloud vous aidera à sauvegarder les contacts de votre iPhone sur votre PC. Avec les contacts iCloud, vous pouvez synchroniser les contacts de votre iPhone avec iCloud, puis télécharger les contacts iCloud sur votre PC. En procédant ainsi, vous pourrez sauvegarder les contacts de votre iPhone sur votre ordinateur avec succès.
Assurez-vous que le stockage est suffisant dans iCloud, puis suivez les étapes ci-dessous pour exporter les contacts de l'iPhone vers le PC sans fil.
Pour sauvegarder les contacts de l'iPhone sur le PC en utilisant iCloud :
Étape 1. Synchronisez les contacts de votre iPhone avec iCloud
- Allez dans Réglages > [votre nom] > iCloud.
- Activez l'option "Contacts".
- Ensuite, vous verrez un message contextuel vous demandant si vous voulez fusionner les contacts. Choisissez "Fusionner".
- Attendez que le processus se termine.
Étape 2. Exportez vos contacts via votre compte iCloud
- Allez sur icloud.com sur votre ordinateur.
- Connectez-vous avec votre identifiant et votre mot de passe Apple.
- Cliquez sur "Contacts" pour ouvrir votre carnet d'adresses.
- Choisissez le contact que vous souhaitez exporter. Vous pouvez choisir plusieurs éléments en appuyant sur la touche Ctrl de votre clavier et en cliquant sur les contacts que vous souhaitez exporter.
- Une fois que vous avez fait cela, cliquez sur l'icône d'engrenage en bas à gauche de cette page, puis choisissez "Exporter vCard".

Si vous voulez transférer des contacts d'un PC vers un iPhone ou un iPad, activez les contacts iCloud sur l'appareil cible, puis importez le fichier vCard dans iCloud pour y parvenir.
Comment transférer les contacts d'un iPhone vers un ordinateur via Gmail ?
Prend en charge : Google CSV, Outlook CSV, vCard
Outre iCloud, l'utilisation de Gmail est également une solution sans fil pour exporter les contacts de l'iPhone vers l'ordinateur. Si vous avez l'habitude d'utiliser un compte Google sur votre appareil iOS, vous gagnerez du temps en téléchargeant les contacts de votre iPhone vers votre ordinateur. Il vous suffit de synchroniser les contacts de votre iPhone avec Gmail, puis d'exporter les contacts Google vers votre PC via un navigateur.
Pour sauvegarder les contacts de l'iPhone sur l'ordinateur :
Étape 1. Allez dans l'application Réglages de votre appareil iOS.
Étape 2. Appuyez sur "Mots de passe et comptes" > "Ajouter un compte" > "Google".
Étape 3. Entrez les informations de votre compte Google et cliquez sur "Suivant".
Étape 4. Après le processus de vérification, cliquez sur "Enregistrer".
Étape 5. Activez l'option "Contacts" et appuyez sur "Enregistrer".
Étape 6. Après la synchronisation, accédez à Google Contacts et connectez-vous avec votre compte.
Étape 7. Sélectionnez les contacts de votre iPhone et cliquez sur "Exporter".
Étape 8. Choisissez un format et cliquez sur "Exporter" pour transférer les contacts de votre iPhone sur l'ordinateur.
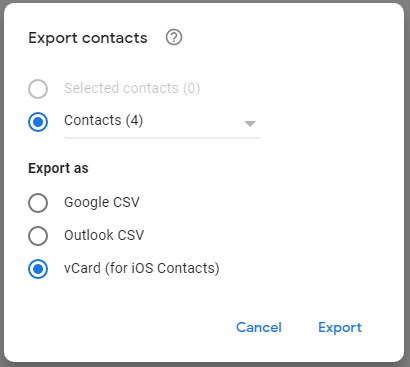
Comment transférer les contacts de l'iPhone à l'ordinateur par courriel
Prend en charge : VCF
La dernière solution sans fil pour exporter les contacts de l'iPhone vers le PC est d'utiliser un email. En partageant les contacts par email, vous pouvez sauvegarder les contacts iPhone sur l'ordinateur ou sur tout autre appareil disposant d'un programme de messagerie.
Cependant, aussi pratique soit-elle, l'utilisation de l'email n'est pas conseillée si vous avez beaucoup d'éléments à transférer. Car cela prend beaucoup de temps. Ainsi, il est recommandé d'appliquer cette méthode uniquement lorsque vous voulez exporter des contacts de l'iPhone vers le PC dans un petit compte.
Pour transférer les contacts de l'iPhone à l'ordinateur par e-mail :
Étape 1. Allez dans l'application Contacts et appuyez sur le contact que vous voulez exporter de l'iPhone vers l'ordinateur.
Étape 2. Appuyez sur " Partager le contact " > " Courrier " et choisissez l'un des services de messagerie que vous souhaitez utiliser.
Étape 3. Saisissez les informations du compte, puis envoyez l'e-mail à votre propre compte.
Étape 4. Vérifiez l'e-mail sur votre ordinateur et téléchargez le fichier VCF sur votre PC.
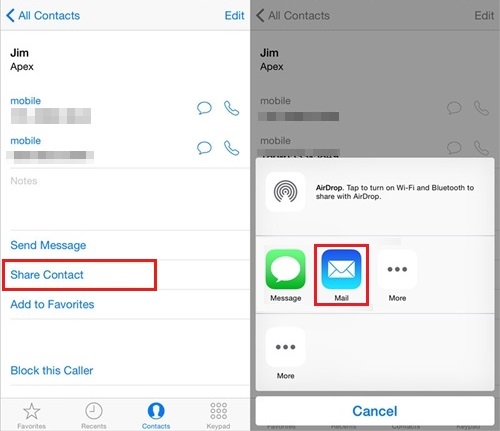
Conseil bonus. Comment exporter les contacts de l'iPhone vers Mac
Lorsqu'il s'agit de transférer des contacts de l'iPhone vers le Mac, il vous reste une autre option que les trois astuces ci-dessus.
Puisque l'iPhone et le Mac sont tous deux des appareils prenant en charge AirDrop, vous pouvez exporter les contacts de l'iPhone vers le Mac ou vice versa en utilisant AirDrop.
Pour exporter les contacts de l'iPhone vers le Mac :
Étape 1. Activez AirDrop sur l'iPhone et le Mac.
Étape 2. Ouvrez l'application Contacts de votre iPhone et touchez les contacts que vous souhaitez envoyer.
Étape 3. Appuyez sur " Partager le contact ", puis sur " AirDrop ".
Étape 4. Sélectionnez votre Mac.
Étape 5. Allez sur votre Mac et cliquez sur "Accepter".
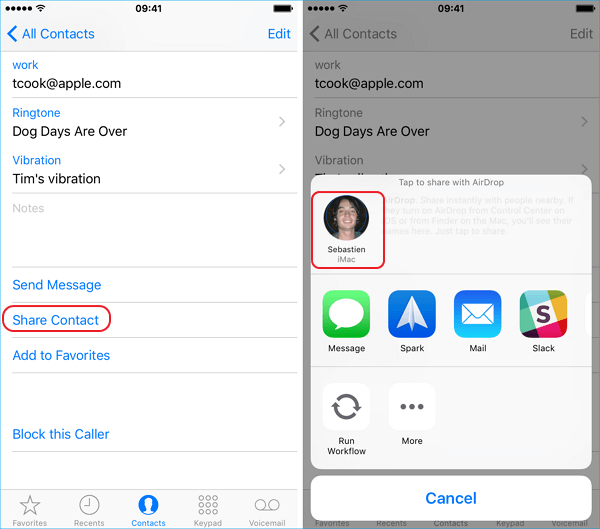
Conclusion
Il est possible que vous rencontriez certains problèmes en utilisant les conseils ci-dessus, par exemple "Les contacts iCloud ne se synchronisent pas". Si c'est le cas, vous pouvez soit suivre le guide de dépannage pour résoudre le problème, soit passer à d'autres moyens d'aide. J'espère que vous pourrez sauvegarder vos contacts iPhone sur votre ordinateur avec succès grâce à l'une des méthodes proposées.
Cette page vous a-t-elle été utile ?
Mis à jour par Nathalie
Nathalie est une rédactrice chez EaseUS depuis mars 2015. Elle est passionée d'informatique, ses articles parlent surtout de récupération et de sauvegarde de données, elle aime aussi faire des vidéos! Si vous avez des propositions d'articles à elle soumettre, vous pouvez lui contacter par Facebook ou Twitter, à bientôt!
Articles liés
-
Comment accéder aux fichiers musicaux sur iPhone (méthodes 100 % efficaces)
![author icon]() Arnaud/14/10/2025
Arnaud/14/10/2025 -
[Guide] Comment télécharger des photos/vidéos sur iCloud à partir d'un PC
![author icon]() Lionel/14/10/2025
Lionel/14/10/2025 -
Comment transférer de la musique de mon PC vers un iPod avec/sans iTunes
![author icon]() Nathalie/14/10/2025
Nathalie/14/10/2025 -
Comment copier une conversation entière sur un iPhone
![author icon]() Lionel/14/10/2025
Lionel/14/10/2025
EaseUS MobiMover

Transfert et sauvegarde de données en un clic !
Prend en charge iOS et Android
Transférer maintenantSujets tendance
Conseils pour transfert iOS
- Transférer des fichiers de l'iPhone vers le PC
- Transférer des données d'un iPhone cassé vers un nouvel iPhone
- Sauvegarder iPhone sans iTunes
- Transférer des fichiers d'un Mac à un iPad
- Supprimer des applications sur iPhone et iPad
- Transférer WhatsApp d'un iPhone à un autre
- Convertir HEIC en JPG par lots
- Télécharger des vidéos Youtube sur iPad





