Sommaire
Prise en charge: Photos, vidéos, contacts, musique, sonneries, livres, documents, etc.
Le transfert de fichiers de Mac vers iPhone ou iPad peut être effectué facilement avec un logiciel de transfert tiers pour iPhone, Finder, AirDrop ou iCloud. Si vous préférez transférer des fichiers de Mac vers iPhone/iPad à l'aide d'une clé USB, il existe principalement trois solutions pour vous.
Transférer des fichiers de Mac vers iPhone/iPad avec l'outil de transfert de données iOS
S'applique à: Photos, vidéos, musique, sonneries, contacts, livres...
Si vous cherchez à transférer les fichiers listés ci-dessus, il est conseillé d'utiliser le logiciel de transfert pour iPhone - EaseUS MobiMover. Avec un tel outil installé sur votre Mac, vous serez en mesure de transférer des fichiers entre Mac et iPhone/iPad sans perte de données. De plus, vous pouvez également l'utiliser pour partager des données entre des appareils iOS, notamment iPhone, iPad et iPod touch.
En plus d'être un outil de transfert de données iOS, EaseUS MobiMover est également un téléchargeur de vidéos qui permet de télécharger des vidéos YouTube sur Mac ou d'enregistrer des vidéos de Facebook sur iPhone. Si vous aimez télécharger des vidéos en ligne pour les regarder hors ligne, nous vous recommandons vivement d'essayer EaseUS MobiMover.
Pour transférer des fichiers de Mac à iPhone ou iPad via USB (similaire à celle de PC)
Étape 1. Connectez votre iPhone/iPad à votre PC via un câble USB et appuyez sur "Faire confiance à cet ordinateur" sur votre appareil si une pop-up apparaît. Lancez EaseUS MobiMover et naviguez jusqu'à "PC vers téléphones" sur l'interface principale comme dans l'image ci-dessous. Cliquez sur "Sélectionner les fichiers" pour lancer le processus de transfert de fichiers du PC vers l'iDevice.

Étape 2. L'Explorateur de fichiers de Windows s'ouvre alors. Vous pouvez parcourir les fichiers sur votre ordinateur, choisir les éléments que vous souhaitez transférer, puis cliquer sur "Ouvrir".

Étape 3. Vous pouvez prévisualiser les fichiers sélectionnés dans le volet de droite. Si vous voulez ajouter de nouveaux éléments à transférer à cette étape, cliquez sur "Ajouter un fichier" ou faites directement glisser les fichiers et déposez-les dans la zone désignée. Enfin, cliquez sur "Transférer" pour commencer à transférer les données de votre ordinateur vers votre iPhone en une seule fois. Ne déconnectez pas votre iPhone pendant le transfert. Une fois le processus terminé, allez à l'emplacement correspondant sur votre iPhone et ouvrez la bonne application pour vérifier les données synchronisées.


Synchroniser les fichiers de Mac à iPhone/iPad via Finder
S'applique à: Musique, films, émissions de télévision, livres, photos et documents.
Si vous utilisez un Mac exécutant macOS Mojave et une version ultérieure, Finder est là pour vous aider. Comme vous le savez peut-être, Finder a remplacé iTunes pour la sauvegarde des appareils et la synchronisation des données. Lorsque vous souhaitez transférer des fichiers de Mac vers un iPhone ou un iPad, Finder peut répondre à vos besoins.
Pour transférer des fichiers de Mac vers l'iPhone/iPad via Finder:
Étape 1. Connectez l'iPhone ou l'iPad au Mac avec un câble USB.
Étape 2. Dans Finder, cliquez sur votre appareil dans la barre latérale.
Étape 3. Allez dans l'onglet "Fichiers" et vous verrez une liste des applications de votre iPhone/iPad qui prennent en charge le partage de fichiers.
Étape 4. Faites glisser les fichiers du Finder vers l'application avec laquelle vous voulez utiliser ces fichiers.
Étape 5. Après la synchronisation, allez dans l'app correspondante sur l'appareil mobile pour vérifier ces fichiers.
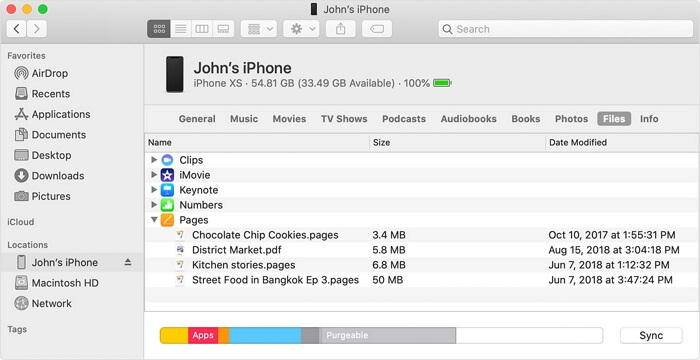
Outre le transfert de fichiers de Mac à iPhone/iPad par USB, Finder vous permet également de synchroniser le contenu entre votre Mac et votre appareil iOS par Wi-Fi.
Transférer les photos de Mac à iPhone/iPad par USB
S'applique à: Photos et vidéos
Si vous disposez d'un lecteur flash USB pour iPhone et que vous cherchez à transférer des photos et des vidéos de Mac vers votre iPhone ou iPad, vous pouvez le faire directement sans câble USB. Vous devrez télécharger et installer une application de transfert de données sur l'appareil iOS ou iPadOS pour importer les fichiers de la clé USB vers votre iPhone. L'application dont vous avez besoin dépend de la marque de la clé USB.
Pour transférer des photos de Mac vers l'iPhone ou l'iPad à l'aide d'une clé USB:
Étape 1. Connectez la clé USB à votre Mac.
Étape 2. Copiez et collez les photos et les vidéos de votre Mac sur la clé USB.
Étape 3. Téléchargez et installez l'application de transfert de données sur votre iPhone ou iPad.
Étape 4. Connectez l'USB à votre appareil iOS via le hub de type C.
Étape 5. Lorsque vous voyez les options de transfert de données, choisissez de copier les fichiers depuis l'USB.
Étape 6. Sélectionnez les éléments que vous souhaitez transférer et suivez les instructions à l'écran pour terminer le processus.
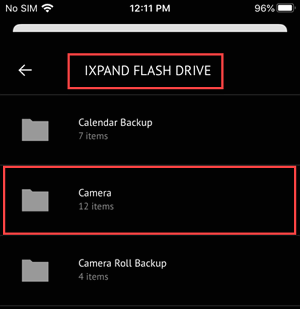
Résumé
À part l'utilisation de l'USB, il existe d'autres solutions sans fil pour transférer des fichiers de Mac à iPhone ou iPad, comme l'utilisation d'iCloud ou AirDrop. Si ces astuces vous intéressent, consultez le guide sur comment transférer des fichiers entre un iPhone et un Mac pour plus de détails.
Cette page vous a-t-elle été utile ?
Mis à jour par Lionel
Lionel est passionné de technologie informatique, il fait partie de l'équipe EaseUS depuis 8 ans, spécialisé dans le domaine de la récupération de données, de la gestion de partition, de la sauvegarde de données.
Articles liés
-
Téléchargement gratuit: Logiciel de transfert de fichiers du mobile au PC
![author icon]() Lionel/14/10/2025
Lionel/14/10/2025 -
Comment synchroniser les notes depuis iPhone vers iPad avec ou sans iCloud
![author icon]() Lionel/14/10/2025
Lionel/14/10/2025 -
Comment mettre des films sur iPad avec/sans iTunes
![author icon]() Lionel/14/10/2025
Lionel/14/10/2025 -
Comment transférer des fichiers d'un PC/ordinateur portable vers un iPad via USB
![author icon]() Arnaud/14/10/2025
Arnaud/14/10/2025
EaseUS MobiMover

Transfert et sauvegarde de données en un clic !
Prend en charge iOS et Android
Transférer maintenantSujets tendance
Conseils pour transfert iOS
- Transférer des fichiers de l'iPhone vers le PC
- Transférer des données d'un iPhone cassé vers un nouvel iPhone
- Sauvegarder iPhone sans iTunes
- Transférer des fichiers d'un Mac à un iPad
- Supprimer des applications sur iPhone et iPad
- Transférer WhatsApp d'un iPhone à un autre
- Convertir HEIC en JPG par lots
- Télécharger des vidéos Youtube sur iPad





