Sommaire
Cinq façons de mettre des films sur iPad et une façon de télécharger directement un film sur iPad.
Un iPad a un écran plus grand qu'un iPhone et est plus facile à transporter qu'un ordinateur. C'est pourquoi vous êtes si nombreux à préférer regarder des vidéos avec un iPad. Pour profiter de vos films ou émissions de télévision préférés sur la tablette, vous devez d'abord transférer les vidéos sur votre iPad. C'est pourquoi je vais vous montrer ici cinq façons d'ajouter des films à l'iPad. Que vous utilisiez un PC ou un Mac, que vous souhaitiez utiliser iTunes ou non, vous trouverez le moyen qui vous convient.
Partie 1. Comment mettre des films sur iPad avec iTunes
S'applique à: PC et Mac exécutant macOS Mojave ou une version antérieure.
Si les films que vous souhaitez ajouter à votre iPad ont été achetés sur iTunes ou si le fichier du film se trouve dans votre bibliothèque iTunes, la façon la plus simple de mettre des films sur votre iPad est de synchroniser des films sur votre appareil à l'aide d'iTunes.
Avant de commencer, vous devez savoir que si vous utilisez la synchronisation iTunes, les fichiers existants tels que les films, les émissions de télévision et les livres sur votre tablette seront remplacés par les films nouvellement ajoutés. Cela signifie que vous perdrez les fichiers actuellement présents sur votre iPad. Si cela ne vous convient pas, passez à la partie 2 pour apprendre comment mettre des films sur l'iPad sans iTunes.
Pour mettre des films sur iPad avec iTunes:
Étape 1. Connectez votre iPad à l'ordinateur à l'aide d'un câble USB. (iTunes s'exécute alors automatiquement).
Étape 2. Déverrouillez votre iPad et faites confiance à l'ordinateur.
Étape 3. Dans iTunes, cliquez sur l'icône de l'appareil et choisissez "Films".
Étape 4. Sélectionnez "Synchroniser les films" et choisissez les éléments que vous souhaitez copier sur votre appareil.
Étape 5. Cliquez sur "Appliquer" pour commencer à ajouter des films à votre iPad.
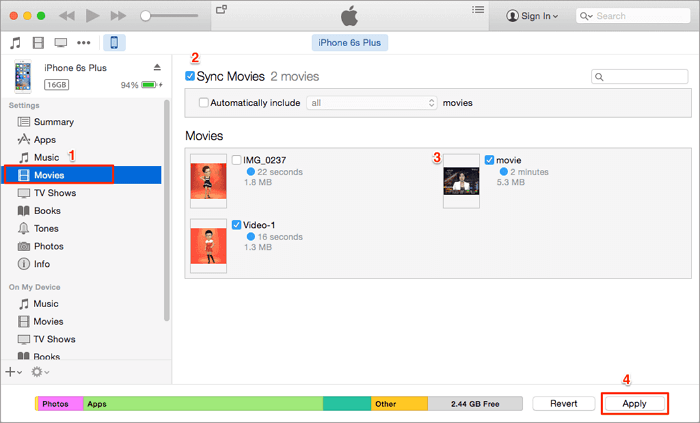
Depuis macOS Catalina, iTunes n'est plus disponible. C'est pourquoi vous devez trouver un autre moyen d'obtenir des films sur votre iPad à partir de l'ordinateur. Lisez la suite pour savoir comment ajouter des films sur votre iPad sans iTunes.
Partie 2. Comment mettre des films sur iPad sans iTunes
iTunes n'est pas votre seul choix pour copier des films sur iPad. À part iTunes, il existe quatre autres moyens de transférer des vidéos sur un iPad, notamment l'outil de transfert de données iOS, le lecteur multimédia VLC, iCloud Drive et le Finder.
Méthode 1. Mettre des films sur iPad avec EaseUS MobiMover
S'applique à: PC fonctionnant sous Windows 7 ou supérieur et Mac fonctionnant sous Mac OS X 10.8 ou supérieur
Si vous avez téléchargé des films sur votre ordinateur et que vous souhaitez les transférer sur votre iPad en toute sécurité sans perte de données, vous apprécierez le logiciel de transfert de données iOS - EaseUS MobiMover.
En plus de mettre les films téléchargés sur votre iPad, il vous permet également de télécharger gratuitement des vidéos YouTube, Twitter, Facebook et de nombreux autres sites sur votre ordinateur ou votre iPhone/iPad en utilisant l'URL. Les vidéos en MP4, MOV, M4V, WMV, RM, MKV, FLV et AVI sont toutes prises en charge.
Pour transférer des films vers l'iPad (ou l'iPhone) sans iTunes:
Étape 1. Connectez votre iPhone/iPad/iPod à votre ordinateur avec un câble USB et démarrez EaseUS MobiMover. Déverrouillez votre appareil iOS et cliquez sur " Oui" pour faire confiance à cet ordinateur. Ensuite, allez à "PC vers téléphone" > "Sélectionner des fichiers".

Étape 2. Sélectionnez les vidéos que vous voulez transférer et cliquez sur "Ouvrir".

Étape 3. Cliquez sur " Transférer " pour commencer à transférer les fichiers que vous avez sélectionnés de votre ordinateur vers votre appareil iOS. (Si vous avez plus de fichiers à choisir, cliquez sur "Ajouter du contenu" pour ajouter d'autres fichiers à copier, puis cliquez sur "Transférer").

Cet outil prend en charge le transfert de données entre un iPhone/iPad et un ordinateur ou entre deux appareils iOS. À l'exception des vidéos, il transfère également les photos, la musique, les sonneries, les livres, etc. Obtenez-le maintenant et prenez le contrôle total du contenu de votre iPad.
Méthode 2. Ajouter des films à iPad avec VLC
S'applique à: PC et Mac
Nous vous avons montré qu'il est possible de transférer des vidéos de PC vers iPad à l'aide du lecteur multimédia VLC. Cela ne fait pas exception lorsqu'il s'agit d'ajouter un film à l'iPad.
Grâce à la fonction de partage Wi-Fi fournie dans l'application VLC pour iOS, vous pouvez télécharger des films sur votre iPhone ou votre iPad par Wi-Fi depuis l'ordinateur, à condition que vos appareils soient sous la même connexion réseau. Téléchargez et installez l'application VLC sur votre iPad depuis l'App Store. Ensuite, suivez les étapes ci-dessous pour apprendre à enregistrer des films sur l'iPad depuis un ordinateur.
Pour mettre des films sur iPad via VLC:
Étape 1. Ouvrez l'application VLC et cliquez sur l'icône VLC dans le coin supérieur gauche.
Étape 2. Activez le "Partage via WiFi" et mémorisez l'adresse IP en dessous.
Étape 3. Sur votre ordinateur, ouvrez un navigateur et entrez l'adresse IP (les chiffres).
Étape 4. Pour transférer des films sur votre iPad, vous pouvez soit ajouter les vidéos par glisser-déposer, soit cliquer sur l'icône plus. Vous verrez alors que les films sont transférés vers votre iPhone sans fil et automatiquement.
Étape 5. Les éléments transférés seront enregistrés par défaut dans l'application VLC. Lorsque le processus de transfert est terminé, allez dans l'application VLC pour vérifier les films.
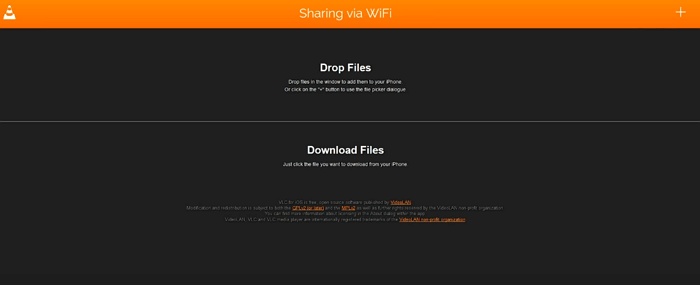
Méthode 3. Comment synchroniser des films sur iPad à l'aide d'iCloud Drive
S'applique à: PC et Mac
Vous savez peut-être que vous pouvez transférer des vidéos vers l'iPad en utilisant les photos iCloud. Mais il n'en va pas de même pour le transfert de films sur l'iPad, car Apple limite la durée des clips à cinq minutes dans iCloud photos, ce qui ne correspond évidemment pas à la longueur d'un fichier vidéo.
Pour transférer des fichiers volumineux sur votre iPad, vous devez utiliser iCloud Drive. Vous pouvez stocker tout type de fichier dans iCloud Drive, à condition qu'il soit inférieur à 50 Go et ne dépasse pas votre limite de stockage iCloud.
Pour télécharger des films sur l'iPad à l'aide d'iCloud Drive :
Étape 1. Activez iCloud Drive sur votre iPad en allant dans "Réglages" > [votre nom] > "iCloud" > "iCloud Drive".
Étape 2. Sur votre ordinateur, allez sur iCloud.com, connectez-vous avec l'identifiant Apple que vous utilisez sur votre iPad et choisissez "iCloud Drive".
Étape 3. Téléchargez les vidéos sur iCloud Drive et attendez la fin du processus de synchronisation.
Étape 4. Une fois le processus terminé, allez dans l'application Fichiers de votre iPad pour vérifier les vidéos. Vous pouvez soit accéder directement aux vidéos depuis iCloud pour économiser l'espace de stockage de votre appareil, soit télécharger les éléments sur votre iPad pour les regarder hors connexion.
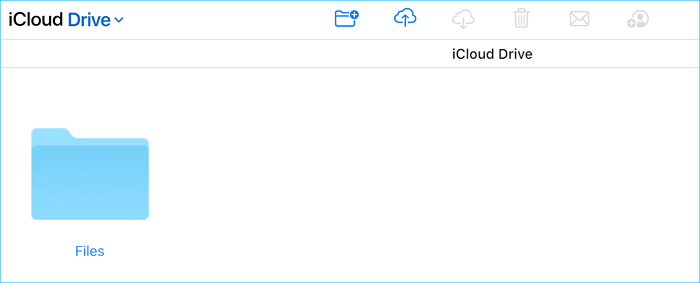
Outre iCloud, il existe d'autres services de stockage en nuage qui vous permettent de partager des films sur vos appareils, comme Dropbox, Google Drive, etc.
Méthode 4. Mettre des films sur iPad via le Finder
S'applique à: Mac exécutant macOS Catalina et les versions ultérieures
Comme mentionné ci-dessus, iTunes a été officiellement abandonné depuis macOS Catalina. C'est alors que le Finder commence à prendre la responsabilité de la synchronisation des données et des sauvegardes des appareils.
Pour synchroniser des films sur l'iPad via le Finder:
Étape 1. Ouvrez le Finder et connectez votre iPad à l'ordinateur via un câble USB.
Étape 2. Déverrouillez votre iDevice et faites confiance à l'ordinateur. Si vous y êtes invité, saisissez le code d'accès de votre iPad pour continuer.
Étape 3. Dans le Finder, choisissez votre iPad et sélectionnez "Films".
Étape 4. Cochez l'option "Synchroniser les films sur [nom de votre iPad]" et sélectionnez les fichiers que vous souhaitez transférer.
Étape 5. Cliquez sur "Appliquer" pour commencer à mettre des films sur votre iPad.
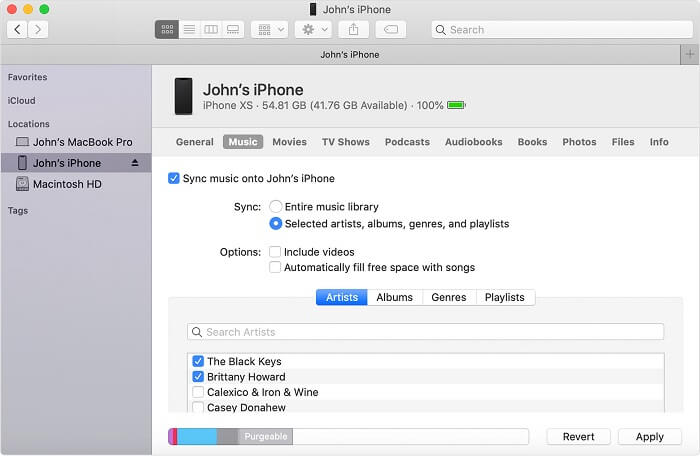
Astuce bonus: Comment télécharger directement des films sur iPad
Au lieu de transférer des films sur votre iDevice, vous pouvez aussi choisir de les télécharger directement sur votre iPhone ou iPad. Avec l'application Apple TV, vous pouvez acheter des films et des émissions de télévision, les télécharger sur votre appareil pour les regarder hors ligne, les diffuser en continu et les regarder n'importe où avec l'application Apple TV.
Pour télécharger des films sur l'iPad:
Étape 1. Ouvrez l'application Apple TV et tapez sur "Watch Now" > "Movies".
Étape 2. Trouvez et tapez sur le film qui vous plaît, cliquez sur le prix, puis choisissez "Acheter".
Étape 3. Après l'achat, vous pouvez lire le film comme vous le souhaitez. Si vous le souhaitez, appuyez sur l'icône de téléchargement pour télécharger le film sur votre appareil. Ainsi, vous pourrez profiter de la vidéo même en l'absence de connexion Internet.
Étape 4. Si vous devez retrouver la vidéo la prochaine fois, allez dans l'onglet "Bibliothèque" de l'application.
Pour conclure
Vous savez maintenant comment mettre des films sur l'iPad de différentes manières, avec ou sans iTunes, en utilisant un PC ou un Mac. Choisissez la méthode qui vous convient le mieux pour ajouter des films sur votre iPad en quelques minutes.
Cette page vous a-t-elle été utile ?
Mis à jour par Lionel
Lionel est passionné de technologie informatique, il fait partie de l'équipe EaseUS depuis 8 ans, spécialisé dans le domaine de la récupération de données, de la gestion de partition, de la sauvegarde de données.
Articles liés
-
Comment télécharger les messages texte d'un iPhone en 3 Méthodes
![author icon]() Lionel/14/10/2025
Lionel/14/10/2025 -
5 Méthodes | Transférer des contacts d'un iPhone à un autre iPhone 13/12/11
![author icon]() Lionel/14/10/2025
Lionel/14/10/2025 -
Comment convertir YouTube en MP3 sur iPhone et iPad
![author icon]() Arnaud/14/10/2025
Arnaud/14/10/2025 -
Comment transférer des fichiers d'un iPad vers un PC avec ou sans iTunes
![author icon]() Lionel/14/10/2025
Lionel/14/10/2025
EaseUS MobiMover

Transfert et sauvegarde de données en un clic !
Prend en charge iOS et Android
Transférer maintenantSujets tendance
Conseils pour transfert iOS
- Transférer des fichiers de l'iPhone vers le PC
- Transférer des données d'un iPhone cassé vers un nouvel iPhone
- Sauvegarder iPhone sans iTunes
- Transférer des fichiers d'un Mac à un iPad
- Supprimer des applications sur iPhone et iPad
- Transférer WhatsApp d'un iPhone à un autre
- Convertir HEIC en JPG par lots
- Télécharger des vidéos Youtube sur iPad





