Sommaire
S'applique à : iPhone XS/XS Max/XR, iPhone X, iPhone 8/8 Plus, iPhone 7/7 Plus, iPhone 6/6s
Avec l'aide du service iCloud, vous pouvez télécharger les photos et vidéos de vos appareils, y compris Windows PC, Mac, iPhone et iPad, sur iCloud et accéder aux fichiers sur vos appareils. Par exemple, en activant iCloud Photo Library sur votre PC exécutant Windows 10/8/7, vous pouvez stocker toutes les photos/vidéos sur votre ordinateur dans iCloud et afficher les éléments sur tous vos appareils iCloud. Compte tenu des avantages de la synchronisation des photos sur les appareils utilisant iCloud, il est tout à fait nécessaire d'apprendre à télécharger des photos/vidéos sur iCloud à partir d'un PC. Si c'est ce que vous voulez savoir, lisez la suite et vous obtiendrez le guide détaillé.
Partie 1 : Comment télécharger des photos/vidéos sur iCloud depuis un PC
Avant de commencer, vous devez télécharger iCloud pour Windows à partir de https://support.apple.com/en-hk/HT204283 , vous connecter à iCloud sur votre PC Windows avec votre identifiant Apple et suivre les étapes ci-dessous pour télécharger des photos et des vidéos. vers iCloud depuis votre PC.
- Des astuces
- Lors de l'utilisation d'iCloud, il est possible que vous ne puissiez pas synchroniser les photos avec succès sur vos appareils. (Par exemple, vous pouvez faire face à des photos iCloud qui ne se synchronisent pas ) dans la partie 2 .
Étape 1 : Ouvrez iCloud pour Windows sur votre ordinateur. (Cliquez avec le bouton droit sur l'icône iCloud dans votre barre des tâches et choisissez Ouvrir les paramètres iCloud .)
Étape 2 : Cliquez sur Options à côté de Photos .
Étape 3 : Sélectionnez PhotophiCloud, cliquez sur Terminer, puis choisissez Appliquer .
Étape 4 : Accédez à Ce PC > Photos iCloud > Téléchargements depuis votre PC Windows.
Étape 5 : Faites glisser et déposez les photos et vidéos dans le dossier Téléchargements pour télécharger des photos/vidéos sur iCloud depuis un PC.
Étape 6 : Activez photothèque icloud sur vos autres appareils pour accéder aux photos/vidéos téléchargées depuis votre PC Windows. (Vous pouvez également accéder à iCloud Photos sur iCloud.com .)
- Sur iPhone (ou iPad) : accédez à Réglages > [ votre nom ] > iCloud > Photos , puis activez la Photothèque icloud.
- Sur Mac : accédez à Préférences Système > iCloud , choisissez Options à côté de Photos , puis cochez la case à côté de iCloud Photo Library .
Outre le téléchargement de photos sur iCloud à partir d'un PC, vous pouvez également télécharger des photos iCloud sur un PC si vous en avez besoin.
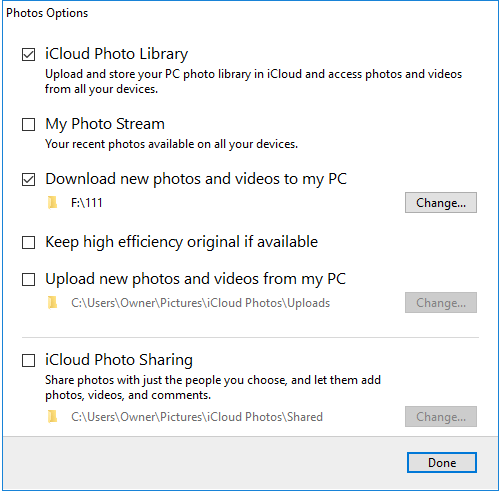
Partie 2 : Comment transférer des photos d'un PC vers un iPhone sans utiliser iCloud
Si vous utilisez iCloud pour synchroniser des photos d'un PC vers votre iPhone ou iPad, vous pouvez faire les choses d'une autre manière, qui consiste à utiliser EaseUS MobiMover, le logiciel professionnel de transfert de données iOS et de gestion de fichiers. Avec MobiMover, vous pouvez facilement transférer des fichiers entre un appareil iOS (iPhone/iPad sous iOS 8 ou version ultérieure) et un ordinateur (Mac ou PC) ou entre deux appareils iOS.
- Qu'est-ce que MobiMover peut transférer ou gérer pour vous:
-
Photos : Pellicule, Photothèque, Flux de photos, Vidéos photo
Vidéos : Films, émissions de télévision, clips musicaux
Audios : Musique, sonneries, mémos vocaux, livres audio, listes de lecture
Autres : Contacts, notes, messages, messages vocaux, livres et signets Safari
De plus, contrairement à l'utilisation d'iCloud qui limite l'espace que vous pouvez utiliser, vous pouvez transférer des photos du PC vers votre iPhone et vice versa tant que vous disposez de suffisamment d'espace sur vos appareils. Maintenant, suivez les étapes ci-dessous pour transférer des photos du PC vers l'iPhone en quelques minutes.
Remarques : MobiMover est compatible avec les PC exécutant Windows 7 et versions ultérieures ou les Mac exécutant macOS 10.12 (Sierra), 10.13 (High Sierra), Mac OS X 10.7 (Lion), 10.8 (Mountain Lion), 10.9 (Mavericks) et 10.11 (El Capitan ).
Étape 1. Utilisez un câble USB pour connecter votre iPhone/iPad à votre ordinateur (Mac/PC). Lancez EaseUS MobiMover, choisissez "PC vers téléphone" et cliquez sur " Sélectionner des fichiers " pour continuer.

Étape 2. Maintenant, allez sur votre ordinateur pour sélectionner les photos que vous voulez importer. Ensuite, cliquez sur le bouton "Ouvrir" pour charger les fichiers.

Étape 3. Si les dossiers que vous avez choisis comprennent non seulement des photos mais aussi d'autres contenus, MobiMover les chargera tous comme le montre l'image ci-dessous. Ici, désélectionnez les autres types de données et gardez "Photos" coché. Ensuite, cliquez sur le bouton "Transférer" pour commencer à transférer les photos de l'ordinateur vers votre iPhone ou iPad.

Cette page vous a-t-elle été utile ?
Mis à jour par Lionel
Lionel est passionné de technologie informatique, il fait partie de l'équipe EaseUS depuis 8 ans, spécialisé dans le domaine de la récupération de données, de la gestion de partition, de la sauvegarde de données.
Articles liés
-
Comment transférer les données d'un iPhone à un autre sans iCloud ou iTunes
![author icon]() Lionel/14/10/2025
Lionel/14/10/2025 -
Comment sauvegarder l'iPad sur un disque dur externe [Guide étape par étape]
![author icon]() Arnaud/14/10/2025
Arnaud/14/10/2025 -
Comment réparer le calendrier iPhone qui ne se synchronise pas avec Google/Gmail/Outlook
![author icon]() Lionel/14/10/2025
Lionel/14/10/2025 -
Comment ajouter un appareil sur localiser mon iPhone
![author icon]() Lionel/14/10/2025
Lionel/14/10/2025
EaseUS MobiMover

Transfert et sauvegarde de données en un clic !
Prend en charge iOS et Android
Transférer maintenantSujets tendance
Conseils pour transfert iOS
- Transférer des fichiers de l'iPhone vers le PC
- Transférer des données d'un iPhone cassé vers un nouvel iPhone
- Sauvegarder iPhone sans iTunes
- Transférer des fichiers d'un Mac à un iPad
- Supprimer des applications sur iPhone et iPad
- Transférer WhatsApp d'un iPhone à un autre
- Convertir HEIC en JPG par lots
- Télécharger des vidéos Youtube sur iPad





