Sommaire
Parfois, lorsque vous connectez votre iPod à iTunes, vous pouvez rencontrer le problème suivant: iTunes ne reconnaît pas votre iPod. Si, malheureusement, vous rencontrez ce problème, suivez ce guide pour savoir pourquoi cela se produit et comment résoudre ce problème.
Pourquoi mon iPhone, iPad ou iPod ne s'affiche-t-il pas dans iTunes?
De nombreux facteurs peuvent être à l'origine de ce problème. Ces facteurs incluent, mais ne sont pas limités à: votre iPod est trop vieux, et la dernière version d'iTunes ne le prend pas en charge, ou vous avez configuré votre ordinateur pour désactiver la reconnaissance de votre appareil, ou votre iTunes fonctionne mal pour des raisons inconnues. Quoi qu'il en soit, de nombreuses raisons peuvent être à l'origine de ce problème. Quoi qu'il en soit, apprenez à résoudre ce problème en lisant l'article suivant.
Solutions basiques pour qu'iTunes ne reconnaisse pas iPod
Avant d'adopter l'une des solutions pour résoudre le problème de l'iPod non reconnu par iTunes, faites d'abord une copie de votre musique sur l'iPod. Vous pouvez soit la sauvegarder avec iCloud, soit transférer de la musique d'un iPod à un ordinateur pour la conserver. Si vous avez fait cela, commençons à résoudre ce problème en suivant ces solutions.
Solution 1. Mettre à jour le pilote logiciel
Étape 1. Cliquez avec le bouton droit de la souris sur "Ce PC" > Choisissez "Gérer" > Choisissez "Gestionnaire de périphériques" > Trouvez "Autres périphériques" (également appelés "Périphériques portables" sur certains ordinateurs) > Cliquez avec le bouton droit de la souris sur le nom de votre iPod > Choisissez "Mettre à jour le pilote".
Étape 2. Choisissez "Parcourir mon ordinateur à la recherche d'un pilote" > Choisissez "Me laisser choisir dans une liste de pilotes de périphériques sur mon ordinateur" > Choisissez "Périphériques multimédias numériques" > Cliquez sur "Suivant" > Cliquez sur "Disque disponible...".
Étape 3. Cliquez sur "Parcourir" > "Ce PC" > "Disque local" > "Fichiers de programmes" > "Fichiers communs" > "Apple" > "Mobile Support Device" > "Drivers" > Double-cliquez sur ce fichier .inf.
Étape 4. Cliquez sur "OK" > Confirmez votre choix en cliquant sur "OK".
Étape 5. Retournez à la page "Mise à jour du logiciel du pilote", cliquez sur "Suivant".
Étape 6. Ouvrez iTunes et allez voir s'il reconnaît votre iPod.
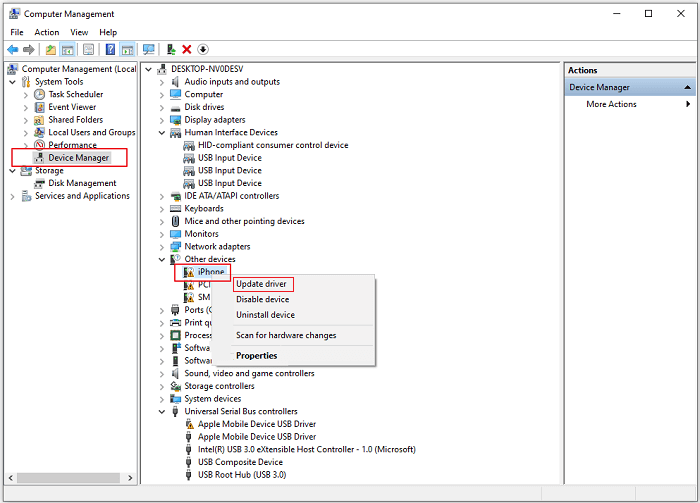
Solution 2. Activer les services liés à iTunes
Étape 1. Sur votre ordinateur, fermez iTunes.
Étape 2. Cliquez avec le bouton droit de la souris sur "Ce PC" > Choisissez "Gérer" > Choisissez "Services et applications".
Étape 3. Double-cliquez sur "Services" > Choisissez "Standard" en bas de l'écran.
Étape 4. Ensuite, vous verrez une liste qui contient de nombreuses données. À partir de là, trouvez "Services pour appareils mobiles Apple" et faites un clic droit dessus, puis choisissez " Propriétés ".
Étape 5. Changez le type de démarrage en "Automatique" > Cliquez sur "Appliquer" > Cliquez sur "Démarrer".
Étape 6. Attendez que Windows applique votre option, puis cliquez sur "OK".
Étape 7. Trouvez "Bonjour Service" et appliquez-lui la même procédure (étape 4 - étape 6).
Étape 8. Redémarrez iTunes et voyez si cela fonctionne.
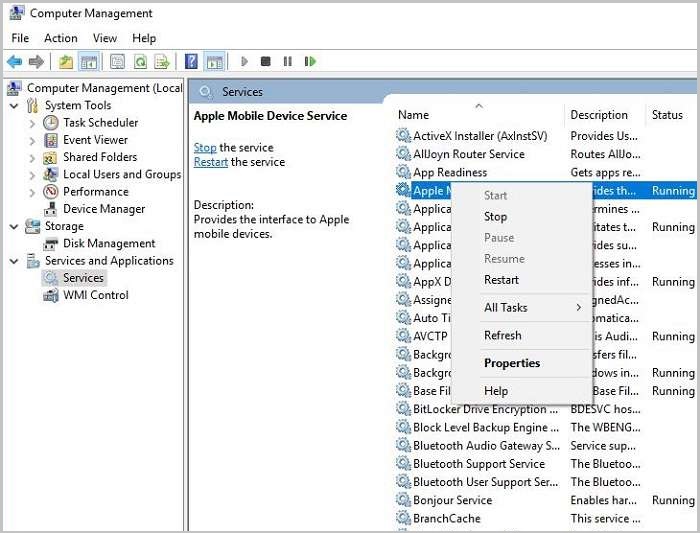
Solution 3. Synchroniser l'iPod à l'ordinateur avec une alternative à iTunes
Si votre iPod n'apparaît toujours pas dans iTunes après avoir appliqué les solutions mentionnées ci-dessus, vous pouvez essayer d'utiliser des alternatives à iTunes pour gérer les tâches de gestion des données. Ici, nous vous recommandons cette alternative iTunes populaire - EaseUS MobiMover. EaseUS MobiMover peut gérer presque toutes les tâches de gestion de données comme le transfert de données entre deux appareils iOS ou entre un appareil iOS et un ordinateur, la sauvegarde de votre appareil, la suppression ou la modification de données iOS depuis votre ordinateur, le téléchargement de vidéos YouTube, Facebook, Twitter, etc.
Étape 1. Connectez votre iPhone à votre ordinateur fonctionnant sous Windows ou Mac OS avec un câble USB > ; Démarrez EaseUS MobiMover > ; Cliquez sur "Téléphone vers PC" > ; Cliquez sur "Suivant".

Étape 2. Choisissez le type de fichiers que vous souhaitez exporter > Personnalisez la destination des données exportées de l'iPhone > ; Cliquez sur "Transférer" pour copier les fichiers de l'iPhone sur l'ordinateur à une vitesse rapide.

Étape 3. Une fois le transfert terminé, vous pouvez consulter, modifier, conserver ou supprimer le contenu comme bon vous semble.

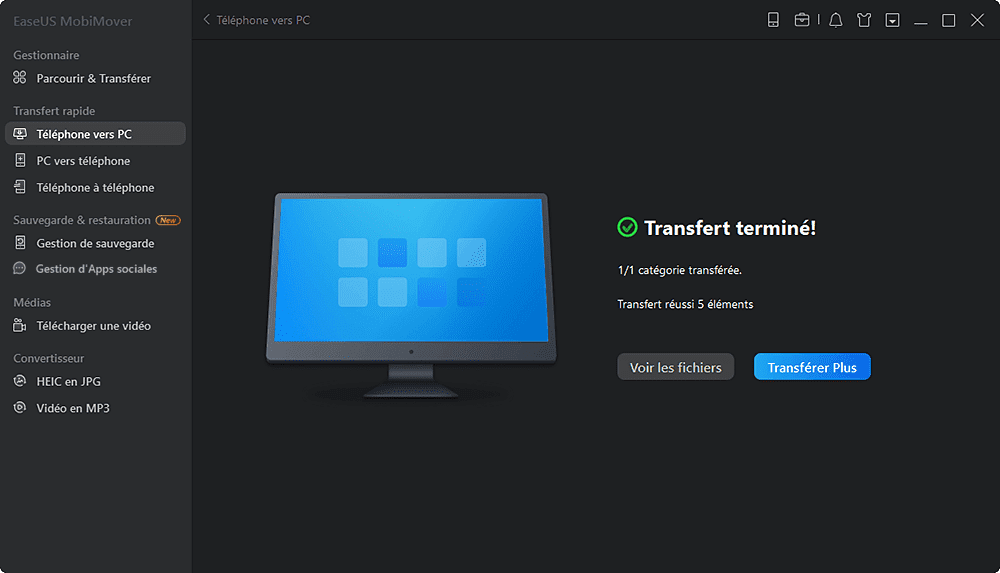
De plus, vous pouvez choisir librement une ou plusieurs catégories au lieu de l'ensemble des données, comme par exemple transférer des photos d'un iPhone à un PC.
Pour conclure
C'est terminé! Comme vous pouvez le constater, il y a deux solutions principales pour résoudre le problème que votre iTunes ne peut pas reconnaître l'iPod. iTunes se comporte souvent mal pour diverses raisons. Si vous ne voulez pas rencontrer divers problèmes iTunes, votre meilleur choix est d'utiliser une alternative iTunes comme EaseUS MobiMover pour gérer vos données.
Cette page vous a-t-elle été utile ?
Mis à jour par Lionel
Lionel est passionné de technologie informatique, il fait partie de l'équipe EaseUS depuis 8 ans, spécialisé dans le domaine de la récupération de données, de la gestion de partition, de la sauvegarde de données.
Articles liés
-
Comment sauvegarder l'iPad sur un disque dur externe [Guide étape par étape]
![author icon]() Arnaud/14/10/2025
Arnaud/14/10/2025 -
Comment transférer des fichiers d'un PC vers un iPad Pro/Air/Mini 5 méthodes
![author icon]() Lionel/14/10/2025
Lionel/14/10/2025 -
[GRATUIT] 2 façons de restaurer iPhone X/8/8 Plus/7/6 sans iTunes
![author icon]() Nathalie/14/10/2025
Nathalie/14/10/2025 -
Comment télécharger les messages texte d'un iPhone en 3 Méthodes
![author icon]() Lionel/14/10/2025
Lionel/14/10/2025
EaseUS MobiMover

Transfert et sauvegarde de données en un clic !
Prend en charge iOS et Android
Transférer maintenantSujets tendance
Conseils pour transfert iOS
- Transférer des fichiers de l'iPhone vers le PC
- Transférer des données d'un iPhone cassé vers un nouvel iPhone
- Sauvegarder iPhone sans iTunes
- Transférer des fichiers d'un Mac à un iPad
- Supprimer des applications sur iPhone et iPad
- Transférer WhatsApp d'un iPhone à un autre
- Convertir HEIC en JPG par lots
- Télécharger des vidéos Youtube sur iPad





