Sommaire
Comme vous le savez peut-être, iCloud Drive vous permet de garder tous vos fichiers à jour sur tous vos appareils, ce qui devient encore plus pratique à utiliser sur iPhone/iPad sous iOS 11 à l'aide de l'application Fichiers. En un mot, si vous avez activé iCloud Drive sur vos appareils Windows PC, Mac et iOS, vous pouvez conserver tous vos documents et fichiers sur tous ces appareils. Cependant, le problème " iCloud Drive ne se synchronise pas " est fréquemment signalé par les utilisateurs d'iPhone.
Si vous lisez cet article, vous devez être l'un d'entre eux. Si tel est le cas, ne vous inquiétez pas, voici les correctifs que vous pouvez essayer pour résoudre efficacement le problème. Lisez la suite pour obtenir les détails. (
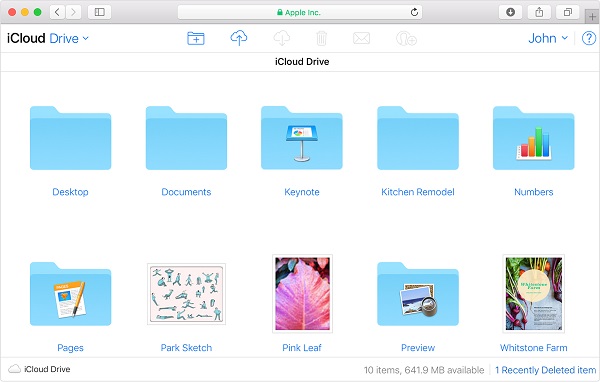
- Avis
- Vous cherchez les moyens de déverrouiller l'iPhone sans code sur votre iPhone ? Lisez l'article pour obtenir ce que vous voulez.
Correctifs pour iCloud Drive ne se synchronisant pas sur Windows 10/Mac/iPhone
Astuce 1 : vérifiez votre identifiant Apple et les paramètres d'iCloud Drive
Quel que soit votre appareil problématique, Windows PC, Mac ou iPhone, vous feriez mieux de vous assurer que vous vous êtes connecté à iCloud sur ces appareils avec le même identifiant Apple et que vous avez correctement configuré iCloud Drive. Suivez les conseils ci-dessous pour vérifier vos paramètres iCloud Drive.
- Sur iPhone sous iOS 11 : accédez à Paramètres > [votre nom] > iCloud et faites défiler vers le bas pour activer iCloud Drive .
- Sur un PC Windows : ouvrez l'application de bureau, iCloud, pour vérifier vos paramètres iCloud, vérifiez votre identifiant Apple et assurez-vous que la case à côté d'iCloud Drive est sélectionnée. Si ce n'est pas le cas, cochez la case et choisissez Appliquer .
- Sur Mac : accédez au menu Pomme > Préférences Système > iCloud , puis sélectionnez iCloud Drive .
Astuce 2 : Mettre à jour vers la dernière version d'iOS
iCloud Drive ne se synchronise pas sur votre iPhone ? Mettez à jour votre système d'exploitation iOS vers la dernière version, puis vérifiez vos documents iCloud Drive dans l'application Fichiers . Accédez à Paramètres > Général > Mise à jour logicielle et cliquez sur Installer maintenant si une nouvelle mise à jour iOS est disponible.
Astuce 3 : Vérifier la connexion Internet sur votre Mac/PC Windows/iPhone
Si vous constatez que le lecteur iCloud ne se synchronise pas ou ne se met pas à jour, vérifiez la connexion Internet sur ces appareils. Une bonne connexion Internet est un élément essentiel de la synchronisation iCloud Drive. S'il y a un problème avec la connexion réseau sur vos appareils, résoudre le problème lié au réseau peut résoudre le problème "iCloud Drive ne se synchronise pas".
Astuce 4 : Vérifier le stockage iCloud
Avec iCloud Drive activé, les documents enregistrés dans iCloud seront automatiquement synchronisés avec iCloud Drive. Si votre iCloud Drive ne se synchronise pas parce que les fichiers ne sont pas mis à jour vers iCloud, vous feriez mieux de vérifier votre stockage iCloud en accédant à Paramètres > [votre nom] > iCloud > Stockage iCloud ou Gérer le stockage .
Astuce 5 : Redémarrer Mac ou iPhone
Si iCloud Drive ne se synchronise pas sur votre Mac ou iPhone, effectuez une réinitialisation matérielle sur votre appareil pour essayer, ce qui peut résoudre le problème de synchronisation iCloud en redémarrant le processus système.
- Sur Mac : accédez au menu Pomme > Redémarrer .
- Sur iPhone X/8/8 Plus : appuyez rapidement sur le bouton d'augmentation du volume et relâchez-le, appuyez rapidement sur le bouton de réduction du volume , puis maintenez enfoncé le bouton Marche/Veille (bouton latéral) jusqu'à ce que le logo Apple apparaisse.
Astuce bonnus: Synchroniser les données sans iCloud avec un logiciel de transfert de données iOS
Si les méthodes mentionnées ne parviennt pas à résoudre le problème que iCoud Drive ne se synchronise pas, vous pouvez appeler au secours d'EaseUS MobiMover - un logiciel de transfert de données polyvalent, qui vous permet de transférer les données entre un iPhone et un Mac ou un PC. De plus, sa fonction de téléchargeur vidéo vous aide à télécharger des vidéos YouTube facilement.
Pour transférer les données d'iPhone vers PC:
Étape 1. Connectez votre iPhone à votre ordinateur fonctionnant sous Windows ou Mac OS avec un câble USB > ; Démarrez EaseUS MobiMover > ; Cliquez sur "Téléphone vers PC" > ; Cliquez sur "Suivant".

Étape 2. Choisissez le type de fichiers que vous souhaitez exporter > Personnalisez la destination des données exportées de l'iPhone > ; Cliquez sur "Transférer" pour copier les fichiers de l'iPhone sur l'ordinateur à une vitesse rapide.

Étape 3. Une fois le transfert terminé, vous pouvez consulter, modifier, conserver ou supprimer le contenu comme bon vous semble.

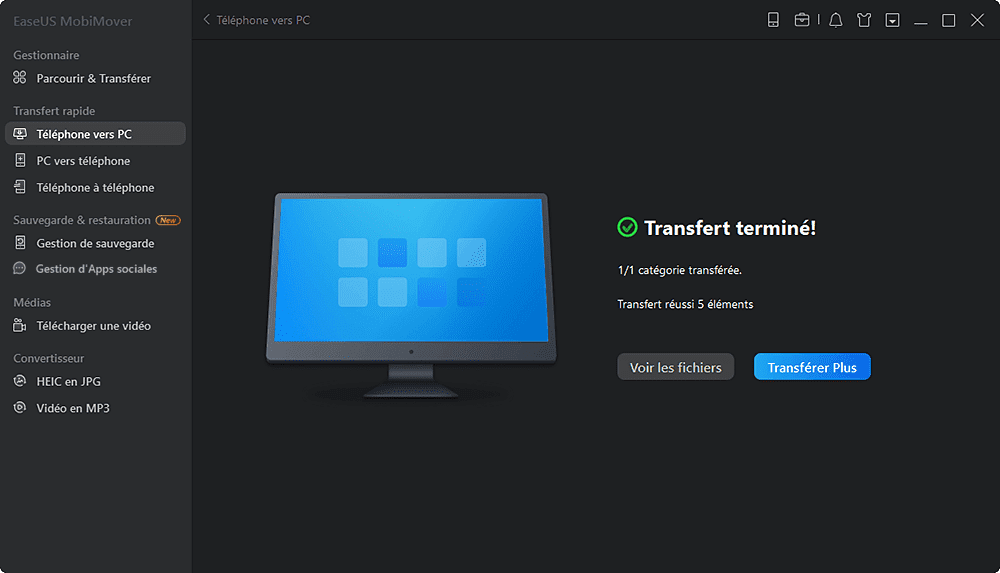
Cette page vous a-t-elle été utile ?
Mis à jour par Lionel
Lionel est passionné de technologie informatique, il fait partie de l'équipe EaseUS depuis 8 ans, spécialisé dans le domaine de la récupération de données, de la gestion de partition, de la sauvegarde de données.
Articles liés
-
Comment réparer les notes qui ne se synchronisent pas entre iPhone et Mac
![author icon]() Lionel/14/10/2025
Lionel/14/10/2025 -
Comment transférer facilement et rapidement les contacts de l'iPhone vers iCloud dans iOS 11
![author icon]() Lionel/14/10/2025
Lionel/14/10/2025 -
Comment transférer les photos d'iPhone vers Mac de toutes les Manières Possibles
![author icon]() Lionel/14/10/2025
Lionel/14/10/2025 -
2025 | Comment contourner le code de l'iPhone
![author icon]() Lionel/14/10/2025
Lionel/14/10/2025
EaseUS MobiMover

Transfert et sauvegarde de données en un clic !
Prend en charge iOS et Android
Transférer maintenantSujets tendance
Conseils pour transfert iOS
- Transférer des fichiers de l'iPhone vers le PC
- Transférer des données d'un iPhone cassé vers un nouvel iPhone
- Sauvegarder iPhone sans iTunes
- Transférer des fichiers d'un Mac à un iPad
- Supprimer des applications sur iPhone et iPad
- Transférer WhatsApp d'un iPhone à un autre
- Convertir HEIC en JPG par lots
- Télécharger des vidéos Youtube sur iPad





