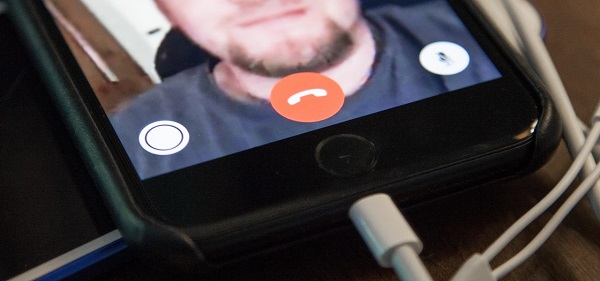CONTENU DE LA PAGE:
- Partie 1 : FaceTime Live Photos manquantes dans iOS 12
- Partie 2 : FaceTime Live Photos ne s'enregistre pas/ne fonctionne pas/ne s'affiche pas dans iOS 11
- Partie 3 : Enregistrer les photos de l'iPhone sur l'ordinateur
![Comment réparer les photos FaceTime Live manquantes dans iOS 12/11]()
Partie 1 : FaceTime Live Photos manquantes dans iOS 12
"J'aimais utiliser la fonctionnalité Live Photo dans l'application FaceTime. Depuis la mise à jour d'iOS 12, je ne vois pas de bouton circulaire blanc sur l'écran FaceTime ni de bouton bascule sur les paramètres FaceTime. Cette fonctionnalité est-elle supprimée ou temporairement supprimée ? Si cela ne va pas être récupéré, je voudrais revenir à iOS11. Quelqu'un a-t-il une idée ?"
Si vous avez mis à jour vers iOS 12, vous avez peut-être remarqué, comme l'utilisateur ci-dessus, qu'Apple a supprimé la fonctionnalité de photo en direct dans iOS 12. Sans donner aucune explication sur la suppression ni aucune information sur le moment où la fonctionnalité reviendra, Apple quitte de nombreux utilisateurs d'iPhone, comme vous, sont confus et ennuyeux. C'est pourquoi il y a une augmentation de la recherche de "FaceTime live photo missing in iOS 12" après la sortie de la nouvelle version iOS. Malheureusement, il n'y a pas de solution au problème car il est lié au système d'exploitation lui-même. Tout ce que vous pouvez faire pour rétrograder vers la version iOS précédente, à savoir iOS 11, ou attendre la nouvelle mise à jour iOS dans laquelle Apple peut récupérer la fonctionnalité de photo en direct.
- Important
- Il est possible que la fonctionnalité de photo en direct disparaisse pour toujours. Si vous souhaitez toujours l'utiliser, vous devez rétrograder vers iOS 11. Ou vous pouvez enregistrer l'écran à la place.
Cependant, même si vous rétrogradez vers iOS 11, ce n'est pas sans problème lors de l'utilisation de la fonction de photos en direct. Selon les informations recueillies, de nombreux utilisateurs ont du mal à enregistrer les photos en direct. Voyons comment résoudre ce problème dans la partie 2.
Partie 2 : 4 Solutions pour les photos FaceTime Live qui ne sont pas enregistrées dans iOS 11
De nombreux utilisateurs d'iPhone ont signalé qu'ils ne trouvaient pas les photos en direct qu'ils avaient prises lors d'un appel FaceTime dans l'application Photos ou ailleurs dans le stockage de l'iPhone. Selon ces utilisateurs, le problème "Les photos en direct FaceTime sont enregistrées" s'est produit dans iOS 11. En fait, ce problème est causé par les bogues d'iOS 11. Dans des conditions normales, les photos en direct seront stockées dans l'album Pellicule ou Toutes les photos. album si vous avez activé la bibliothèque de photos iCloud sur votre iPhone. Pour résoudre le problème des utilisateurs d'iPhone qui sont gênés par le problème "Les photos en direct FaceTime ne s'affichent pas", cette partie est écrite pour fournir les solutions possibles au problème.
Astuce 1 : Mettre à jour vers la dernière version d'iOS (PAS iOS 12)
Comme mentionné ci-dessus, vos photos en direct FaceTime ne sont pas enregistrées en raison des bogues d'iOS 11, donc la meilleure façon de résoudre le problème est de mettre à jour votre iPhone vers la dernière version d'iOS qui a toujours corrigé les bogues trouvés dans la version précédente. . Cependant, dans le nouvel iOS 12, la fonctionnalité de photo en direct a été supprimée. Ainsi, vous devez attendre la version iOS qui inclut cette fonctionnalité, puis mettre à jour votre iOS. Ou vous pouvez essayer les autres conseils fournis dans cet article pour essayer.
Étape 1 : Allez dans "Paramètres" > "Général" > "Mise à jour du logiciel" sur votre iPhone et votre iPhone vérifiera automatiquement les mises à jour.
Étape 2 : Cliquez sur "Télécharger et installer" ou "Installer maintenant" sur votre iPhone si une nouvelle mise à jour est disponible.
Astuce 2 : Désactiver les paramètres FaceTime, puis réactiver-les
Si vous rencontrez le problème "Les photos en direct de FaceTime ne sont pas enregistrées" qui n'est pas causé par les bogues du système sur votre iPhone, la réinitialisation de vos paramètres FaceTime est une solution pratique.
Étape 1 : Allez dans "Paramètres" > "FaceTime".
Étape 2 : désactivez "FaceTime Live Photos" puis rallumez-le.
Astuce 3 : Redémarrer l'iPhone
Effectuer un simple redémarrage sur votre iPhone peut aider à résoudre le problème "Les photos en direct FaceTime ne fonctionnent pas dans iOS 11" pour vous.
- Sur iPhone 8/8 Plus ou version antérieure : maintenez enfoncé le bouton "Side" (ou Top) de votre appareil jusqu'à ce que vous voyiez le curseur, déplacez le curseur pour éteindre complètement votre appareil, puis maintenez enfoncé le bouton "Side" (ou Haut) bouton pour allumer votre iPhone.
- Sur iPhone X et versions ultérieures : maintenez enfoncés les boutons "Side" et "Volume Down" (ou Volume Up) de votre iPhone X jusqu'à ce que le curseur apparaisse, déplacez le curseur pour éteindre votre iPhone X, puis maintenez enfoncé "Side" bouton uniquement pour démarrer votre appareil.
Sur un iPhone sous iOS 11 ou version ultérieure, vous pouvez accéder à « Paramètres » > « Général » > « Arrêter » pour éteindre votre appareil.
Astuce 4 : Forcer le redémarrage de l'iPhone
Les photos en direct FaceTime ne s'affichent toujours pas sur votre iPhone ? Sauvegardez votre iPhone sur l'ordinateur pour éviter toute perte de données accidentelle, puis suivez les étapes ci-dessous pour forcer le redémarrage de votre iPhone pour essayer.
- Sur iPhone 8/8 Plus et versions ultérieures : appuyez brièvement sur le bouton "Augmenter le volume". Appuyez et relâchez rapidement le bouton "Volume bas". Ensuite, maintenez enfoncé le bouton "Side" jusqu'à ce que le logo Apple apparaisse.
- Sur iPhone 7 ou iPhone 7 Plus : Appuyez sur les boutons « Side » et « Volume Down » et maintenez-les enfoncés pendant au moins 10 secondes, jusqu'à ce que le logo Apple apparaisse.
- Sur iPhone 6s et versions antérieures : maintenez enfoncés les boutons "Accueil" et "Haut" (ou Côté) pendant au moins 10 secondes, jusqu'à ce que le logo Apple apparaisse.
Partie 3 : Comment enregistrer des photos iPhone (photos en direct/captures d'écran) ailleurs
Bien que vous ne puissiez pas prendre de photos en direct dans FaceTime dans iOS 12, vous pouvez prendre des captures d'écran pour enregistrer les merveilleux moments. Il est vraiment nécessaire que vous fassiez une sauvegarde de ces fichiers importants sur votre iPhone, qu'il s'agisse de captures d'écran ou de photos en direct, sur un ordinateur ou un autre appareil iOS. Pour ce faire, vous pouvez utiliser le logiciel gratuit pour le transfert de données iOS, la gestion de fichiers et le téléchargement de vidéos - EaseUS MobiMover Free . Avec cet outil, vous pouvez :
- Transférer des fichiers entre un appareil iOS et un ordinateur
- Synchroniser les données d'un appareil iOS à un autre
- Gérer le contenu iPhone/iPad depuis l'ordinateur
- Télécharger des vidéos YouTube en ligne sur un ordinateur ou un appareil iOS
Cliquez sur le bouton ci-dessous pour obtenir le logiciel 100% sécurisé sur votre ordinateur et transférer des photos de votre iPhone vers l'ordinateur en quelques étapes simples.
Étape 1. Connectez votre appareil iOS à votre ordinateur (Mac, PC ou portable). Lancez EaseUS MobiMover, puis choisissez "Téléphone vers PC" et cliquez sur "Continuer" à l'écran. Si vous préférez transférer des photos de votre appareil iOS vers l'ordinateur de manière sélective, allez dans "Gestionnaire" > "Images" > "Photos".
Étape 2. Sélectionnez "Images" pour déplacer les photos de votre appareil iOS vers l'ordinateur. Vous pouvez également choisir d'autres catégories de données prises en charge en même temps. MobiMover exportera les images vers votre bureau par défaut. Et vous pouvez personnaliser le chemin de stockage comme vous le souhaitez.
Étape 3. Maintenant, cliquez sur le bouton "Transférer" pour commencer à transférer les photos de votre appareil iOS à l'ordinateur à une vitesse rapide. Vous pouvez sauvegarder votre appareil iOS de cette manière régulièrement.