Sommaire
La taille du fichier des vidéos est généralement plus grande. Si vous avez beaucoup de vidéos stockées sur votre iPhone, cela peut prendre beaucoup d'espace de stockage. Il est judicieux de transférer des vidéos de votre iPhone vers votre Chromebook pour libérer de l'espace de stockage sur votre iPhone. Ou il vous suffit de sauvegarder des vidéos sur votre ordinateur portable pour éviter la perte de données.
ChromeOS et iOS sont des systèmes d'exploitation différents, et ChromeOS peut ne pas être aussi simple à associer aux appareils iOS qu'aux systèmes macOS. Par conséquent, certaines méthodes sont nécessaires pour transférer des fichiers entre Chromebook et iPhone. Cet article propose diverses méthodes efficaces pour vous aider à transférer des vidéos de l'iPhone vers le Chromebook . Jetons un coup d'œil à ces méthodes une par une.
| Méthodes | Efficacité | Difficulté |
|---|---|---|
| 1️⃣ Application de fichiers Chrome OS | Modéré - Il vous permet de copier et coller des vidéos de l'iPhone vers le Chromebook avec un câble USB. | Facile |
| 2️⃣ iCloud | Élevé - Il vous permet de télécharger des vidéos sur iCloud, puis d'y accéder sur votre Chromebook. | Facile |
| 3️⃣Google Photos | Élevé - Il vous permet d'accéder aux vidéos de Google Photos avec le même compte Google. | Facile |
| 4️⃣EaseUS MobiMover | Élevé - C'est le meilleur moyen de transférer facilement et rapidement des données d'un iPhone vers un ordinateur portable. | Super facile |
Méthode 1. Comment transférer des vidéos de l'iPhone vers le Chromebook avec File App
La première méthode consiste à utiliser l'application Chrome OS File pour copier vos vidéos de l'iPhone vers le Chromebook. L'application Chrome OS File vous permet de nommer, créer, télécharger et organiser des fichiers stockés sur votre Chromebook, tout comme le fait l'Explorateur de fichiers Windows. Mais cette méthode peut prendre un peu de temps si vous avez beaucoup de vidéos à transférer. Pour utiliser l'application Fichier pour copier manuellement des vidéos sur Chromebook, vous n'avez besoin que d'un câble USB pour connecter votre iPhone et votre Chromebook. Cette méthode est également efficace pour transférer des photos de l'iPhone vers le Chromebook .
Suivez les étapes pour transférer des vidéos de l'iPhone vers le Chromebook avec File App :
Étape 1. Connectez votre iPhone à votre Chromebook avec un câble USB compatible. (Vous devez déverrouiller votre iPhone et autoriser l'autorisation contextuelle sur l'écran.)
Étape 2. Ouvrez l'application Fichiers sur votre Chromebook et cliquez sur « Apple iPhone » dans la section des dossiers pour trouver votre iPhone.
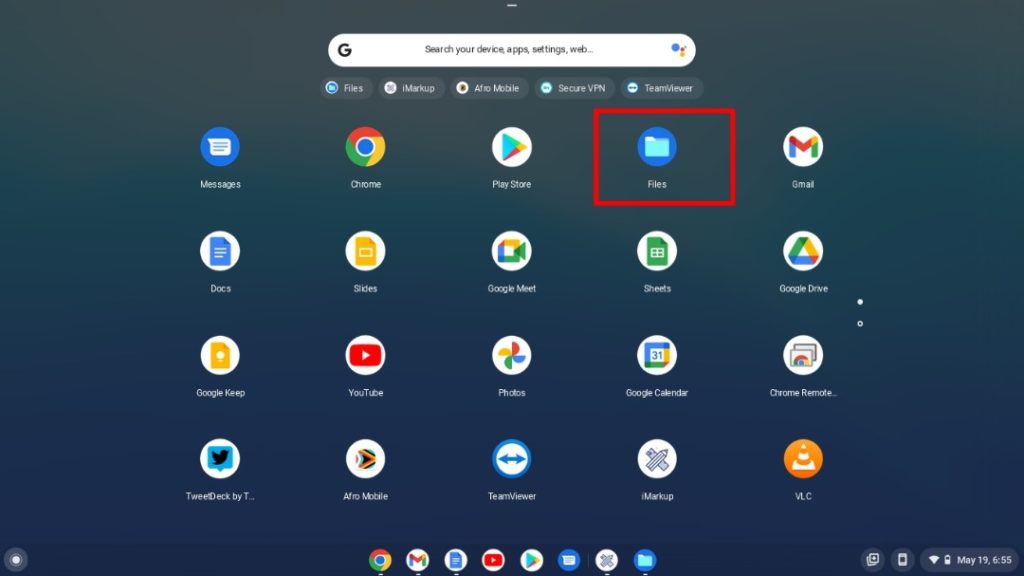
Étape 3. Ouvrez le dossier « DCIM » pour visualiser vos vidéos.
Étape 4. Sélectionnez les vidéos que vous souhaitez transférer. Copiez-les et collez-les dans un dossier de destination sur votre Chromebook.

A lire également : Comment transférer des vidéos volumineuses d'un iPhone vers un PC
Méthode 2. Comment déplacer des vidéos de l'iPhone vers le Chromebook via iCloud
iCloud est un moyen populaire de gérer des fichiers et de synchroniser des données sur plusieurs appareils. Vous pouvez accéder à vos photos, vidéos, contacts, notes et bien plus encore via le site Web iCloud ou l'application iCloud. Cela nécessite que vous disposiez d'un identifiant Apple pour vous connecter à iCloud. Tant que vous téléchargez la vidéo sur iCloud, vous pouvez télécharger des vidéos d'iCloud sur votre Chromebook avec le même compte iCloud.
📝 Remarque : iCloud n'offre que 5 Go de stockage gratuit. Si vos vidéos et photos occupent beaucoup d’espace sur votre iPhone, vous pouvez payer pour des solutions d’espace supplémentaire.
Étape 1. Sur votre iPhone, accédez à l'application Paramètres et appuyez sur votre nom.
Étape 2. Appuyez sur « iCloud », puis activez « Photos iCloud ». (En effet, les vidéos de votre iPhone sont également stockées dans l'album « Photos ».)
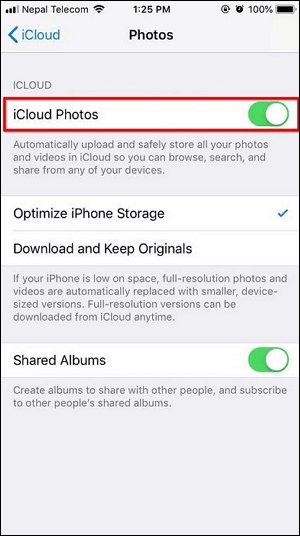
Étape 3. Sur votre Chromebook, visitez iCloud.com et connectez-vous à iCloud avec votre même identifiant Apple.
Étape 4. Appuyez sur « Photos » et sélectionnez les vidéos que vous souhaitez partager. Cliquez sur "Télécharger" pour déplacer ces vidéos sur votre Chromebook. Après cela, vous pouvez enregistrer ces vidéos vers n'importe quelle destination sur votre Chromebook.

Méthode 3. Comment importer des vidéos de l'iPhone vers le Chromebook via Google Photos
En plus d'iCloud, il existe d'autres services cloud que vous pouvez utiliser. Ici, nous allons discuter d'un service commun : Google Photos. Par rapport à iCloud, Google Photos offre aux utilisateurs 15 Go d'espace libre. Avec un compte Google, vous pouvez sauvegarder des vidéos sur Google Photos et y accéder sur votre Chromebook. Avec Google Photos, vous pouvez également transférer des vidéos d'un ordinateur portable vers un iPhone.
Voici comment transférer des vidéos de l'iPhone vers le Chromebook via Google Photos.
Étape 1. Téléchargez l'application Google Photos sur votre iPhone et connectez-vous à votre compte Google.
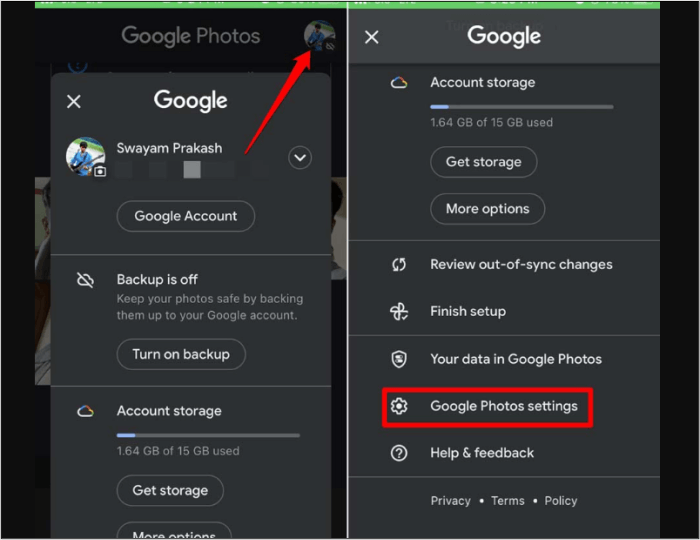
Étape 2. Accédez à « Paramètres des photos » dans Google Photos et activez « Sauvegarder et synchroniser ».

Étape 3. Sur votre Chromebook, visitez le site Web Google Photos ou téléchargez l'application sur votre ordinateur portable.
Étape 4. Affichez les fichiers sur votre Google Photos et choisissez les vidéos à télécharger sur votre Chromebook.
Astuce bonus : solution tout-en-un pour transférer des vidéos d'un iPhone vers un ordinateur portable
Si votre ordinateur portable fonctionne sous Windows ou macOS, nous vous recommanderons un outil de transfert de données téléphonique fiable – EaseUS MobiMover . Vous pouvez l'utiliser pour transférer des fichiers de l'iPhone vers l'ordinateur en toute transparence. Ce logiciel est impliqué dans le transfert de données mobiles depuis de nombreuses années et est favorisé par des millions d'utilisateurs. Il est conçu pour le transfert de données, la gestion, la sauvegarde et la restauration des données iPhone/iPad/iPod. Récemment, MobiMover a également ajouté de nouvelles fonctions pour le transfert de données entre Android et iOS. Par exemple, vous pouvez transférer des données d'iPhone vers Android ou vice versa. Avec EaseUS MobiMover, vous pouvez facilement transférer des données d'un iPhone vers un ordinateur portable .
🎯Découvrez pourquoi nous recommandons EaseUS MobiMover pour le transfert de données :
- Meilleur outil pour gérer et transférer des données entre les appareils iOS, les appareils Android et l'ordinateur.
- Sauvegarder et restaurer l'iPhone à partir d'une sauvegarde d'ordinateur
- Un clic pour gérer, transférer et restaurer les données WhatsApp
- Téléchargez des vidéos de YouTube , Facebook et de tout autre site sur un ordinateur ou un iPhone
- Prend en charge plus de 20 types de fichiers, notamment des photos, des vidéos, de la musique, des notes, des contacts et bien plus encore.
- Facile à utiliser et rapide pour transférer des données entre appareils
Comment transférer des vidéos d'iPhone vers un ordinateur portable avec EaseUS MobiMover
- Téléchargez et lancez EaseUS MobiMover sur votre ordinateur portable.
- Connectez votre iPhone à votre ordinateur portable avec un câble USB approprié et appuyez sur « Faire confiance à cet ordinateur ».
- Choisissez le mode « Téléphone vers PC ».
- Sélectionnez le type de données « Vidéos » et cliquez sur « Transférer » pour lancer le processus.
- Attendez la fin du processus de transfert.

📝 Remarque : vous pouvez également utiliser la fonction « Parcourir et transférer » de MobiMover pour transférer sélectivement des vidéos sur votre ordinateur portable.
Essayez de transférer des vidéos de l'iPhone vers le Chromebook maintenant !
Les vidéos sont des fichiers multimédias importants sur nos iPhones. Comme iOS et ChromeOS ne s'entendent pas bien, il est essentiel d'apprendre comment transférer des vidéos de l'iPhone vers le Chromebook . Après cela, vous pouvez visualiser et modifier vos vidéos sur votre Chromebook. Cet article présente trois méthodes au total pour déplacer des vidéos vers des Chromebooks. Vous pouvez utiliser l'application Chrome OS Files pour copier et coller manuellement des vidéos sur votre Chromebook. Vous pouvez également utiliser des services cloud, comme iCloud et Google Photos, pour accéder et télécharger des vidéos plus facilement.
Nous recommandons également un outil professionnel de transfert de données téléphoniques – EaseUS MobiMover pour vous aider à transférer vos vidéos et toutes les données en quelques clics. Ce logiciel polyvalent vous permet de transférer des données d'iPhone vers iPhone/iPad/Android/ordinateur rapidement et facilement.
FAQ sur la façon de transférer des vidéos de l'iPhone vers le Chromebook
1. Comment transférer des vidéos du Chromebook vers l'iPhone ?
La façon dont vous transférez des vidéos du Chromebook vers l'iPhone est la même que les méthodes décrites dans cet article. Vous pouvez utiliser certains services cloud comme iCloud, OneDrive, Google Photos et Dropbox pour transférer des vidéos du Chromebook vers l'iPhone.
2. Puis-je connecter mon iPhone à un Chromebook avec iTunes ?
iTunes ne peut pas être utilisé pour connecter un iPhone à un Chromebook. Seuls les ordinateurs Windows et les Mac exécutant Mojave ou une version antérieure peuvent utiliser iTunes. Vous pouvez utiliser un port USB compatible pour les connecter, comme un Câble USB Lightning.
3. Comment sauvegarder mon iPhone sur mon Chromebook ?
Vous pouvez utiliser les services cloud pour sauvegarder votre iPhone. Par exemple, vous pouvez installer l'application Google One sur votre appareil. Vos contacts, calendrier, images et vidéos sont automatiquement sauvegardés sur votre compte Google une fois vos données synchronisées. Via l'application Google One, vous pouvez vérifier l'état de synchronisation de votre appareil.
Partagez cet article avec vos amis si vous le trouvez utile !
Cette page vous a-t-elle été utile ?
Mis à jour par Nathalie
Nathalie est une rédactrice chez EaseUS depuis mars 2015. Elle est passionée d'informatique, ses articles parlent surtout de récupération et de sauvegarde de données, elle aime aussi faire des vidéos! Si vous avez des propositions d'articles à elle soumettre, vous pouvez lui contacter par Facebook ou Twitter, à bientôt!
Articles liés
-
Comment transférer des photos d'iPhone à iPhone à l'aide de Bluetooth
![author icon]() Arnaud/14/10/2025
Arnaud/14/10/2025 -
4 Astuces | Comment transférer des fichiers d'un Mac à un iPad avec/sans iTunes
![author icon]() Lionel/14/10/2025
Lionel/14/10/2025 -
Comment télécharger des vidéos YouTube sur iPhone/iPad en 4 Méthodes
![author icon]() Lionel/14/10/2025
Lionel/14/10/2025 -
Comment transférer les messages d'un iPhone à un autre
![author icon]() Lionel/14/10/2025
Lionel/14/10/2025
EaseUS MobiMover

Transfert et sauvegarde de données en un clic !
Prend en charge iOS et Android
Transférer maintenantSujets tendance
Conseils pour transfert iOS
- Transférer des fichiers de l'iPhone vers le PC
- Transférer des données d'un iPhone cassé vers un nouvel iPhone
- Sauvegarder iPhone sans iTunes
- Transférer des fichiers d'un Mac à un iPad
- Supprimer des applications sur iPhone et iPad
- Transférer WhatsApp d'un iPhone à un autre
- Convertir HEIC en JPG par lots
- Télécharger des vidéos Youtube sur iPad





