Sommaire
Quatre façons pour vous de transférer des vidéos volumineuses de l'iPhone vers le PC.
Si votre iPhone contient des vidéos volumineuses, son espace de stockage s'épuisera rapidement et vous constaterez peut-être que votre iPhone est lent. Si vous souhaitez libérer de l'espace sur votre iPhone et rendre votre appareil plus rapide, vous devrez d'abord transférer les gros fichiers vidéos de votre iPhone vers un PC, puis supprimer ces fichiers de votre téléphone.
Puis "Comment transférer une grande vidéo de mon iPhone vers mon ordinateur ?", se demandent beaucoup d'entre vous. Pour vous aider à copier des vidéos volumineuses d'iPhone vers un PC, je vais vous montrer ici quatre façons simples d'obtenir des vidéos volumineuses sur iPhone et des conseils simples pour supprimer les fichiers volumineux indésirables de votre appareil iOS.
Méthode 1. Comment transférer facilement des vidéos volumineuses d'un iPhone vers un PC
Fichiers pris en charge : photos, vidéos, musique, sonneries, contacts, messages, livres, etc.
Lorsque vous souhaitez transférer des gros fichiers d'un iPhone vers un PC, qu'il s'agisse de vidéos, de photos, de chansons ou d'autres fichiers multimédias, vous pouvez utiliser le logiciel de transfert iPhone - EaseUS MobiMover pour faire avancer les choses. Si vous utilisez un Mac, vous pouvez vous référer à cet article pour savoir comment transférer un fichier entre iPhone et Mac.
Avec cet outil, vous pourrez transférer de grandes vidéos de Camera Roll ou des films/émissions de télévision dans d'autres applications de votre iPhone vers votre PC.
Pour transférer des vidéos volumineuses de l'iPhone vers l'ordinateur :
Remarques : Choisissez « Images » au lieu de « Vidéos » si vous souhaitez transférer des vidéos volumineuses à partir de Camera Roll. de votre iPhone.
Étape 1 : Connectez votre iPhone à votre PC et cliquez sur « Faire confiance » dans la fenêtre contextuelle de votre iPhone pour faire confiance à cet ordinateur. Lancez EaseUS MobiMover et cliquez sur "Gestion de contenu" > "Vidéos" > "Films/TV/Vidéo musicale".
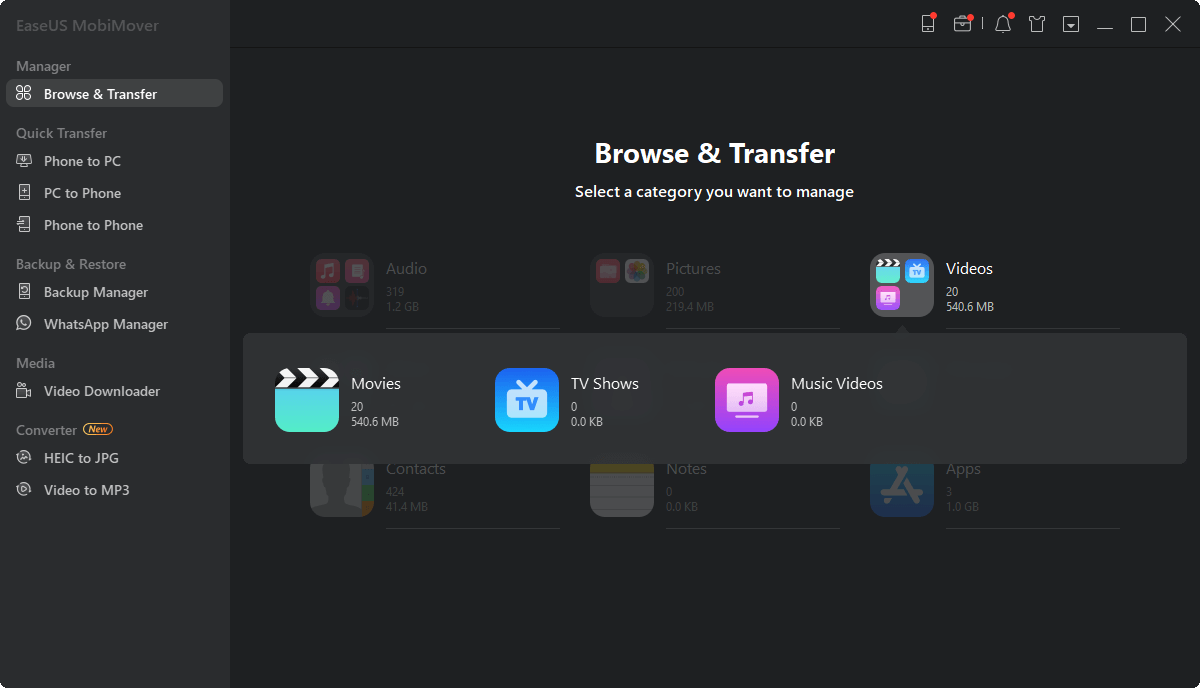
Étape 2 : Lorsque vous transférez des fichiers de votre iDevice vers votre ordinateur, les fichiers seront stockés sur votre bureau par défaut. Si vous souhaitez définir un chemin personnalisé, accédez à "Plus"> "Paramètres" et choisissez un emplacement spécifique.
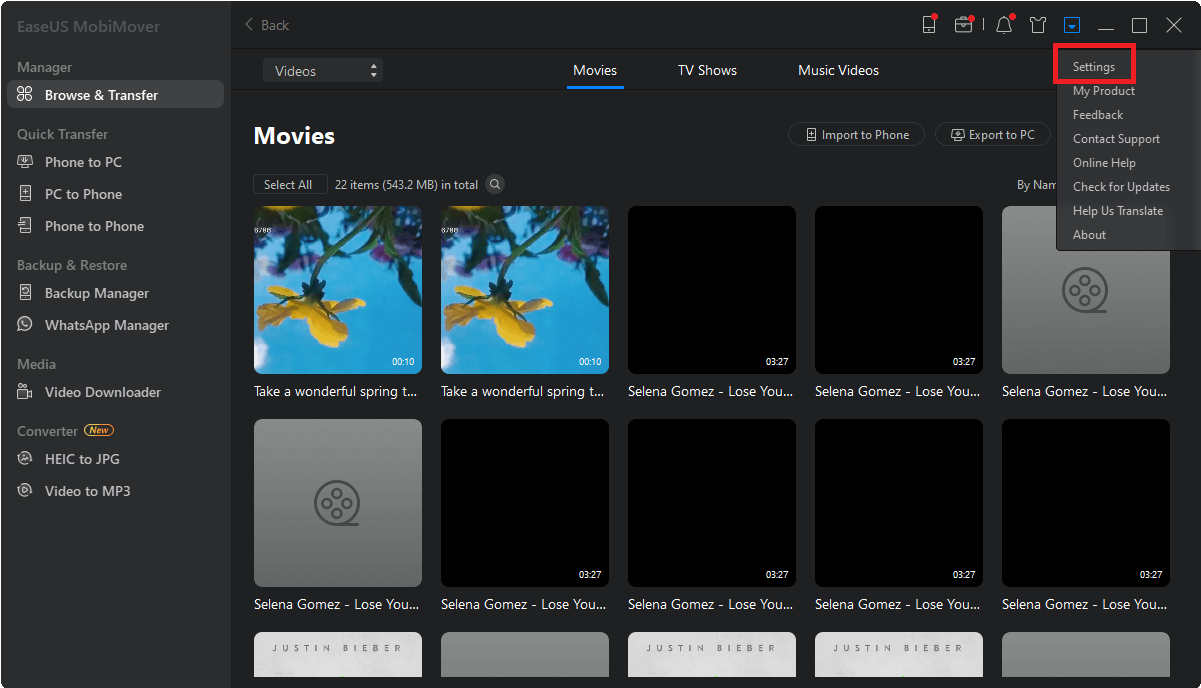
Étape 3 : Sélectionnez maintenant les vidéos que vous souhaitez copier et choisissez "Transférer vers PC". Ensuite, le transfert commencera immédiatement des vidéos sélectionnées. Une fois terminé, vous pouvez accéder au dossier sélectionné pour vérifier les éléments.
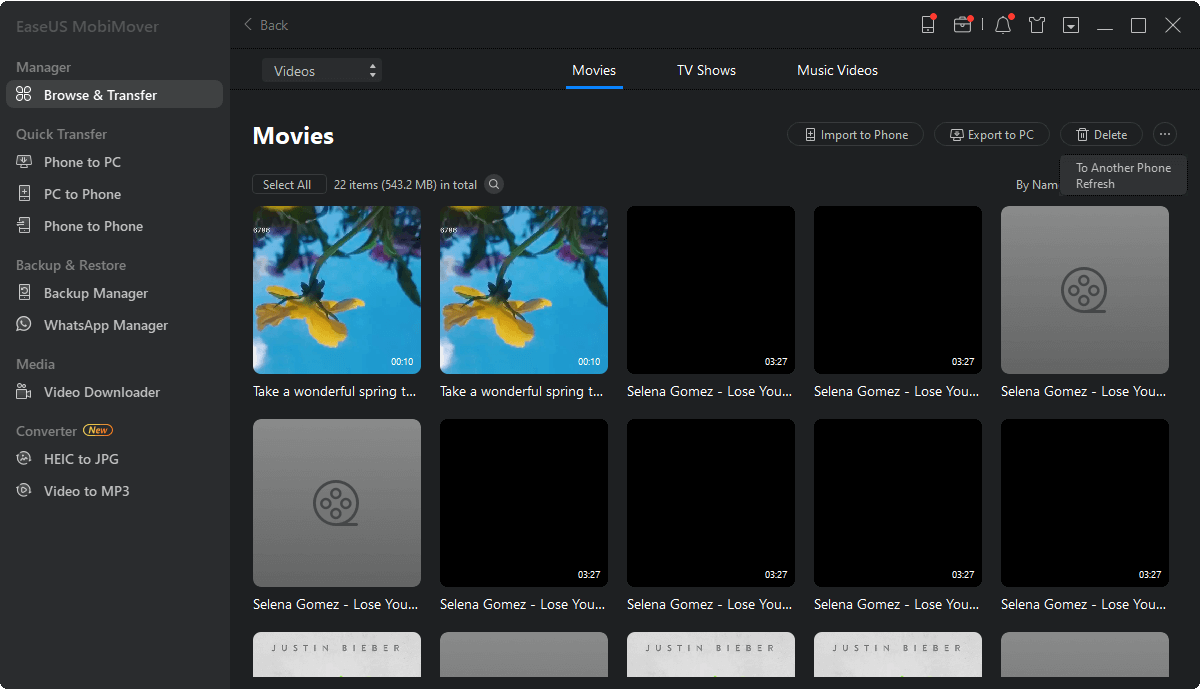
Outre le transfert de vidéos d'un iPhone/iPad vers un PC, EaseUS MobiMover vous permet également de :
- Transférer des fichiers du PC vers iPhone/iPad
- Transférer des fichiers d'un iPhone/iPad à un autre
- Gérer le contenu de l'iDevice depuis l'ordinateur en ajoutant, modifiant ou supprimant des éléments
- Téléchargez gratuitement des vidéos ou de l'audio d'un site Web vers un iPhone/iPad
Ainsi, vous pouvez également transférer des vidéos du PC vers l'iPhone, copier des vidéos d'un iPhone à un autre, ou télécharger des vidéo YouTube avec cet outil polyvalent.
Méthode 2. Comment récupérer de grandes vidéos depuis l'iPhone avec l'explorateur de fichiers
Fichiers pris en charge : Photos et vidéos
Si des vidéos volumineuses sont présentes dans Camera Roll de votre iPhone, vous pouvez utiliser l'Explorateur de fichiers Windows pour copier directement les vidéos volumineuses de votre iPhone vers votre PC sans aucun logiciel tiers. Cependant, contrairement à EaseUS MobiMover qui peut également vous aider à transférer d'autres fichiers volumineux tels que des chansons, des films et des émissions de télévision, l'utilisation de l'explorateur de fichiers vous permet uniquement d'envoyer des photos et des vidéos. De plus, le transfert de données du PC vers l'iPhone n'est pas pratique de cette manière.
Pour transférer une grande vidéo de l'iPhone vers le PC avec l'explorateur de fichiers :
Étape 1 : Connectez votre iPhone à votre PC Windows avec un câble USB.
Étape 2 : Déverrouillez votre iPhone et faites confiance à l'ordinateur.
Étape 3 : Allez dans "Ce PC"> [nom de votre iPhone]> "Stockage interne"> "DCIM"> "100APPLE" et maintenant vous pouvez voir toutes les photos et vidéos de l'application Photos de votre iPhone.
Étape 4 : Faites un copier/coller ou un glisser/déposer des vidéos lourdes de votre iPhone vers votre PC.
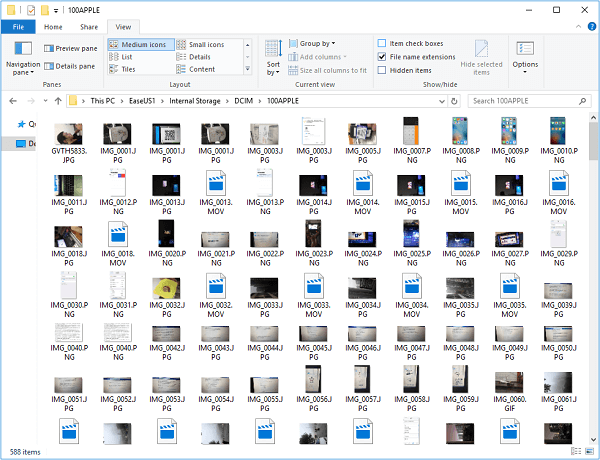
Après avoir récupéré des vidéos de l'iPhone vers le PC à l'aide de l'explorateur de fichiers, vous pouvez désormais supprimer les éléments de la mémoire de stockage interne de votre iPhone si nécessaire.
Méthode 3. Comment transférer une grande vidéo d'iPhone vers Mac via iCloud Drive
Fichiers pris en charge : tout type de fichier
Avec iCloud Drive activé, vous pouvez y stocker n'importe quel type de contenu et accéder aux fichiers de tous vos appareils, y compris le PC, tant que le fichier unique fait 50 Go ou moins et qu'il y a suffisamment de stockage iCloud pour que vous puissiez l'utiliser. Cela permet d'envoyer une grande vidéo de l'iPhone au PC en passant par iCloud.
Étant donné que vous allez copier des fichiers volumineux de l'iPhone vers le PC et qu'iCloud synchronise les données via Wi-Fi, assurez-vous que vous disposez de connexions réseau rapides sur vos deux appareils, sinon la synchronisation des données sera extrêmement lente et fastidieuse.
Pour transférer des fichiers volumineux d'iPhone vers PC avec iCloud Drive :
Étape 1 : Sur votre appareil iOS, accédez à "Paramètres" > [votre identifiant Apple] > "iCloud" et faites défiler vers le bas pour activer "iCloud Drive".
Étape 2 : Recherchez le fichier volumineux que vous souhaitez envoyer sur votre PC et appuyez sur l'icône de partage.
Étape 3 : Choisissez "Enregistrer dans des fichiers" > "iCloud Drive" et sélectionnez ou créez un dossier dans iCloud Drive pour enregistrer cet élément.
Étape 4 : Sur votre PC, accédez à iCloud.com et connectez-vous avec l'identifiant Apple que vous utilisez sur l'iPhone.
Étape 5 : Choisissez "iCloud Drive" parmi les options et cliquez sur le dossier dans lequel vous avez enregistré les grandes vidéos.
Étape 6 : Sélectionnez et téléchargez les gros fichiers vidéos de votre iPhone sur votre PC.
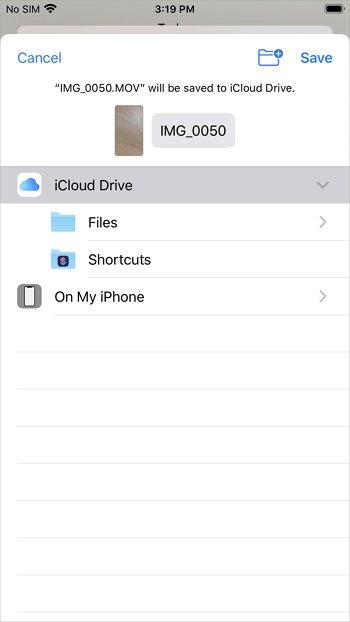
Si vous avez installé iCloud pour Windows, activez iCloud Drive via les paramètres iCloud et les fichiers d'iCloud Drive seront automatiquement synchronisés avec le dossier iCloud Drive sur votre PC.
Outre iCloud Drive, d'autres services de stockage en nuage tels que Dropbox, OneDrive et Google Drive fonctionnent également bien pour transférer des fichiers volumineux de votre iPhone vers un ordinateur et vice versa.
Méthode 4. Comment envoyer une longue vidéo d'un iPhone à un ordinateur avec VLC
Fichiers pris en charge : principalement des vidéos
VLC est connu comme un lecteur multimédia pour ordinateur de bureau. Ce que vous ne savez peut-être pas, c'est qu'il est également disponible pour iOS et Android. L'application VLC pour iOS vous offre également un moyen sans fil d'obtenir une longue vidéo de l'iPhone au PC. À condition que votre iPhone et votre ordinateur soient sur la même connexion réseau, vous pourrez ainsi copier de grandes vidéos de l'iPhone vers le PC sans câble USB.
Pour envoyer des fichiers vidéo volumineux de l'iPhone vers le PC sans câble USB.
Étape 1 : Téléchargez et installez VLC pour iOS sur votre iPhone.
Étape 2 : Accédez à l'application "Photos" et sélectionnez la vidéo que vous souhaitez envoyer.
Étape 3 : Cliquez sur l'icône de partage et choisissez "Enregistrer dans des fichiers" > "Sur mon iPhone" > "VLC". (Cette étape importe vos vidéos iPhone dans l'application VLC).
Étape 4 : Ouvrez l'application VLC et cliquez sur l'icône dans le coin supérieur gauche. Ensuite, activez l'option "Partage via WiFi" et notez l'adresse IP indiquée sous l'option.
Étape 5 : Sur votre PC Windows, ouvrez un navigateur et entrez l'adresse IP.
Étape 6 : Vous pouvez maintenant voir les vidéos partagées depuis votre iPhone. Lisez la vidéo que vous souhaitez copier sur votre ordinateur, cliquez avec le bouton droit sur la fenêtre et sélectionnez "Enregistrer la vidéo sous" pour télécharger les vidéos sur votre ordinateur.
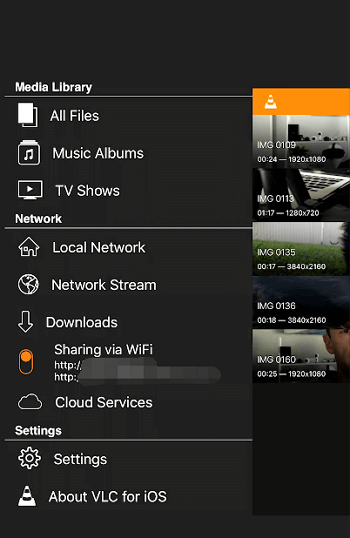
Astuce bonus : Comment supprimer les gros fichiers indésirables de l'iPhone
Après avoir transféré des fichiers volumineux de l'iPhone vers le PC, vous pouvez désormais supprimer les fichiers indésirables de votre appareil pour sauvegarder le stockage de votre iPhone plus facilement. Pour supprimer des vidéos indésirables de votre appareil, vous pouvez soit accéder à l'application correspondante pour les supprimer, soit utiliser un gestionnaire de contenu iOS comme EaseUS MobiMover pour accéder et supprimer des fichiers sur iPhone/iPad à partir d'un ordinateur.
Conclusion
Il existe des solutions filaires et sans fil pour vous permettre d'obtenir des vidéos volumineuses (ou d'autres fichiers volumineux) depuis votre iPhone. Le meilleur moyen pour vous varie en fonction des types de contenu que vous souhaitez transférer, de la qualité de vos connexions réseau et des outils dont vous disposez.
Choisissez la manière qui correspond le mieux à votre situation et appliquez la.
Cette page vous a-t-elle été utile ?
Mis à jour par Lionel
Lionel est passionné de technologie informatique, il fait partie de l'équipe EaseUS depuis 8 ans, spécialisé dans le domaine de la récupération de données, de la gestion de partition, de la sauvegarde de données.
Articles liés
-
Comment transférer la musique d'iTunes vers l'iPhone sans synchronisation
![author icon]() Lionel/14/10/2025
Lionel/14/10/2025 -
Comment accéder aux fichiers iPad à partir du PC
![author icon]() Lionel/14/10/2025
Lionel/14/10/2025 -
Comment exporter les contacts d'iPhone vers Outlook avec/sans iTunes
![author icon]() Lionel/14/10/2025
Lionel/14/10/2025 -
4 méthodes pour transférer des contacts d'un PC vers un iPhone en toute sécurité et rapidement
![author icon]() Arnaud/14/10/2025
Arnaud/14/10/2025
EaseUS MobiMover

Transfert et sauvegarde de données en un clic !
Prend en charge iOS et Android
Transférer maintenantSujets tendance
Conseils pour transfert iOS
- Transférer des fichiers de l'iPhone vers le PC
- Transférer des données d'un iPhone cassé vers un nouvel iPhone
- Sauvegarder iPhone sans iTunes
- Transférer des fichiers d'un Mac à un iPad
- Supprimer des applications sur iPhone et iPad
- Transférer WhatsApp d'un iPhone à un autre
- Convertir HEIC en JPG par lots
- Télécharger des vidéos Youtube sur iPad





