Sommaire
Le transfert de photos entre deux appareils est nécessaire dans de nombreuses situations. Vous pouvez vouloir enrichir la photothèque de l'appareil cible, faire une sauvegarde de vos précieuses photos ailleurs, ou simplement partager des images entre deux de vos appareils.
C'est pourquoi beaucoup d'entre vous veulent transférer des photos iPhone vers iPhone, transférer des photos d'un PC vers un iPhone, importer des photos du Mac à l'iPhone, et plus encore. Puisque les moyens pour les deux premières situations sont déjà détaillés, ici je voudrais vous montrer comment obtenir des photos de Mac à iPhone.
Partie 1. 4 Méthodes pour transférer des photos d'un Mac à un iPhone sans iTunes
Bien qu'iTunes vous aide à copier des photos de Mac vers votre iPhone, vous ne souhaitez peut-être pas l'utiliser pour de nombreuses raisons, comme la synchronisation des données.
Alors "Comment transférer des photos de Mac vers iPhone sans iTunes?", demandez-vous. Il existe plusieurs façons de transférer des photos (et des vidéos) de Mac vers votre iPhone sans utiliser iTunes, notamment en utilisant un logiciel professionnel de transfert de données iOS, iCloud, AirDrop et Google Photos. Même si vous préférez transférer des photos de Mac à iPhone sans iCloud, vous pouvez toujours trouver d'autres moyens alternatifs. (Bien sûr, vous pouvez appliquer les mêmes méthodes pour transférer des photos de Mac à iPad).
Méthode 1. Transférer les photos d'un Mac à un iPhone avec EaseUS MobiMover
La solution la plus courante pour importer des photos de Mac (ou PC) vers iPhone sans iTunes est d'utiliser un outil de transfert de données pour iPhone comme EaseUS MobiMover. Avec EaseUS MobiMover (sans publicités et plugins) installé sur votre ordinateur, vous pouvez facilement:
- Transférer des fichiers de l'ordinateur vers l'iPhone/iPad et vice versa.
- Transférer des données d'un iPhone/iPad à un autre
- Gérer le contenu iOS en supprimant, modifiant, créant des éléments.
De plus, EaseUS MobiMover est également un téléchargeur de vidéo Facebook gratuit. Cela signifie que vous pouvez enregistrer non seulement une vidéo de Facebook, mais aussi les vidéos de Twitter, YouTube ou d'autres sites sur votre ordinateur ou votre iPhone/iPad. Si vous avez toujours voulu télécharger des vidéos en ligne sur vos appareils pour les regarder hors ligne, EaseUS MobiMover répondra exactement à vos besoins.
Pour transférer des photos de Mac à iPhone:
Étape 1. Utilisez un câble USB pour connecter votre iPhone/iPad à votre ordinateur (Mac/PC). Lancez EaseUS MobiMover, choisissez "PC vers téléphone" et cliquez sur " Sélectionner des fichiers " pour continuer.

Étape 2. Maintenant, allez sur votre ordinateur pour sélectionner les photos que vous voulez importer. Ensuite, cliquez sur le bouton "Ouvrir" pour charger les fichiers.

Étape 3. Si les dossiers que vous avez choisis comprennent non seulement des photos mais aussi d'autres contenus, MobiMover les chargera tous comme le montre l'image ci-dessous. Ici, désélectionnez les autres types de données et gardez "Photos" coché. Ensuite, cliquez sur le bouton "Transférer" pour commencer à transférer les photos de l'ordinateur vers votre iPhone ou iPad.

Vous pouvez également copier d'autres types de contenu, notamment des vidéos, de la musique, des sonneries, des mémos vocaux, des livres, etc., de Mac vers votre iPhone/iPad ou obtenir des fichiers de Windows PC vers vos appareils en utilisant EaseUS MobiMover. Si vous devez souvent transférer des données vers ou depuis votre appareil iOS, un logiciel comme EaseUS MobiMover est un outil essentiel pour vous. N'hésitez pas à l'essayer.
Méthode 2. Copier les photos d'un Mac à un iPhone en utilisant iCloud
Une autre façon de copier des photos de Mac à iPhone est d'utiliser iCloud. En activant Photos iCloud sur le Mac, vos photos seront par défaut automatiquement téléchargées sur votre compte iCloud, et éventuellement synchronisées avec d'autres appareils iOS utilisant le même identifiant Apple. Pour utiliser iCloud, vous devrez:
- Vous assurer qu'il y a suffisamment de stockage iCloud disponible.
- Installer l'application Photos sur votre Mac (macOS Yosemite et versions ultérieures) si vous ne l'avez pas.
- Créer un dossier pour accueillir les photos que vous souhaitez exporter sur votre Mac.
Si vous vous êtes bien préparé, vous pouvez suivre les étapes ci-dessous pour transférer des photos de Mac à iPhone. Notez qu'iCloud propose deux options aux utilisateurs pour gérer les fichiers, l'une via le panneau de configuration iCloud et l'autre via le site Web d'iCloud. Vous pouvez appliquer celle que vous préférez.
Option 1. Utiliser l'application iCloud Photos
Étape 1. Sur votre iPhone, allez dans l'application "Réglages" et choisissez [votre nom] > "iCloud" > "Photos".
Étape 2. Activez "iCloud Photos". (Activez "Photothèque iCloud" dans les versions antérieures d'iOS).
Étape 3. Sur votre Mac, allez dans le menu Apple et choisissez "Préférences système".
Étape 4. Choisissez "iCloud" et connectez-vous.
Étape 5. Cliquez sur "Options" à côté de "Photos" et activez "iCloud Photos". Cliquez sur "Terminer".
Étape 6. Après le processus de synchronisation, vous pouvez aller dans l'application Photos sur votre iPhone pour vérifier les images.
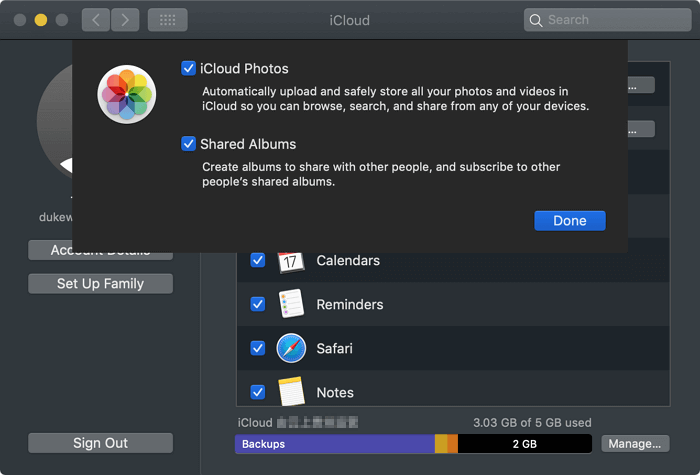
Option 2. Utiliser le site Web d'iCloud
Étape 1. De même, assurez-vous que l'option Photos iCloud a été activée sur votre iPhone.
Étape 2. Ouvrez icloud.com sur un nouveau navigateur web et connectez-vous avec votre identifiant Apple.
Étape 3. Sur la page iCloud, choisissez "Photos".
Étape 4. Cliquez sur "Télécharger" (Cela ressemble à un nuage) en haut de cette page.
Étape 5. Choisissez les images du dossier sur votre Mac que vous voulez télécharger.
Étape 6. Cliquez sur "Choisir".
Étape 7. Ensuite, toutes vos photos seront téléchargées sur Photos iCloud.
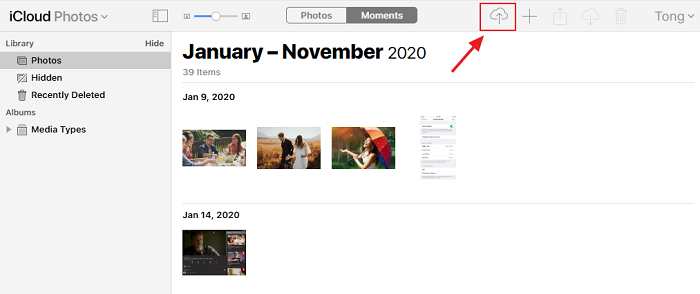
Méthode 3. Importer des photos de Mac à iPhone via AirDrop
AirDrop est une autre option sans fil pour déplacer des photos de Mac à iPhone. Avec AirDrop activé, vous pouvez partager des photos, des vidéos, des contacts et d'autres contenus entre deux appareils iOS. (Vous pouvez consulter le guide officiel d'Apple pour savoir ce qu'est AirDrop sur Mac et comment l'utiliser). Pour utiliser AirDrop, voici quelques préparatifs que vous devez effectuer.
- Assurez-vous que le WiFi et le Bluetooth ont été activés sur votre iPhone et votre Mac.
- Assurez-vous que tous les points d'accès personnels ont été désactivés.
- Assurez-vous que vos paramètres AirDrop doivent être réglés sur Contacts seulement ou Tout le monde au lieu de Réception désactivée.
- Mettez votre iPhone et votre Mac dans un rayon de 9 mètres (30 pieds) l'un de l'autre.
Pour importer des photos de Mac à iPhone via AirDrop:
Étape 1. Activez AirDrop sur votre Mac. Découvrez comment résoudre le problème AirDrop qui ne fonctionne pas en cas de besoin.
- Allez dans "Finder" > "Aller" > " AirDrop " et activez "Bluetooth" et " WiFi " pour activer AirDrop sur votre Mac.
- Définissez l'option "Autoriser la découverte par" comme "Tout le monde" ou "Contacts seulement".
Étape 2. Activez AirDrop sur votre iPhone.
- Balayez vers le haut depuis le haut/bas de l'écran de votre appareil pour ouvrir le "Centre de contrôle".
- Appuyez sur AirDrop et réglez votre iPhone pour qu'il soit découvert par "Contacts seulement" ou "Tout le monde".
Étape 3. Une fois que le Mac et l'iPhone sont connectés. Vous pouvez envoyer des photos de Mac à iPhone en utilisant AirDrop librement. Il y a deux façons de transférer des photos de Mac à iPhone sans iTunes en utilisant AirDrop.
- Faites glisser les photos que vous voulez envoyer de Mac à iPhone vers l'image du destinataire et cliquez sur "Envoyer".
- Ou vous pouvez cliquer sur le bouton "Partager" dans une application, choisir "AirDrop", choisir le destinataire, puis cliquer sur "Terminé".
Étape 4. Vérifiez les éléments transférés dans l'application Photos de votre appareil iOS.
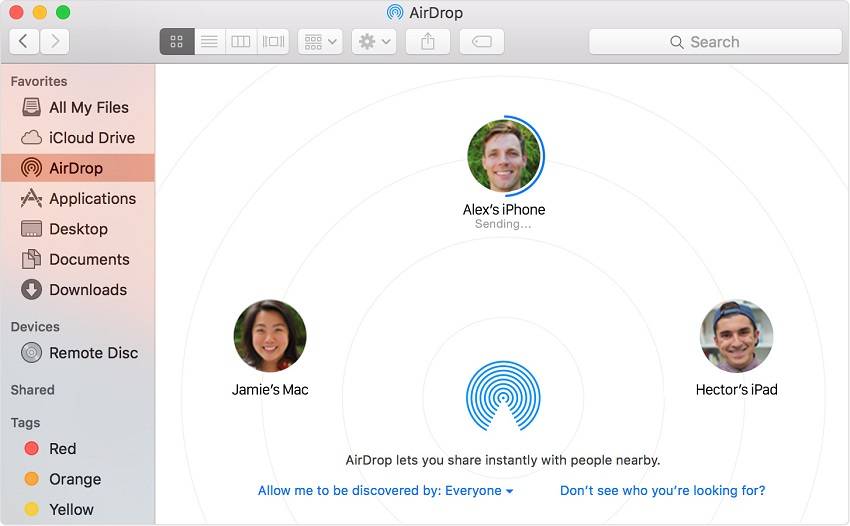
Méthode 4. Déplacer des photos de Mac à iPhone avec Google Photos
L'utilisation d'AirDrop n'est pas la seule solution pour transférer des photos de Mac à votre iPhone sans fil. Les services de partage de photos basés sur le cloud, comme Google Photos, vous permettent de partager des photos entre vos appareils. Pour utiliser les services de stockage dans le nuage afin de synchroniser les fichiers entre vos appareils, vous devez vous assurer que:
- Vous utilisez le même compte à la fois sur votre Mac et sur votre appareil iOS.
- L'espace de stockage est suffisant pour que vous puissiez stocker les fichiers.
Assurez-vous que les conditions requises sont remplies et suivez les étapes ci-dessous pour transférer des photos de Mac à iPhone.
Étape 1. Transférez les photos de Mac vers Google Photos.
- Si vous avez installé Google Photos pour Mac, téléchargez les photos directement depuis l'application.
- Sinon, allez sur Google Photos, connectez-vous, puis cliquez sur le bouton "Télécharger" pour envoyer des photos depuis Mac.
Étape 2. Téléchargez et installez l'application Google Photos sur votre iPhone.
Étape 3. Connectez-vous avec le compte que vous avez utilisé pour télécharger les photos.
Étape 4. Ensuite, toutes les photos importées depuis votre Mac s'affichent. Vous pouvez sélectionner et télécharger les photos que vous voulez sur votre iPhone.
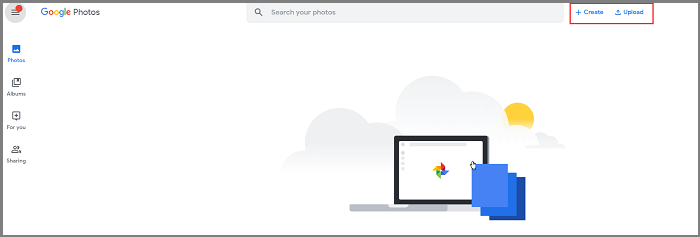
Ce sont les quatre méthodes éprouvées pour transférer des photos de Mac à iPhone sans iTunes. Parmi elles, l'utilisation d'EaseUS MobiMover vous permet de transférer des photos de Mac à iPhone via un câble USB tandis que les trois autres vous aident à envoyer des photos sans fil. Si vous préférez importer des photos de Mac vers iPhone sans iTunes, appliquez l'une d'entre elles pour que les choses soient faites en quelques minutes.
Partie 2. Comment importer des photos d4un Mac vers un iPhone en utilisant iTunes/Finder
Si vous êtes sûr de vouloir supprimer la musique, les films, les émissions de télévision, les livres et les sonneries existants de votre appareil et de le synchroniser avec iTunes. Vous apprendrez comment le faire dans cette partie. Il est intéressant de noter qu'à partir de macOS Catalina, iTunes est remplacé par le Finder et toutes les fonctions d'iTunes seront livrées au Finder. Ainsi, vous pouvez utiliser iTunes dans macOS Mojave et les versions antérieures, ou Finder dans macOS Catalina et les versions ultérieures.
Pour importer des photos de Mac vers iPhone avec iTunes:
Étape 1. Connectez votre iPhone à votre ordinateur.
Étape 2. Après le lancement automatique d'iTunes, cliquez sur l'icône de l'appareil et choisissez "Photos".
Étape 3. Cochez "Synchroniser les photos" et choisissez les photos que vous allez copier dans l'option "Copier les photos de".
Étape 4. Cliquez sur "Appliquer" pour lancer la synchronisation des photos de Mac vers votre iPhone via iTunes.
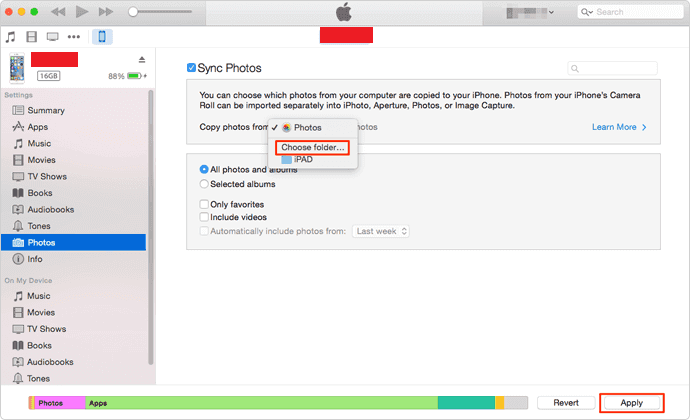
Pour synchroniser les photos d'un Mac à un iPhone via le Finder
Étape 1. Ouvrez Finder et connectez votre iPhone à l'ordinateur.
Étape 2. Déverrouillez votre appareil mobile et faites confiance au Mac.
Étape 3. Dans le Finder, choisissez votre iPhone et sélectionnez la catégorie que vous souhaitez partager.
Étape 4. Cochez l'option " Synchroniser [catégorie] " et sélectionnez les éléments spécifiques que vous souhaitez partager.
Étape 5. Cliquez sur "Appliquer" pour commencer à transférer les fichiers de Mac vers votre appareil.
Étape 6. Une fois le transfert terminé, allez dans l'application Photos de votre iPhone pour vérifier les éléments.
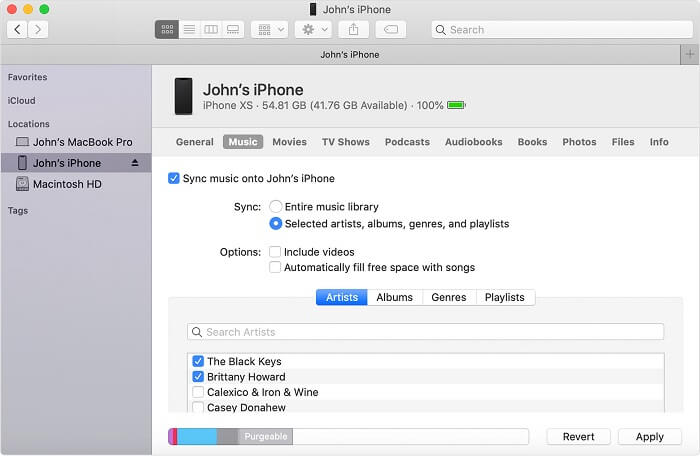
Pour terminer
Vous savez maintenant comment mettre des photos sur l'iPhone depuis Mac en utilisant différentes méthodes. Si vous avez également besoin d'ajouter d'autres types de contenu sur votre iPhone ou iPad à partir d'un Mac, consultez le guide sur la façon de transférer des fichiers entre un iPhone et un Mac pour en savoir plus.
Cette page vous a-t-elle été utile ?
Mis à jour par Lionel
Lionel est passionné de technologie informatique, il fait partie de l'équipe EaseUS depuis 8 ans, spécialisé dans le domaine de la récupération de données, de la gestion de partition, de la sauvegarde de données.
Articles liés
-
Comment transférer des sonneries sur iPhone de toutes les manières possibles
![author icon]() Arnaud/07/11/2025
Arnaud/07/11/2025 -
Comment copier les contacts de l'iPhone vers la carte SIM
![author icon]() Lionel/07/11/2025
Lionel/07/11/2025 -
Logiciel gratuit pour transférer de la musique vers iPhone ou d'iPhone vers un ordinateur
![author icon]() Arnaud/07/11/2025
Arnaud/07/11/2025 -
Application de transfert iPhone vers iPhone : cinq recommandations
![author icon]() Arnaud/07/11/2025
Arnaud/07/11/2025
EaseUS MobiMover

Transfert et sauvegarde de données en un clic !
Prend en charge iOS et Android
Transférer maintenantSujets tendance
Conseils pour transfert iOS
- Transférer des fichiers de l'iPhone vers le PC
- Transférer des données d'un iPhone cassé vers un nouvel iPhone
- Sauvegarder iPhone sans iTunes
- Transférer des fichiers d'un Mac à un iPad
- Supprimer des applications sur iPhone et iPad
- Transférer WhatsApp d'un iPhone à un autre
- Convertir HEIC en JPG par lots
- Télécharger des vidéos Youtube sur iPad




