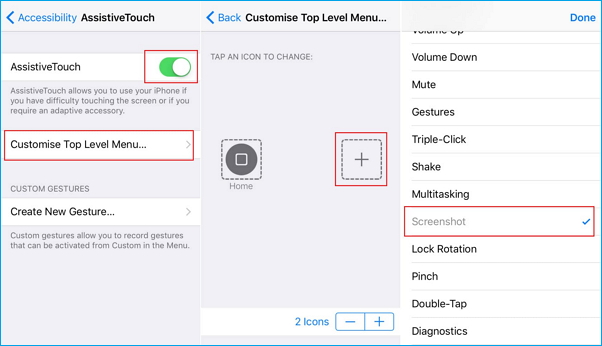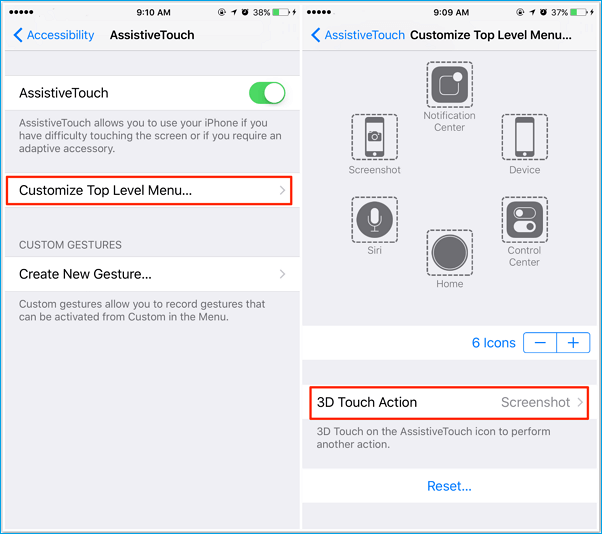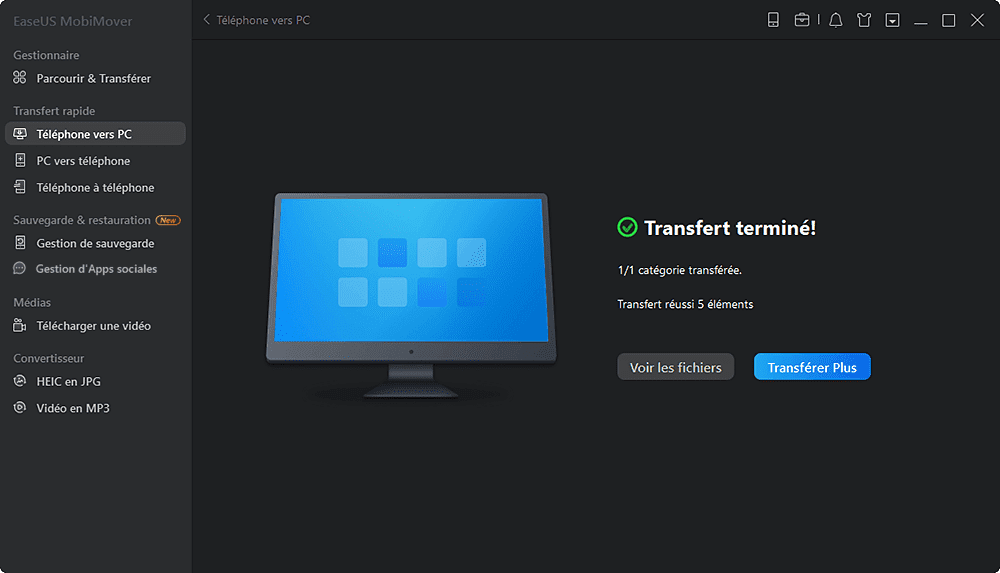Question : "La fonction de capture d'écran de mon iPad Pro ne fonctionne pas. Appuyer sur le bouton d'accueil et le bouton d'alimentation ne fonctionne pas pour en obtenir un. Si je les maintiens, il finit par passer en mode veille. Je peux maintenir l'un ou l'autre bouton enfoncé et appuyez sur le dernier et toujours rien ne se passe. J'avais espéré que la mise à jour vers iOS 11 le ferait fonctionner, mais pas de chance jusqu'à présent. Une idée ?"
Certains utilisateurs d'iPad et d'iPhone ont constaté que la capture d'écran ne fonctionnait pas après la mise à jour vers iOS 11. Dans notre dernière page, nous avons expliqué comment réparer la capture d' écran de l'iPhone ne fonctionnant pas dans iOS 11. Ici, nous continuerons à discuter de la façon de réparer la capture d' écran de l'iPad qui ne fonctionne pas dans iOS 11 et vous montrer les solutions les plus efficaces et les plus faciles à utiliser pour régler le problème.
Comment réparer la capture d'écran de l'iPad ne fonctionne pas dans iOS 11
Ci-dessous, nous montrons 5 meilleures méthodes pour vous aider à dépanner la capture d'écran de l'iPad qui ne fonctionne pas dans iOS 11. Quel que soit le type d'iPad que vous utilisez, les solutions suivantes fonctionnent également.
1. Redémarrer ou forcer le redémarrage de votre iPad
Redémarrez l'iPad : appuyez sur le bouton d'alimentation et maintenez-le enfoncé jusqu'à ce que le "glisser pour éteindre" se produise. Faites glisser pour éteindre, après environ 30 secondes, rallumez.
Forcer le redémarrage de l'iPad : maintenez enfoncés le bouton d'accueil et le bouton d'alimentation pendant au moins 10 secondes jusqu'à ce que vous puissiez voir le logo Apple à l'écran. Attendez que l'appareil redémarre et essayez à nouveau de prendre une capture d'écran sur l'iPad.
2. Vérifier que le bouton d'accueil de l'iPad fonctionne bien
Assurez-vous que le bouton Accueil de l'iPad fonctionne bien, sinon rendez-vous sur l'Apple Store pour le réparer si vous n'en avez aucune idée.
3. Appuyer et maintenir enfoncés les boutons Acceuil + Alimentation en même temps
Assurez-vous d'appuyer simultanément sur le bouton d'alimentation et le bouton d'accueil et de les maintenir enfoncés, sinon vous pouvez verrouiller votre iPad ou activer Siri.
4. Prenez une capture d'écran sur iPad à l'aide d'AssistiveTouch
Si vous ne parvenez pas à prendre une capture d'écran dans iOS 11 avec les boutons Accueil et Alimentation, vous pouvez l'essayer en utilisant AssistiveTouch.
1. Allez dans "Paramètres" > "Général" > "Accessibilité" > "AssistiveTouch" > activez "AssistiveTouch".
2. Appuyez sur « Personnaliser le menu de niveau supérieur »... > Appuyez sur le bouton « + » > Recherchez « Capture d'écran » et appuyez dessus > Appuyez sur « Terminé » pour l'ajouter à AssistiveTouch.
3. Ouvrez l'écran sur lequel vous souhaitez prendre une capture d'écran sur iPad, ouvrez AssistiveTouch et appuyez sur capture d'écran pour prendre une capture d'écran sur iOS 11.
![faire une capture d'écran avec AssistiveTouch]()
5. Prendre une capture d'écran sur iPad avec 3D Touch
Pour les utilisateurs qui utilisent encore iOS 10, vous pouvez prendre une capture d'écran sur iPad en ajoutant Capture d'écran aux actions tactiles 3D.
1. Allez dans "Paramètres" > "Général" > "Accessibilité" > Activer "AssistiveTouch".
2. Tapez sur « Personnaliser le menu de niveau supérieur... » > « Actions tactiles 3D ».
3. Trouvez "Capture d'écran" pour l'ajouter à "3D Touch Action".
4. Appuyez ensuite fortement sur l'icône AssistiveTouch avec 3D Touch, et la capture d'écran sera prise.
![prendre une capture d'écran sur iPad avec 3D touch]()
Remarque : Pour transférer et gérer toutes les photos sur vos appareils iPhone et iPad, y compris les captures d'écran, la pellicule, le flux de photos, la bibliothèque de photos et les photos en direct, il est fortement recommandé d'utiliser EaseUS MobiMover Free, le programme de transfert et de gestion de données iPhone 100 % gratuit. qui vous permet d'exporter des captures d'écran et d'autres photos de l'iPhone/iPad vers l'ordinateur pour la sauvegarde des données en un seul clic ou de synchroniser les images vers un autre appareil iOS sans perte de données. Maintenant, téléchargez et installez MobiMover Free pour essayer.
Comment transférer des fichiers de l'iPhone vers l'ordinateur avec MobiMover
Étape 1. Connectez votre iPhone à votre ordinateur fonctionnant sous Windows ou Mac OS avec un câble USB > ; Démarrez EaseUS MobiMover > ; Cliquez sur "Téléphone vers PC" > ; Cliquez sur "Suivant".
Étape 2. Choisissez le type de fichiers que vous souhaitez exporter > Personnalisez la destination des données exportées de l'iPhone > ; Cliquez sur "Transférer" pour copier les fichiers de l'iPhone sur l'ordinateur à une vitesse rapide.
Étape 3. Une fois le transfert terminé, vous pouvez consulter, modifier, conserver ou supprimer le contenu comme bon vous semble.