Sommaire
S'applique à : iPhone XS/XS Max/XR, iPhone X, iPhone 8/8 Plus
Il est assez courant que vous souhaitiez prendre une capture d'écran sur votre iPhone 8/8 Plus, iPhone X ou iPhone XS/XS Max/XR, car vous souhaiterez peut-être partager la capture d'écran avec d'autres ou conserver les informations importantes dans la capture d'écran sur votre appareil. C'est pourquoi cet article qui couvre deux façons de prendre une capture d'écran sur votre iPhone (de l'iPhone 8/8 Plus au nouvel iPhone XS/XS Max/XR) est écrit. Outre les méthodes de capture d'écran sur votre iPhone, les méthodes d'affichage, de modification et de partage de la capture d'écran sur votre appareil sont également fournies. Lisez pour obtenir les détails.
Partie 1 : Comment faire une capture d'écran sur iPhone 8/iPhone 8 Plus
De manière générale, vous pouvez effectuer une capture d'écran sur votre iPhone de deux manières, soit via les boutons, soit via Assistive Touch.
Astuce 1 : Capturer l'écran de l'iPhone 8/8 Plus à l'aide des boutons de l'iPhone
Étape 1 : Accédez à l'écran que vous souhaitez capturer sur votre iPhone.
Étape 2 : Appuyez et relâchez rapidement le bouton Marche/Veille (également appelé bouton latéral) et le bouton Accueil de votre iPhone 8/8 Plus pour prendre une capture d'écran.
Étape 3 : Ensuite, vous pouvez voir l'aperçu de la capture d'écran en bas à gauche de l'écran. Si vous souhaitez modifier la capture d'écran, appuyez sur l'aperçu et vous pouvez recadrer/marquer l'image ou ajouter des textes/signature/loupe à l'image. Cliquez ensuite sur Terminé > Enregistrer dans les photos pour conserver la capture d'écran sur votre iPhone ou cliquez sur le bouton Partager pour partager la capture d'écran via Message, Mail ou d'autres moyens à votre guise. Si vous enregistrez la capture d'écran directement, balayez vers la gauche sur l'aperçu et elle sera automatiquement enregistrée sur votre iPhone. Si vous souhaitez le vérifier plus tard, accédez à Photos > Albums > Captures d'écran sur votre iPhone.
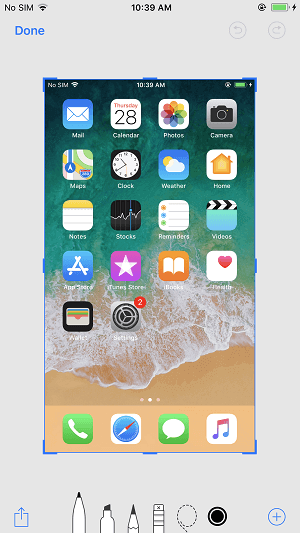
Astuce 2 : Prendre une capture d'écran sur iPhone 8/8 Plus à l'aide d'AssistiveTouch
En fait, l'utilisation d'AssistiveTouch pour capturer votre iPhone est plus pratique si vous trouvez que l'utilisation de boutons peut activer par erreur Siri ou verrouiller votre iPhone si vous n'appuyez pas sur les boutons simultanément. Les étapes ci-dessous vous montreront comment procéder.
Étape 1 : Accédez à Paramètres > Général > Accessibilité sur votre iPhone. (Sous Accessibilité, vous pouvez également inverser les couleurs sur l'iPhone 8/8 Plus pour rendre l'écran de votre iPhone plus convivial.)
Étape 2 : Faites défiler vers le bas pour cliquer sur AssistiveTouch et activez-le.
Étape 3 : Allez ensuite dans Personnaliser le menu de niveau supérieur ... et appuyez sur le signe Plus pour ajouter une nouvelle icône.
Étape 4 : Appuyez sur l'icône nouvellement ajoutée, choisissez Capture d'écran et cliquez sur Terminé . Ensuite, vous verrez l'option Capture d'écran dans le menu AssistiveTouch.
Étape 5 : Accédez à l'écran sur lequel vous souhaitez prendre une capture d'écran sur votre iPhone 8/8 Plus, cliquez sur le bouton AssistiveTouch sur votre écran et choisissez Capture d'écran pour capturer votre iPhone.
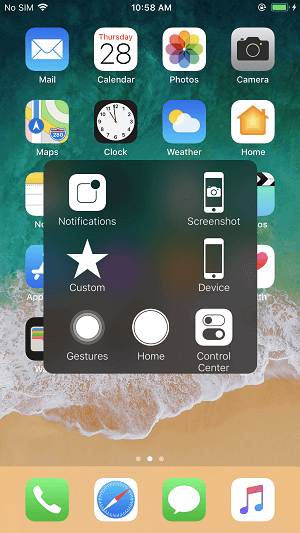
Partie 2 : Comment faire une capture d'écran sur iPhone X
Sur iPhone X, la façon de prendre une capture d'écran est légèrement différente puisqu'il n'y a pas de bouton d'accueil dessus.
Étape 1 : Accédez à l'écran que vous souhaitez capturer sur votre appareil.
Étape 2 : Appuyez simultanément sur le bouton latéral et le bouton d'augmentation du volume et maintenez-les enfoncés pour effectuer une capture d'écran sur votre iPhone X.
Étape 3 : Une fois la capture d'écran prise, vous pouvez cliquer sur la vignette dans le coin inférieur gauche de votre iPhone X pour apporter d'autres modifications ou la laisser pour l'enregistrer automatiquement sur votre appareil. Vous pouvez accéder aux captures d'écran en accédant à Photos > Albums > Pellicule / Captures d'écran dans iOS 11. Dans iOS 12, si vous souhaitez visiter l'album Captures d'écran, ouvrez Photos, cliquez sur Albums , accédez à Types de médias et choisissez Captures d'écran .
Remarque : De même, vous pouvez également capturer votre iPhone X avec Assistive Touch présenté dans l'astuce 2 de la partie 1.
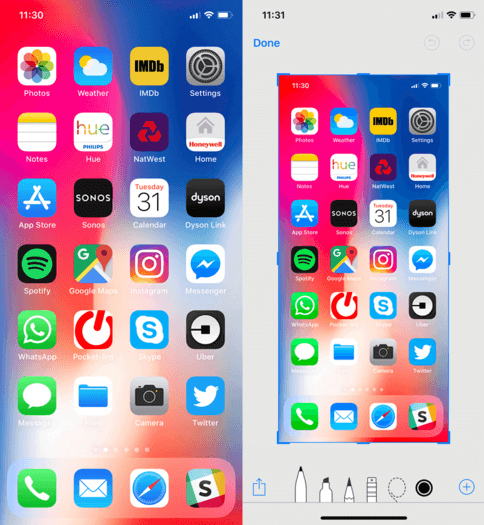
Partie 3 : Comment faire une capture d'écran de l'iPhone XS/XS Max/XR
Sur votre iPhone XS/XS Max ou iPhone XR, vous pouvez également prendre une capture d'écran avec les boutons ou Assistive Touch.
Vous pouvez également avoir besoin de :
- Comment transférer des contacts d'un iPhone vers un autre iPhone
- Comment mettre de la musique sur iPhone XS/XS Max/XR
Astuce 1 : Capture d'écran sur iPhone XS/XS Max/XR avec boutons
Étape 1 : Accédez à l'écran que vous souhaitez capturer.
Étape 2 : Appuyez et maintenez le bouton latéral sur le côté droit de votre iPhone XS/XS Max/XR, puis cliquez rapidement sur le bouton Augmenter le volume pour capturer votre iPhone.
Étape 3 : Ensuite, vous verrez la vignette de la capture d'écran apparaître sur votre iPhone. Vous pouvez : appuyer sur la vignette pour modifier la photo ou appuyer dessus et la maintenir enfoncée pour partager la capture d'écran via AirDrop, Messages, Mail, etc.
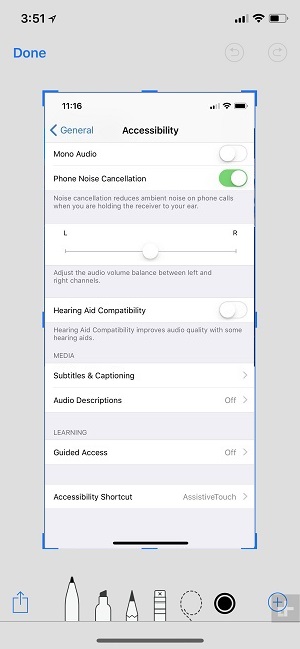
Astuce 2 : Prendre une capture d'écran sur iPhone XS/XS Max/XR via Assistive Touch
En activant Assistive Touch et en ajoutant le contrôle de capture d'écran au menu, vous pouvez effectuer une capture d'écran sur votre iPhone XS/XS Max/XR sans appuyer sur les boutons.
Étape 1 : Accédez à Paramètres > Général > Accessibilité sur votre iPhone XS/XS Max ou iPhone XR.
Étape 2 : Faites défiler vers le bas pour cliquer sur AssistiveTouch et activez-le.
Étape 3 : Cliquez sur Personnaliser le menu de niveau supérieur ... et appuyez sur le signe Plus pour ajouter une nouvelle icône.
Étape 4 : Appuyez sur l'icône nouvellement ajoutée, choisissez Capture d'écran et cliquez sur Terminé .
Étape 5 : Accédez à l'écran sur lequel vous souhaitez prendre une capture d'écran, cliquez sur le bouton AssistiveTouch sur votre écran et choisissez Capture d'écran pour capturer votre iPhone XS/XS Max/XR.
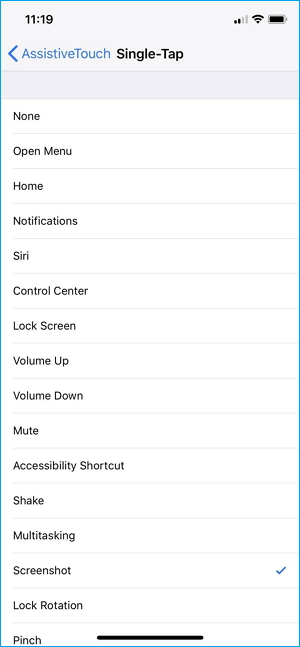
Partie 4 : Comment transférer des captures d'écran de l'iPhone vers l'ordinateur (ou un autre appareil iOS)
Vous voulez un outil de transfert de données iOS gratuit qui peut vous aider à copier les captures d'écran de votre iPhone vers un ordinateur vers d'autres iDevices ? Si tel est le cas, EaseUS MobiMover Free est un bon choix pour vous. Tant que votre iPhone/iPad est sous iOS 8 ou version ultérieure et que votre ordinateur exécute Windows 7 et versions ultérieures ou OS X 10.7 et versions ultérieures, vous pouvez utiliser MobiMover pour copier le contenu de votre iPhone/iPad vers l'ordinateur afin de libérer de l'espace sur l'iPhone. /iPad , transférez des fichiers d'un iPhone/iPad à un autre pour synchroniser les données, exportez des fichiers depuis un ordinateur pour enrichir le contenu de votre iPhone/iPad à votre guise. Les fichiers que vous pouvez transférer incluent des photos, des vidéos, des fichiers audio, des contacts, des messages, des notes et plus encore, selon la fonctionnalité que vous souhaitez utiliser. Super? Téléchargez MobiMover et essayez-le vous-même. (Le guide ci-dessous vous montre comment importer des photos de votre iPhone vers un ordinateur. Vous pouvez également transférer des photos iPhone vers iPhone si vous en avez besoin.)
MobiMover peut également être considéré comme un gestionnaire de fichiers et un téléchargeur de vidéos , avec lequel vous pouvez facilement supprimer des photos iPhone du PC ou télécharger des vidéos YouTube sur votre ordinateur ou iPhone/iPad.
Étape 1. Connectez votre appareil iOS à votre ordinateur (Mac, PC ou portable). Lancez EaseUS MobiMover, puis choisissez "Téléphone vers PC" et cliquez sur "Continuer" à l'écran. Si vous préférez transférer des photos de votre appareil iOS vers l'ordinateur de manière sélective, allez dans "Gestionnaire" > "Images" > "Photos".

Étape 2. Sélectionnez "Images" pour déplacer les photos de votre appareil iOS vers l'ordinateur. Vous pouvez également choisir d'autres catégories de données prises en charge en même temps. MobiMover exportera les images vers votre bureau par défaut. Et vous pouvez personnaliser le chemin de stockage comme vous le souhaitez.

Étape 3. Maintenant, cliquez sur le bouton "Transférer" pour commencer à transférer les photos de votre appareil iOS à l'ordinateur à une vitesse rapide. Vous pouvez sauvegarder votre appareil iOS de cette manière régulièrement.

Cette page vous a-t-elle été utile ?
Mis à jour par Lionel
Lionel est passionné de technologie informatique, il fait partie de l'équipe EaseUS depuis 8 ans, spécialisé dans le domaine de la récupération de données, de la gestion de partition, de la sauvegarde de données.
Articles liés
-
6 astuces pour réparer Airdrop qui ne fonctionne pas sur iPhone ou iPad
![author icon]() Lionel/14/10/2025
Lionel/14/10/2025 -
Comment transférer rapidement des photos d'un iPad à un autre
![author icon]() Lionel/14/10/2025
Lionel/14/10/2025 -
Impossible de télécharger une vidéo sur YouTube
![author icon]() Lionel/14/10/2025
Lionel/14/10/2025 -
Comment sauvegarder les données d'un iPad sur un ordinateur sans iTunes
![author icon]() Soleil/14/10/2025
Soleil/14/10/2025
EaseUS MobiMover

Transfert et sauvegarde de données en un clic !
Prend en charge iOS et Android
Transférer maintenantSujets tendance
Conseils pour transfert iOS
- Transférer des fichiers de l'iPhone vers le PC
- Transférer des données d'un iPhone cassé vers un nouvel iPhone
- Sauvegarder iPhone sans iTunes
- Transférer des fichiers d'un Mac à un iPad
- Supprimer des applications sur iPhone et iPad
- Transférer WhatsApp d'un iPhone à un autre
- Convertir HEIC en JPG par lots
- Télécharger des vidéos Youtube sur iPad





