Sommaire
iCloud est un service cloud proposé par Apple pour aider les utilisateurs à stocker leurs données ou à synchroniser des données sur différents appareils. Après avoir synchronisé ou sauvegardé les données iOS sur iCloud, les utilisateurs peuvent y accéder et les afficher quand ils le souhaitent. Si vous souhaitez accéder et afficher les fichiers de sauvegarde iCloud, ce guide vous expliquera comment le faire facilement.
Accéder et afficher le fichier de sauvegarde iCloud sur PC via le panneau de configuration iCloud
Si vous avez installé le panneau de configuration iCloud sur votre ordinateur, vous pouvez l'utiliser pour afficher des fichiers iCloud tels que des photos, des vidéos, des e-mails, des calendriers, des fichiers et d'autres fichiers. Voici les étapes pour le faire.
Windows 7/10 : recherchez le menu Démarrer > Tous les programmes > iCloud > Rechercher iCloud.
Windows 8 : recherchez le menu Démarrer > iCloud > Gérer.
Windows 8.1 : recherchez le menu Démarrer > cliquez sur la flèche vers le bas dans le coin inférieur gauche > cliquez sur l'application iCloud > Gérer.
Accéder et afficher les fichiers de sauvegarde iCloud via le site Web iCloud
Un autre moyen pratique de vérifier vos fichiers iCloud consiste à visiter iCloud.com. Ce faisant, vous pouvez accéder et afficher une partie des données de votre iPhone, y compris le courrier, les contacts, les calendriers, les photos, les notes, les rappels, les pages, les numéros et les notes d'identification. Voici comment procéder.
Étape 1 . Ouvrez un navigateur sur votre ordinateur et accédez à icloud.com .
Étape 2 . Connectez-vous à votre compte iCloud avec votre identifiant Apple et votre mot de passe.
Étape 3 . Ensuite, vous verrez tous les types de fichiers de sauvegarde, uniquement les données que vous souhaitez afficher sur votre ordinateur.
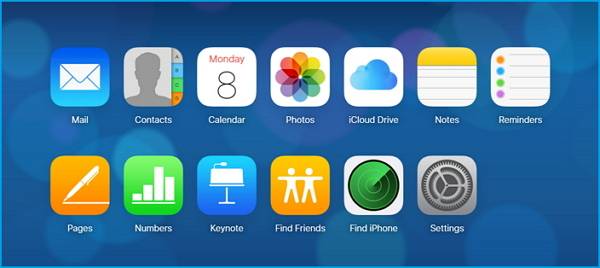
Vérifier les sauvegardes iCloud avec EaseUS MobiSaver
Comme vous pouvez le voir, les deux méthodes que nous avons énumérées ci-dessus ne s'appliquent qu'à l'affichage d'une partie des données iCloud, mais ne contiennent pas de messages, de vidéos, d'audio, etc. Si vous souhaitez afficher ces fichiers, vous aurez peut-être besoin d'une solution plus flexible, telle que l'utilisation de cet outil de récupération de données iPhone - EaseUS MobiSaver.
Avec ce programme, vous pouvez extraire des données iOS populaires telles que des contacts, des messages, des vidéos, etc. à partir de la sauvegarde iCloud. Avant l'extraction, vous pouvez prévisualiser les données que vous souhaitez récupérer pour voir si c'est celle que vous voulez. Si vous récupérez par erreur des données indésirables, ne vous inquiétez pas, la date de récupération n'écrasera pas votre fichier actuel.
Maintenant, laissez ce programme vous aider à visualiser votre sauvegarde sur iCloud maintenant.
Étape 1. Connectez l'iPhone à votre PC
Lancez EaseUS MobiSaver. Cliquez sur "Récupérer depuis appareils iOS" sur la gauche et cliquez sur "Commencer".
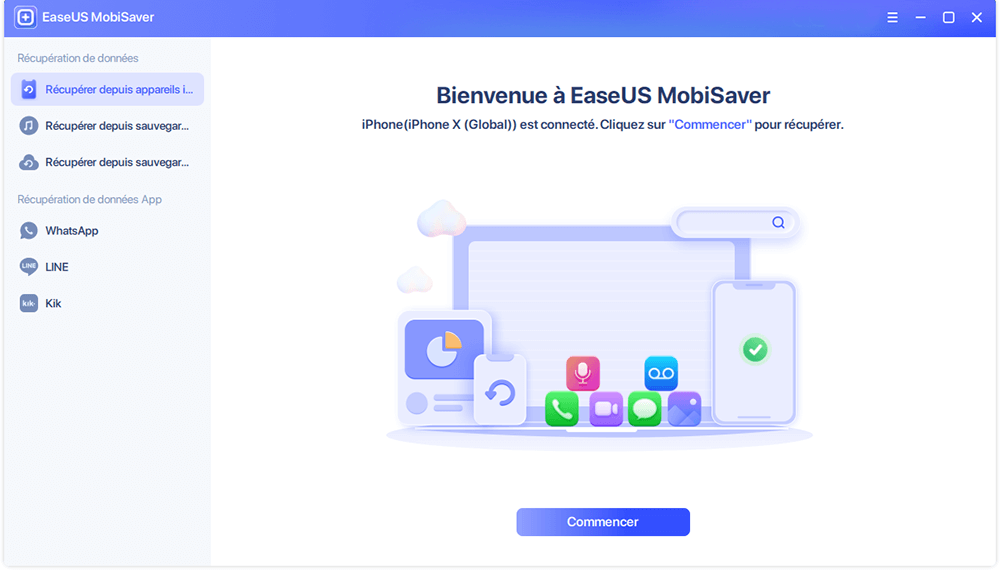
Étape 2. Recherchez les données perdues de l'iPhone
EaseUS MobiSaver va automatiquement analyser l'iPhone/iPad/iPod, et trouver les données présentes et même certaines données perdues pour vous. Il suffit d'attendre la fin de l'analyse.
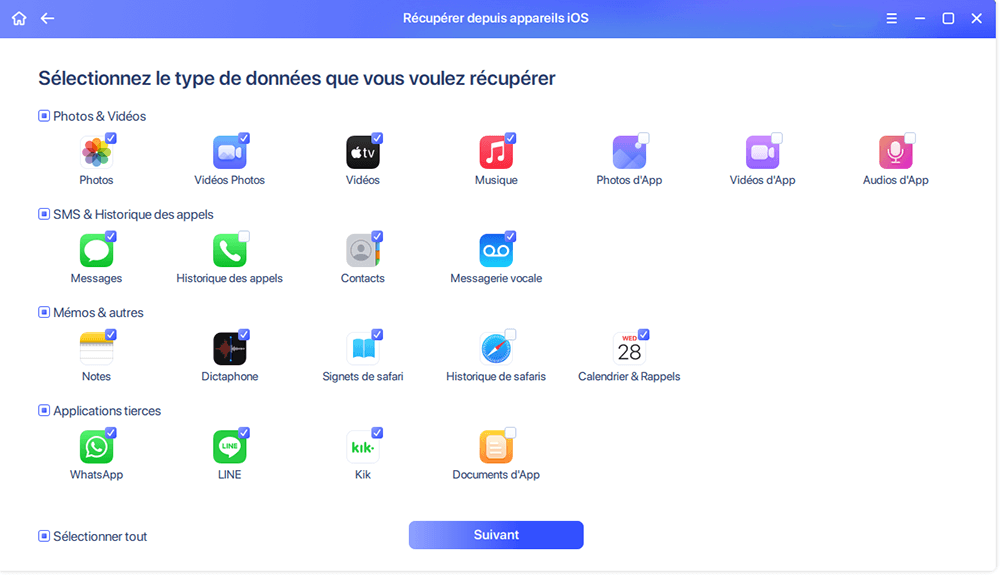
Étape 3. Cliquez sur le bouton "Récupérer".
Vous pouvez choisir les données perdues telles que vos photos, vidéos, contacts, SMS, notes, messages vocaux et autres fichiers que vous souhaitez récupérer et enregistrer ces données dans un autre emplacement.
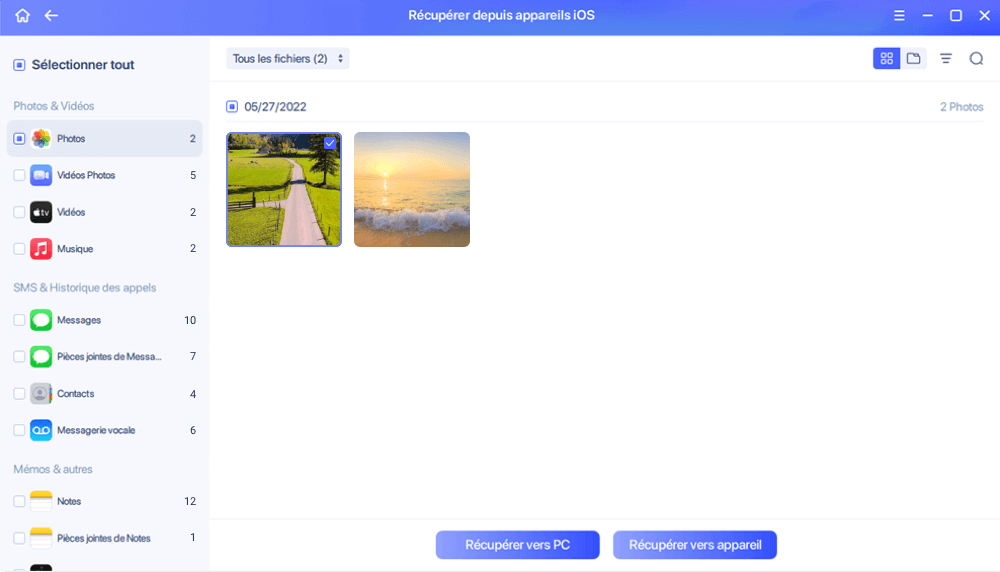
Si vous avez effectué une sauvegarde, qu'il s'agisse d'une sauvegarde iTunes ou d'une sauvegarde iCloud, vous pouvez suivre l'une des méthodes ci-dessous pour récupérer vos photos supprimées.
Gérer les fichiers de sauvegarde via l'outil alternatif iCloud
Comme vous pouvez le voir, il n'est pas facile d'accéder et de visualiser les fichiers de sauvegarde iCloud. Si vous souhaitez sauvegarder vos fichiers quelque part, vous pouvez les vérifier et les afficher quand vous le souhaitez, utilisez simplement cette alternative iCloud - EaseUS MobiMover pour le faire.
En tant qu'application fourre-tout, EaseUS MobiMover peut vous aider à faire beaucoup de choses qu'iCloud ne peut pas faire. Par exemple, EaseUS MobiMover vous permet de visualiser plus de 20 types de fichiers, qui dépassent de loin les 9 types de données d'iCloud. En plus de cela, il existe de nombreux autres avantages que vous pouvez tirer de cet outil puissant.
- Transfert de données - Permettre de déplacer des données entre des appareils iOS ou entre un appareil iOS et un ordinateur.
- Téléchargeur de vidéos - Prendre en charge le téléchargement de vidéos à partir de plus de 1000 sites Web de partage de vidéos.
- Gestionnaire WhatsApp - Vous aide à transférer les messages WhatsApp vers un nouveau téléphone .
Vous pouvez maintenant télécharger EaseUS MobiMover sur votre ordinateur et découvrir comment sauvegarder l'iPhone avec EaseUS MobiMover.
Étape 1. Connectez votre iPhone/iPad à votre PC et faire confiance à cet ordinateur. Lancez EaseUS MobiMover et allez à " Gestion de sauvegarde " > " Sauvegarder ".
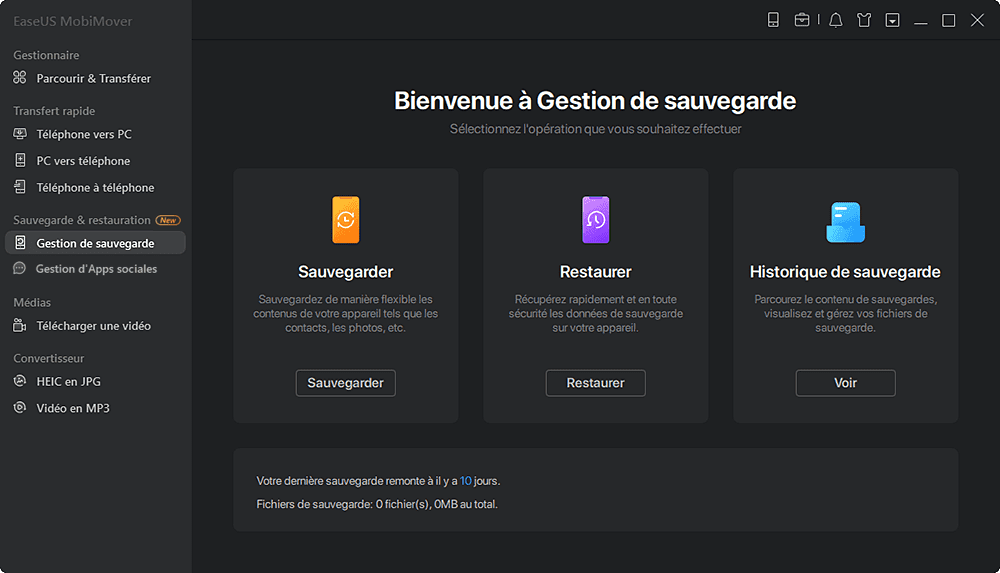
Étape 2. Comme tous les fichiers pris en charge sont sélectionnés par défaut, cliquez directement sur " Sauvegarder en un clic " pour commencer à sauvegarder votre iPhone/iPad sur l'ordinateur.
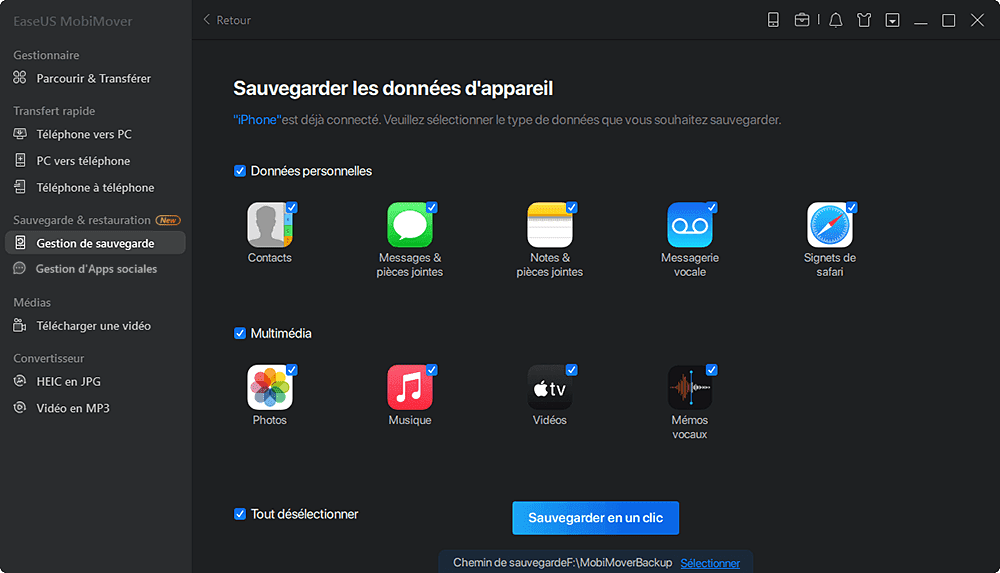
Étape 3. Attendez patiemment que le processus de sauvegarde soit terminé. Lorsque vous devez restaurer la sauvegarde, allez dans " Gestionnaire de sauvegardes " > " Restaurer " et suivez les instructions à l'écran pour continuer.
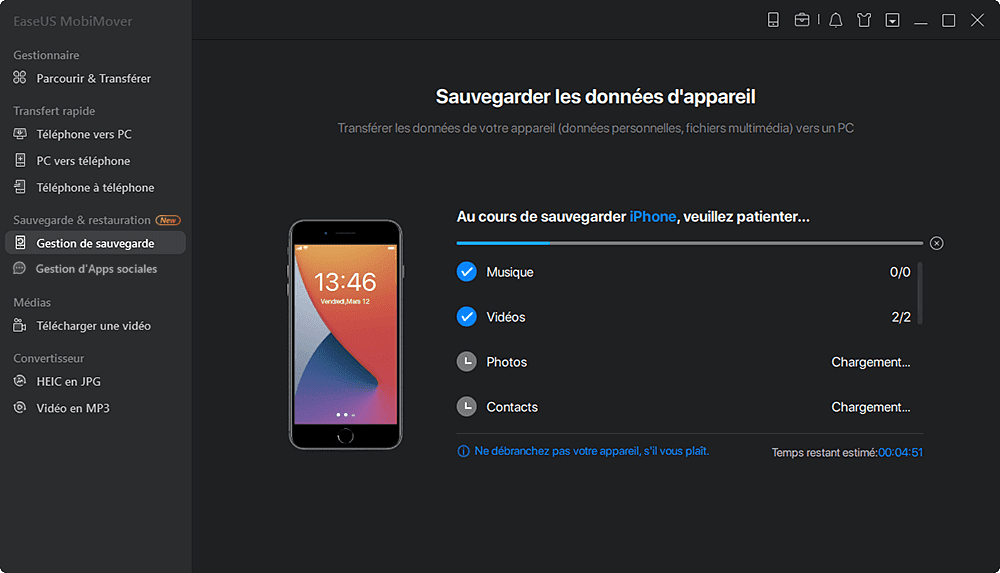
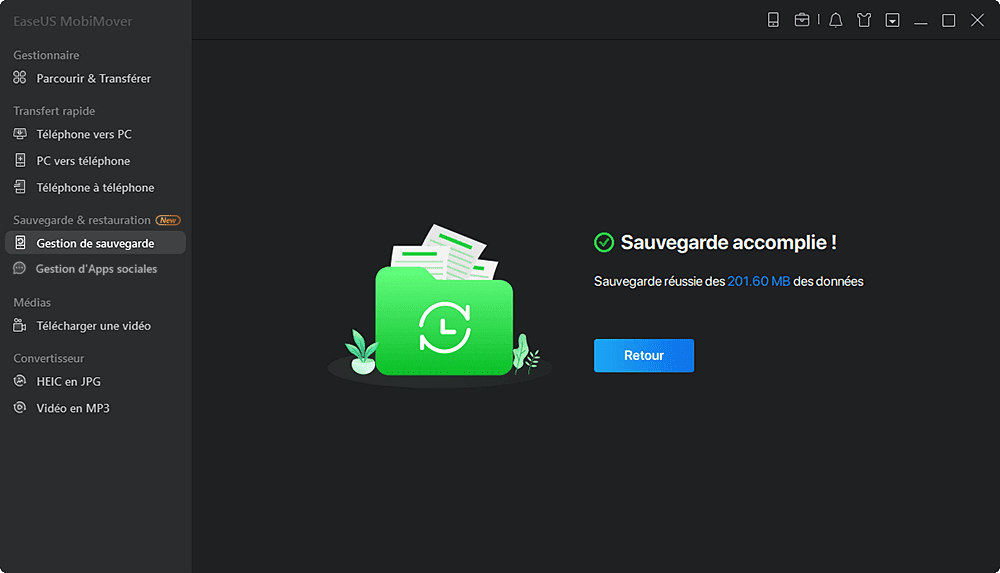
Une fois que vous avez effectué une sauvegarde, vous pouvez restaurer cette sauvegarde sur votre appareil lorsque vous en avez besoin. Mais notez que cela effacera votre appareil et que tout sera remplacé par ce qui se trouve dans la sauvegarde. Si cela vous dérange, essayez simplement d'utiliser la fonction "Téléphone vers PC" pour sauvegarder votre appareil à la place.
De cette façon, vous pouvez sauvegarder l'iPhone directement sur le PC sans iCloud. Avec EaseUS MobiMover, vous pouvez facilement sauvegarder les SMS de l'iPhone sur votre ordinateur. De plus, cet outil est également capable de synchroniser des fichiers entre iPad et iPhone ou d'ajouter des fichiers d'un ordinateur à des appareils iOS.
Pour conclure
C'est tout à propos de notre guide sur la façon d'accéder et de visualiser les fichiers de sauvegarde iCloud sur PC. En lisant ce guide, nous espérons que vous avez accédé avec succès à votre sauvegarde iCloud. Si vous pensez que ce guide vous est utile, vous pouvez le partager avec vos amis qui rencontrent le même problème.
Cette page vous a-t-elle été utile ?
Mis à jour par Lionel
Lionel est passionné de technologie informatique, il fait partie de l'équipe EaseUS depuis 8 ans, spécialisé dans le domaine de la récupération de données, de la gestion de partition, de la sauvegarde de données.
Articles liés
-
Comment supprimer des photos sur iPhone à partir d'un ordinateur de toutes les manières
![author icon]() Lionel/14/10/2025
Lionel/14/10/2025 -
Comment transférer des photos d'iPad vers un PC de 4 manières
![author icon]() Arnaud/14/10/2025
Arnaud/14/10/2025 -
Comment transférer les données d'un iPhone à un autre sans iCloud ou iTunes
![author icon]() Lionel/14/10/2025
Lionel/14/10/2025 -
Comment extraire facilement de la musique d'un iPhone vers un PC
![author icon]() Arnaud/14/10/2025
Arnaud/14/10/2025
EaseUS MobiMover

Transfert et sauvegarde de données en un clic !
Prend en charge iOS et Android
Transférer maintenantSujets tendance
Conseils pour transfert iOS
- Transférer des fichiers de l'iPhone vers le PC
- Transférer des données d'un iPhone cassé vers un nouvel iPhone
- Sauvegarder iPhone sans iTunes
- Transférer des fichiers d'un Mac à un iPad
- Supprimer des applications sur iPhone et iPad
- Transférer WhatsApp d'un iPhone à un autre
- Convertir HEIC en JPG par lots
- Télécharger des vidéos Youtube sur iPad





