Sommaire
À un moment ou à un autre, vous souhaitez consulter les fichiers de votre iPhone sur un ordinateur pour transférer les données vers ou depuis votre iPhone ou pour les gérer de manière plus pratique depuis l'ordinateur. Dans ce cas, il existe cinq méthodes éprouvées pour accéder aux fichiers de votre iPhone sur un PC ou un Mac. En fonction des types de fichiers spécifiques que vous souhaitez consulter et de l'ordinateur que vous utilisez, vous aurez besoin de différents moyens pour accéder aux fichiers de votre iPhone sur l'ordinateur.
Partie 1. Comment accéder aux fichiers d'iPhone depuis un PC avec EaseUS MobiMover
Fichiers pris en charge: Photos et albums, films, émissions de télévision, vidéos de musique, musique, sonneries, etc.
Vous vous demandez comment accéder aux fichiers de l'iPhone sur un PC sans iTunes? Si oui, pourquoi ne pas essayer le logiciel de gestion de données iOS fiable - EaseUS MobiMover, qui est conçu pour le transfert de données iOS, la gestion de contenu et le téléchargement de vidéos. Grâce à lui, vous êtes en mesure de visualiser et d'accéder à vos fichiers iPhone/iPad/iPod touch sur PC ou Mac, de transférer des fichiers vers ou depuis votre appareil iOS, ou de télécharger des vidéos YouTube sur iPad iPhone/iPad Touch ou votre ordinateur. Voici les fichiers que vous pouvez visualiser sur PC à l'aide de cet outil:
- Photos: Photos et albums
- Vidéos: Films, émissions de télévision, vidéos de musique
- Audios: Musique, sonneries, mémos vocaux, livres audio
- Autres: Contacts, notes, messages, messages vocaux, livres et podcasts.
Pour accéder aux fichiers de l'iPhone sur le PC avec EaseUS MobiMover:
Étape 1.Connectez votre iPhone/iPad à votre ordinateur. Ouvrez EaseUS MobiMover, puis allez à Parcourir & Transférer > Images > Photos. Vous pouvez également utiliser la fonction de transfert rapide pour transférer toutes les photos de l'iPhone à l'iPhone à la fois.

Étape 2. Choisissez les fichiers (prenons l'exemple des photos) que vous souhaitez visualiser (définissez correctement les iPhones source et cible en cliquant sur l'icône du téléphone dans la barre d'outils supérieure).

Les fichiers que vous pouvez visualiser avec EaseUS MobiMover peuvent également être transférés sur PC à l'aide de cet outil si vous en avez besoin. Pour plus de détails, consultez ce guide sur comment transférer des fichiers d'iPhone vers PC avec EaseUS MobiMover.
Partie 2. Comment accéder aux fichiers d'iPhone sur le PC via iCloud
Fichiers pris en charge: Mails, Contacts, Calendrier, Photos, Notes, Rappels, Pages, Numéros, Keynote
En plus d'utiliser EaseUS MobiMover, vous pouvez également utiliser iCloud pour accéder aux fichiers de votre iPhone depuis un PC sans iTunes. En activant iCloud, vous pouvez afficher et accéder aux fichiers de votre iPhone tels que les photos, les vidéos, les contacts, les notes, les rappels, etc. sur le PC via iCloud.com.
Pour accéder aux fichiers d'iPhone sur le PC:
Étape 1. Activez iCloud en fonction des fichiers auxquels vous voulez accéder. Par exemple, si vous voulez accéder aux photos de votre iPhone sur votre PC, allez dans "Réglages" > [votre nom] > "iCloud" > "Photos" et activez "Photos iCloud".
Étape 2. Sur votre PC Windows, ouvrez un navigateur pour visiter iCloud.com, puis connectez-vous avec votre Apple ID. (Assurez-vous que vous utilisez le même Apple ID sur vos appareils).
Étape 3. Parmi les options, cliquez sur celle qui contient les fichiers auxquels vous voulez accéder, par exemple "Photos", "Notes" ou "Contacts". Ensuite, vous pouvez maintenant voir les fichiers de votre iPhone sur votre PC.
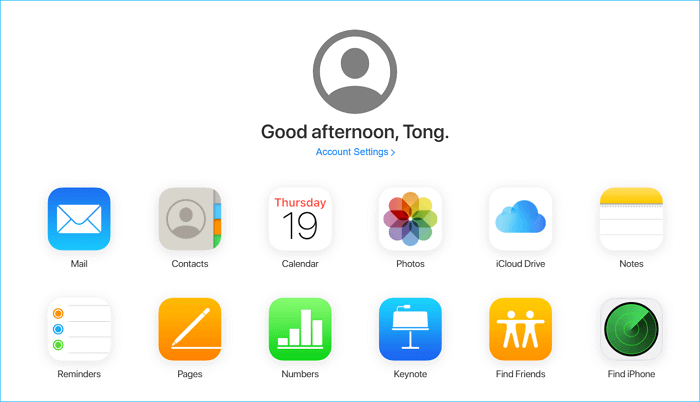
Si vous en avez besoin, vous pouvez également transférer les contacts de l'iPhone via iCloud.com.
Partie 3. Comment accéder aux photos d'iPhone sur un PC via l'Explorateur de fichiers
Fichiers pris en charge: Photos
Si le type de fichier auquel vous voulez accéder est une photo, vous pouvez utiliser l'Explorateur Windows (appelé Explorateur de fichiers dans Windows 10) pour y parvenir. Aucune application supplémentaire n'est nécessaire. Le processus est très simple et tout ce dont vous avez besoin est un câble USB pour connecter votre iPhone à l'ordinateur.
Pour accéder aux photos d'iPhone sur le PC via l'Explorateur de fichiers:
Étape 1. Connectez votre iPhone à l'ordinateur Windows.
Étape 2. Déverrouillez votre iPhone et cliquez sur "Oui" dans l'invite de votre iPhone pour faire confiance à l'ordinateur. Si on vous le demande, entrez le code d'accès de votre iPhone.
Étape 3. Ouvrez "Ce PC", double-cliquez sur [nom de votre appareil] > "Stockage interne" > "DCIM" > "100APPLE", et vous verrez toutes les photos et vidéos de votre iPhone ici.
Étape 4. Vous pouvez ensuite visualiser librement les photos et vidéos de votre iPhone ou copier ces éléments pour transférer les photos/vidéos de votre iPhone sur votre PC.
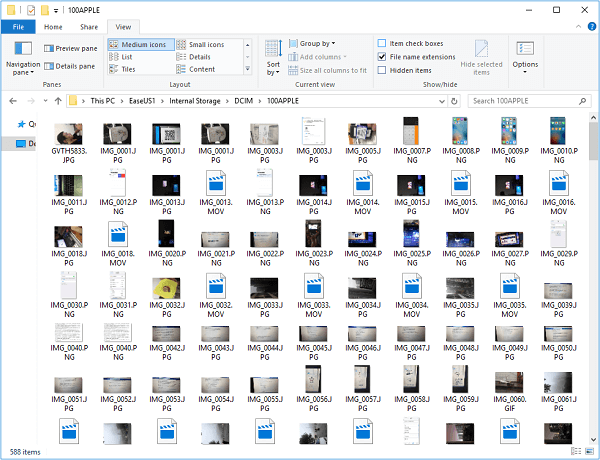
Il existe plus d'une solution pour accéder aux photos d'iPhone sur l'ordinateur. Pour des conseils plus pratiques, consultez le guide sur comment visualiser les photos d'iPhone sur un PC.
Partie 4. Comment accéder aux fichiers d'iPhone sur le PC via iCloud Drive
Fichiers pris en charge: Fichiers Excel, Word ou PPT
Si vous avez activé iCloud Drive sur votre iPhone, tous vos fichiers et documents seront synchronisés sur tous vos appareils Apple. Il est très pratique d'accéder à vos fichiers avec iCloud Drive. Mais ce service en nuage fonctionne sur un iPhone ou un iPad exécutant iOS 13 ou une version ultérieure et sur un PC exécutant Windows 10. Si vous voulez accéder aux fichiers stockés dans iCloud Drive, suivez ces étapes.
Étape 1. Activez iCloud Drive sur votre iPhone
Tout d'abord, vous devez activer iCloud Drive sur votre iPhone. Pour ce faire, vous pouvez aller dans Réglages > Appuyez sur [votre nom] > Appuyez sur "iCloud" > Activez "iCloud Drive". Une fois que vous avez fait cela, tous les documents que vous stockez dans iCloud seront automatiquement synchronisés avec iCloud Drive.
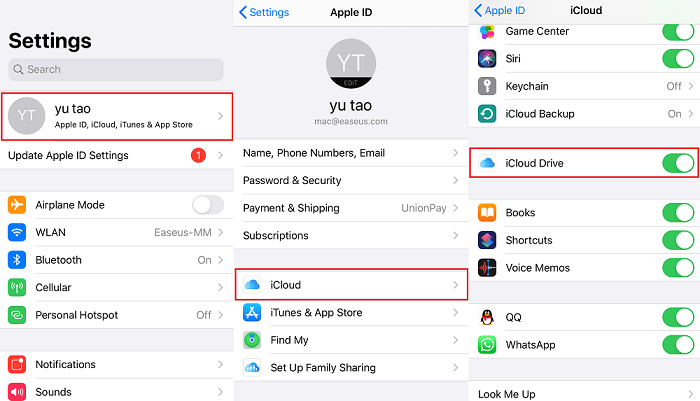
Étape 2. Transférer les fichiers vers iCloud Drive
Ensuite, vous devrez ouvrir votre application Fichiers et télécharger des fichiers vers votre lecteur iCloud. Si vous n'en avez pas, téléchargez-en un depuis l'App Store. S'il y en a une, ouvrez-la > Cliquez sur "Parcourir" > Appuyez sur "iCloud Drive" > Recherchez les fichiers que vous tentez de copier sur votre PC et téléchargez-les sur iCloud Drive.
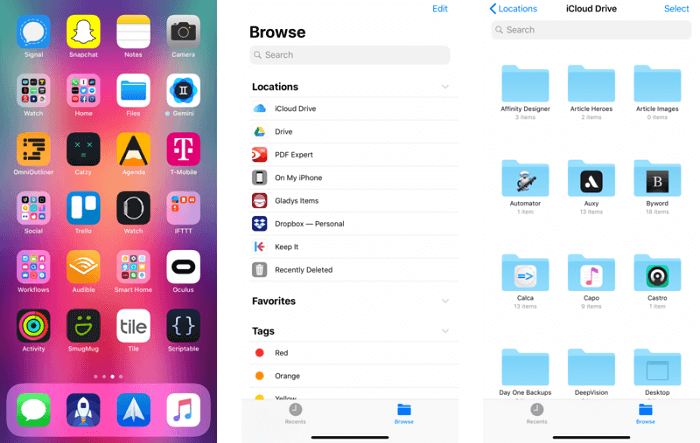
Étape 3. Télécharger les fichiers du lecteur iCloud vers votre PC
Enfin, vous pouvez télécharger des fichiers sur votre PC. Voici comment faire: allez sur iCloud.com sur votre PC > Connectez-vous avec votre Apple ID (celui que vous utilisez sur votre iPhone) > Choisissez "iCloud Drive" > Vous devriez maintenant voir les éléments de votre iPhone. Double-cliquez pour vérifier les fichiers.
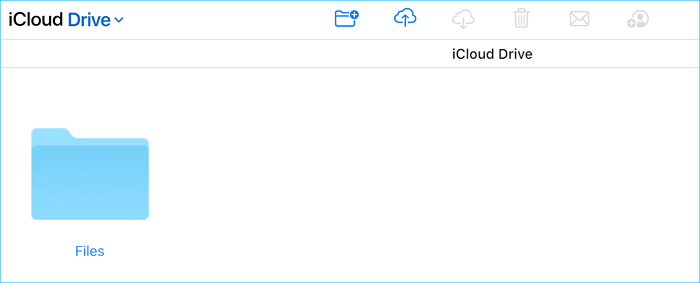
Partie 5. Comment accéder aux fichiers de l'iPhone sur Mac
Il ne fait aucun doute que l'iPhone a une meilleure compatibilité avec Mac, par rapport au PC Windows. Pour accéder aux fichiers iPhone sur Mac, il est conseillé d'utiliser à la fois EaseUS MobiMover et iCloud dans la Partie 1. Si votre Mac exécute macOS Catalina, il y a un autre moyen pour vous de parcourir les fichiers iPhone sur Mac, qui est d'utiliser Finder.
Avec macOS Catalina, iTunes n'est plus disponible. À la place, Finder fonctionne pour partager les fichiers entre votre iPhone et votre Mac. Ainsi, Finder vous permet également d'accéder aux fichiers de votre iPhone sur Mac.
Pour visualiser les fichiers d'iPhone sur Mac via Finder:
Étape 1. Connectez votre iPhone au Mac et ouvrez une fenêtre Finder.
Étape 2. Dans le Finder, sélectionnez votre iPhone dans la section "Emplacements".
Étape 3. Choisissez l'onglet correspondant aux fichiers que vous souhaitez consulter, notamment la musique, les films, les émissions de télévision, les podcasts, les livres audio, les livres, les photos, les fichiers, etc.
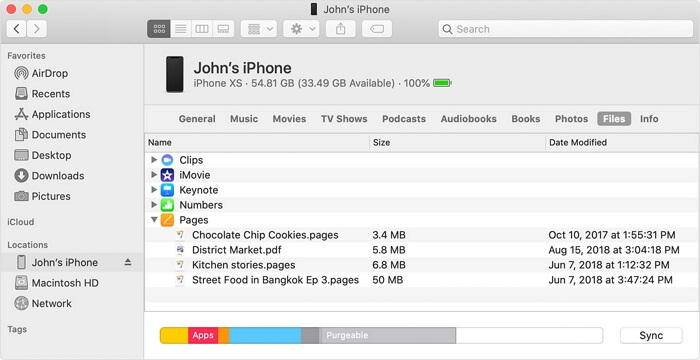
Comme nous l'avons mentionné, vous pouvez également transférer des fichiers de l'iPhone vers le Mac ou vice versa en utilisant le Finder:
Pour copier des fichiers de l'iPhone vers le Mac: Sélectionnez les fichiers que vous souhaitez partager et faites-les glisser vers un dossier de votre ordinateur.
Pour transférer des fichiers de Mac vers l'iPhone: Sélectionnez les fichiers que vous souhaitez transférer et faites-les glisser vers l'application sur votre appareil
Partie 6. Comment transférer des fichiers d'iPhone vers un PC ou un Mac
Après avoir consulté et accédé aux fichiers de votre iPhone sur l'ordinateur, vous voudrez peut-être transférer des fichiers de l'iPhone vers le PC ou le Mac pour faire une sauvegarde ou transférer des fichiers de l'ordinateur vers iPhone/iPad pour enrichir son contenu. Peu importe ce que vous voulez, EaseUS MobiMover vous aidera.
Pour transférer les fichiers de l'iPhone vers le PC ou le Mac:
Étape 1. Connectez votre iPhone à votre ordinateur fonctionnant sous Windows ou Mac OS avec un câble USB > ; Démarrez EaseUS MobiMover > ; Cliquez sur "Téléphone vers PC" > ; Cliquez sur "Suivant".

Étape 2. Choisissez le type de fichiers que vous souhaitez exporter > Personnalisez la destination des données exportées de l'iPhone > ; Cliquez sur "Transférer" pour copier les fichiers de l'iPhone sur l'ordinateur à une vitesse rapide.

Étape 3. Une fois le transfert terminé, vous pouvez consulter, modifier, conserver ou supprimer le contenu comme bon vous semble.

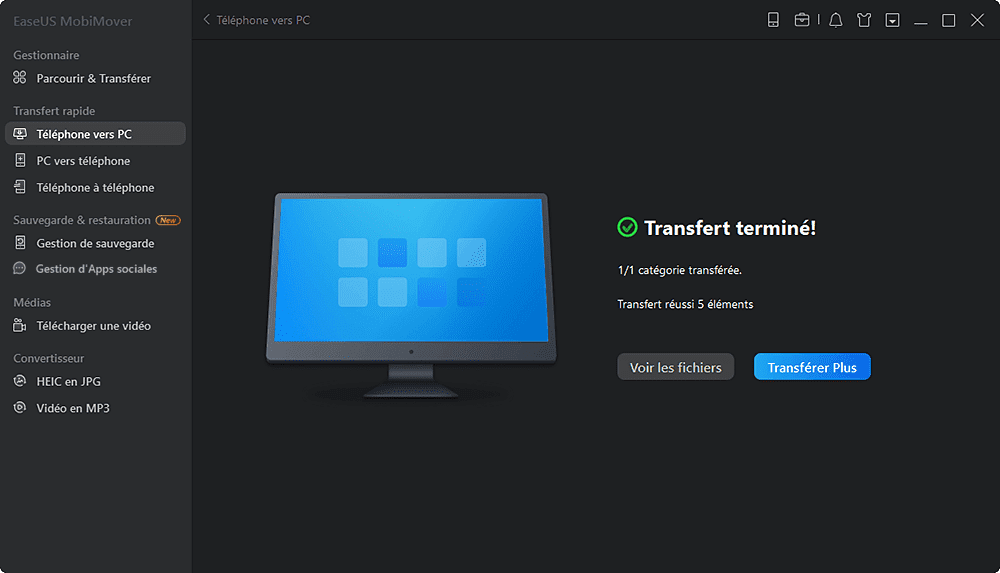
Pour conclure
Vous savez maintenant comment accéder aux fichiers de votre iPhone sur un ordinateur, que ce soit un PC ou un Mac. En outre, vous apprenez également les étapes simples pour transférer des fichiers de votre iPhone vers un PC/Mac ou vice versa. Je pense que ces conseils vous aideront à un moment ou à un autre lorsqu'il s'agit de transférer des données iOS.
Cette page vous a-t-elle été utile ?
Mis à jour par Lionel
Lionel est passionné de technologie informatique, il fait partie de l'équipe EaseUS depuis 8 ans, spécialisé dans le domaine de la récupération de données, de la gestion de partition, de la sauvegarde de données.
Articles liés
-
Comment transférer un CD sur iPhone avec de toutes nouvelles méthodes
![author icon]() Arnaud/14/10/2025
Arnaud/14/10/2025 -
Comment réparer l'écran tactile de l'iPhone X/8/8 Plus ne fonctionnant pas dans iOS 11/11.1/11.2
![author icon]() Lionel/14/10/2025
Lionel/14/10/2025 -
Logiciel gratuit pour transférer les photos d'un iPhone à un PC
![author icon]() Lionel/14/10/2025
Lionel/14/10/2025 -
Comment supprimer des fichiers sur iPhone/iPad en 3 Méthodes
![author icon]() Lionel/14/10/2025
Lionel/14/10/2025
EaseUS MobiMover

Transfert et sauvegarde de données en un clic !
Prend en charge iOS et Android
Transférer maintenantSujets tendance
Conseils pour transfert iOS
- Transférer des fichiers de l'iPhone vers le PC
- Transférer des données d'un iPhone cassé vers un nouvel iPhone
- Sauvegarder iPhone sans iTunes
- Transférer des fichiers d'un Mac à un iPad
- Supprimer des applications sur iPhone et iPad
- Transférer WhatsApp d'un iPhone à un autre
- Convertir HEIC en JPG par lots
- Télécharger des vidéos Youtube sur iPad





