Navigation rapide :
| Des solutions viables | Dépannage étape par étape |
|---|---|
| Sauvegarde des fichiers avec historique des fichiers | Connectez votre disque dur externe, tapez Historique des fichiers dans le menu Démarrer ou la barre de recherche de Windows, et choisissez...Étapes complètes |
| Sauvegarde de fichiers avec EaseUS Todo Backup | Utilisez l'outil EaseUS Todo Backup et installez l'image de sauvegarde comme un disque dur virtualisé...Étapes complètes |
La perte de données est répandue et fréquente pour une multitude de raisons. Votre disque dur peut être détruit à un moment donné, ou les fichiers peuvent être perdus en raison d'une infection par un virus, d'une attaque par un logiciel malveillant, d'une mise à jour de Windows, d'une panne de courant et d'autres facteurs. Par conséquent, on ne saurait trop insister sur l'importance d'avoir une copie de tous vos fichiers stockés hors site.
La plupart des solutions de sauvegarde vous permettent de stocker des données précieuses sur n'importe quel périphérique de stockage externe ou auxiliaire. Comme les sauvegardes ne sont pas trop volumineuses, elles seront effectuées instantanément sur n'importe quelle clé USB ou disque dur externe. Ainsi, si vous voulez faire une sauvegarde "parfaite" ou complète, vous devez vous demander quels fichiers vous devriez sauvegarder sur un ordinateur. Cet article va explorer les fichiers que vous devriez sauvegarder et comment vous devriez les sauvegarder. Sans plus attendre, commençons !
Quels fichiers devez-vous sauvegarder ?
Vous pouvez être confus quant aux fichiers que vous devez sauvegarder pour conserver les données vitales du système d'exploitation. Cependant, cette section résoudra toutes vos confusions car elle couvre les fichiers que l'on doit toujours garder en sauvegarde, qui incluent :
AppData
Dans C:\Users\Username, le dossier AppData stocke les préférences spécifiques à l'utilisateur d'une application. Vous ne le verrez pas si vous ne modifiez pas les paramètres pour révéler les fichiers et répertoires cachés.
Est-ce une bonne idée de sauvegarder le répertoire AppData ? Au lieu de sauvegarder l'ensemble du répertoire, nous vous suggérons de sauvegarder les programmes nécessaires aux configurations spécifiques de l'utilisateur.
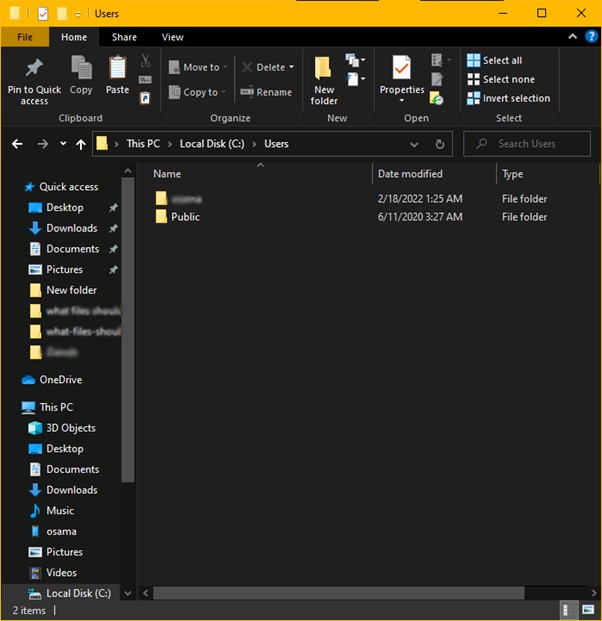
Annuaires personnels
Avoir une sauvegarde de vos données est la chose la plus cruciale à faire. Sur un PC Windows contemporain, vous trouverez souvent ces fichiers dans C:³Users\Username. Votre compte d'utilisateur est désigné ici par le terme "Nom d'utilisateur".
Le dossier Documents, le répertoire courant Downloads, le dossier Pictures, le dossier Music, le dossier Desktop et le dossier Videos sont tous automatiquement enregistrés dans ce répertoire lorsque vous vous connectez avec votre nom d'utilisateur et votre mot de passe par défaut.
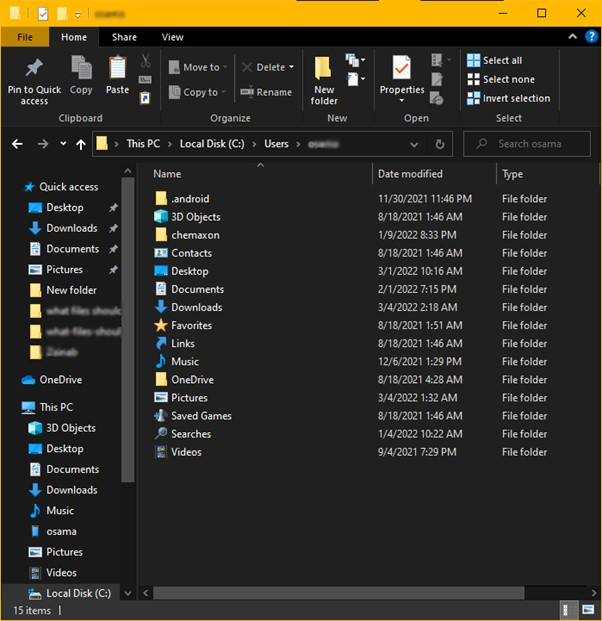
Projets
Conservez une copie de tous les travaux créatifs, tels que les projets, sur lesquels vous travaillez actuellement, au cas où il arriverait quelque chose à votre ordinateur ou si vous le perdiez.
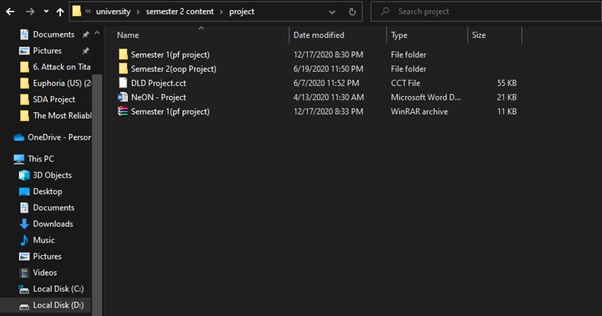
Mails
Si vous utilisez un client de messagerie de bureau, vous souhaiterez peut-être sauvegarder tous les e-mails entrants. Vous pouvez utiliser le nouveau protocole IMAP pour éviter de sauvegarder votre courrier électronique en utilisant l'ancien protocole POP3. Les courriels envoyés à l'aide du protocole POP3 ne seront conservés que sur votre PC local, et vous devez donc en faire une sauvegarde.
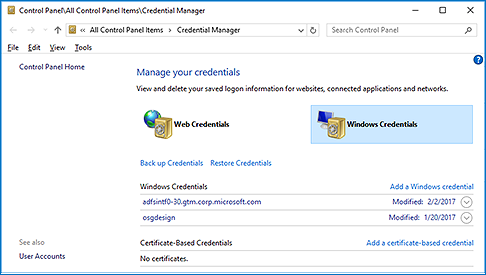
Fichiers importants
Au lieu de stocker les fichiers dans les répertoires habituels du système, vous pouvez les enregistrer dans un emplacement de votre choix. Vous pouvez également déplacer tous vos fichiers importants vers vos partitions de données. Faites une sauvegarde de tous vos fichiers critiques et placez-les dans ce dossier pour garantir leur sécurité.
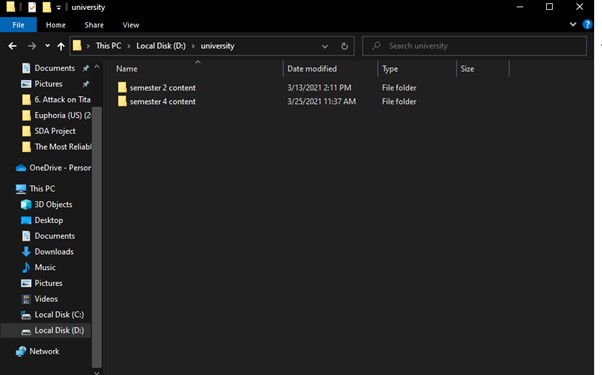
Comment sauvegarder des fichiers importants sur un PC Windows
Il est essentiel de sauvegarder les fichiers critiques sur Windows 10 avant de mettre à jour le système d'exploitation, de vendre votre PC, etc. Comme vous ne voulez pas perdre vos données essentielles, suivez les méthodes mentionnées ci-dessous.
Méthode 1 : Sauvegarde des fichiers avec l'historique des fichiers
L'historique des fichiers a été initialement introduit dans Windows 8. Malgré son nom, File History est un outil de sauvegarde complet et une technique permettant de restaurer des versions antérieures de données.
Pour sauvegarder vos données à l'aide de l'historique des fichiers, procédez comme suit :
Étape 1 : Connectez votre disque dur externe, tapez Historique des fichiers dans le menu Démarrer ou la barre de recherche de Windows, et choisissez l'option Paramètres de l'historique des fichiers.
Étape 2 : Cliquez sur Sélectionner le lecteur dans le panneau de gauche pour voir les espaces de stockage disponibles.
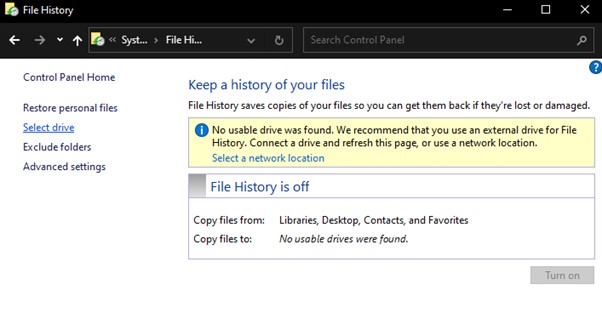
Étape 3 : Cliquez sur OK après avoir sélectionné le lecteur externe que vous avez attaché à la première étape. Si une boîte de dialogue apparaît, choisissez Non.
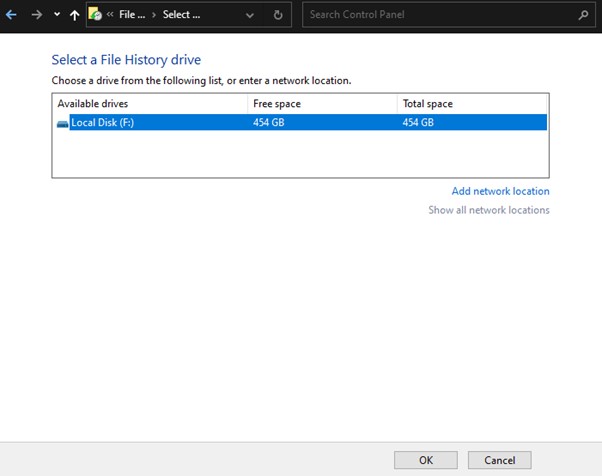
Étape 4 (facultative) : Sélectionnez Activer . Si l'historique des fichiers est déjà activé, vous pouvez sauter cette étape.
Étape 5 : cliquez sur Exécuter maintenant pour commencer à sauvegarder vos données dès maintenant. La sauvegarde sera effectuée immédiatement, indépendamment de la planification horaire.
Note : Nous vous suggérons d'utiliser cette fonction lorsque toutes les autres applications sont fermées afin que tous les fichiers, y compris les fichiers Outlook.pst, puissent être sauvegardés.
Méthode alternative : Sauvegarde des fichiers avec EaseUS Todo Backup
Si, pour une raison quelconque, l'outil Historique des fichiers ne parvient pas à sauvegarder vos données, vous pouvez utiliser l'outil EaseUS Todo Backup. EaseUS Todo Backup est un outil gratuit qui sauvegarde automatiquement le disque système, les fichiers et dossiers individuels et les disques durs entiers. Dans EaseUS Todo Backup, l'installation de l'image de sauvegarde sous forme de disque dur virtualisé est l'approche la plus rapide pour récupérer les données.
Deux des facteurs cruciaux à prendre en compte lors du choix d'un logiciel de sauvegarde sont la prise en charge ou non de différents types de sauvegardes et la sélection des fichiers à sauvegarder, y compris l'endroit où enregistrer ces sauvegardes. Easeus Todo Backup, dans ce cas, est votre meilleur choix.
Téléchargement sécurisé
Étape 1. Commencez par "Sélectionner le contenu" de la sauvegarde.

Étape 2. Il y a quatre catégories de sauvegarde, Fichier, Disque, OS, et Mail, cliquez sur Disque.

Étape 3. Vous pouvez sauvegarder un disque entier ou une certaine partition. Choisissez celle dont vous avez besoin et cliquez sur OK.

Étape 4. Sélectionnez la destination où vous souhaitez enregistrer la sauvegarde.
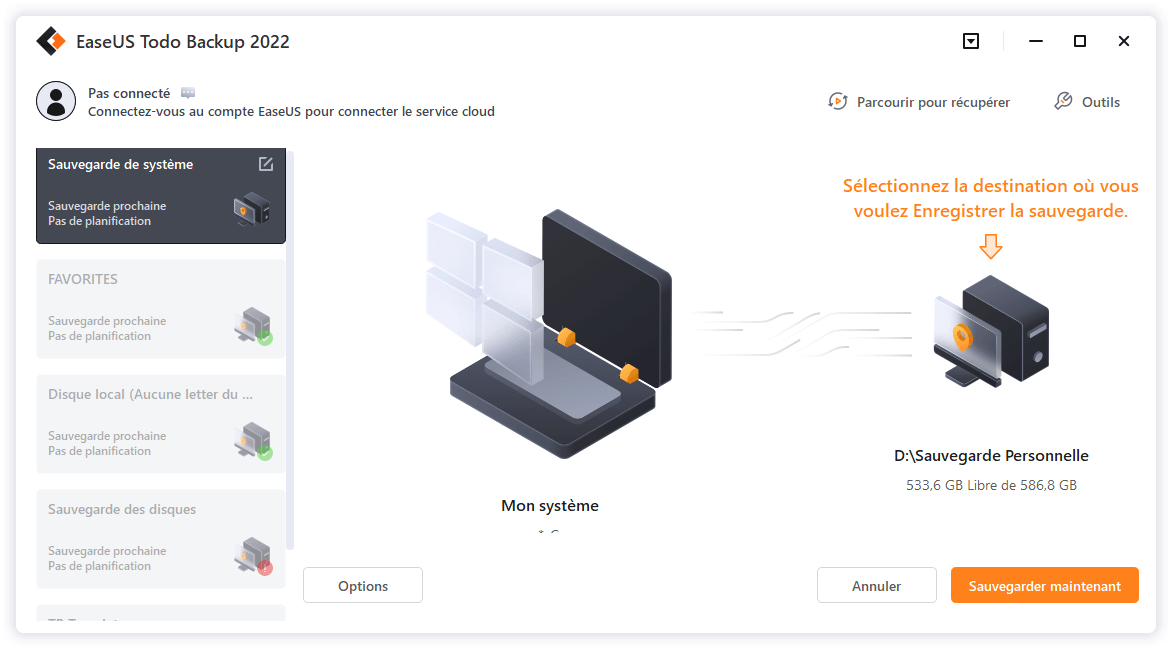
Étape 5. Pour la sauvegarde de disque/partition, vous pouvez choisir d'enregistrer la sauvegarde sur le lecteur local ou sur le NAS.

Étape 6. Une fois le processus de sauvegarde terminé, vos tâches s'affichent sur la gauche. En cliquant avec le bouton droit de la souris sur l'une des tâches, vous pouvez gérer votre sauvegarde de manière plus approfondie, comme la récupérer, créer une sauvegarde incrémentielle, etc.

Est-il nécessaire de créer une sauvegarde du système ?
En cas de défaillance des données primaires, une copie de sauvegarde peut être récupérée. Les défaillances des données primaires peuvent être dues à des pannes matérielles ou logicielles, à la corruption des données, à un incident d'origine humaine, tel qu'une attaque hostile (virus et logiciels malveillants), ou à une perte accidentelle de données. La possibilité de restaurer des données à partir d'un point antérieur dans le temps peut aider une entreprise à se remettre d'un événement inattendu.
Il est essentiel de disposer d'une copie de sauvegarde pour éviter la perte ou la corruption des données originales. Les lecteurs externes et les clés USB sont les formes les plus élémentaires de ce support de stockage supplémentaire ; cependant, les lecteurs de bandes, les systèmes de stockage en nuage et d'autres formes plus complexes sont des options viables.
Pour sauvegarder les données sur un PC Windows, suivez ces étapes :
Méthode 1 : Créer une sauvegarde du système avec Windows Backup and Restore (Windows 7)
Windows dispose d'un outil de sauvegarde et de restauration pour sauvegarder les données importantes. Pour comprendre comment il fonctionne, suivez ces instructions :
Étape 1 : Lancez le Panneau de configuration, allez dans Système et maintenance, et cliquez sur l'option Sauvegarde et restauration .
Étape 2 : Pour lancer Windows Backup, cliquez sur Configurer la sauvegarde. Sélectionnez maintenant un disque dur externe.
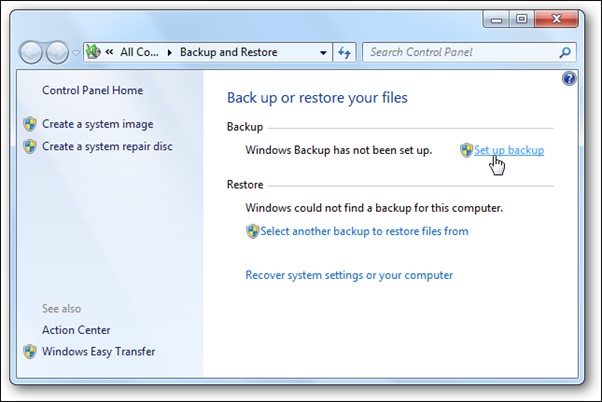
Étape 3 : Cochez la case " Laissez-moi choisir ", puis appuyez sur " Suivant".
Étape 4 : Sélectionnez les fichiers ou les lecteurs à sauvegarder, puis cliquez sur Suivant.
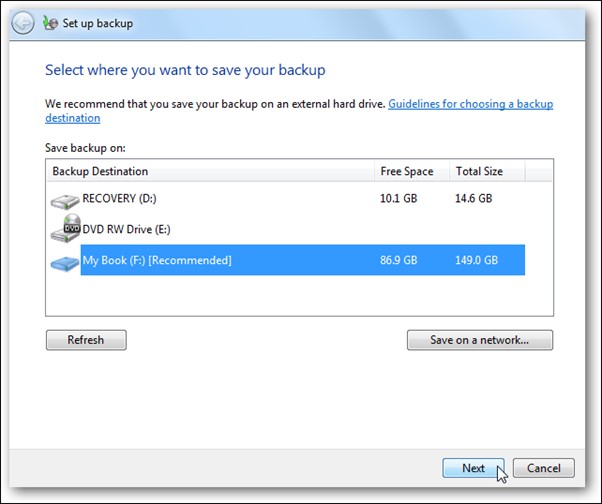
Remarque : vous pouvez désactiver l'option Inclure une image système du disque (C :) pour sauvegarder uniquement vos fichiers de données. Si votre ordinateur tombe en panne, l'image système peut le récupérer.
Étape 5 : Examinez vos paramètres de sauvegarde avant de cliquer sur le bouton " Enregistrer les paramètres et démarrer la sauvegarde".
Conclusion
Voici tout sur les fichiers que les utilisateurs doivent sauvegarder sur un ordinateur. N'oubliez pas qu'il est essentiel de sauvegarder périodiquement les données pour éviter de perdre des fichiers importants en raison d'une défaillance logicielle ou matérielle. En outre, nous vous recommandons d'utiliser l'outil de sauvegarde EaseUS Todo pour sauvegarder vos fichiers en raison de son interface simple.
Téléchargement sécurisé
Ces informations vous-ont elles été utiles ?
Articles associés
-
Comment sauvegarder la carte SD d'un Raspberry Pi sous Windows, Linux et Mac
![author icon]() Nathalie/Sep 16, 2025
Nathalie/Sep 16, 2025 -
Meilleure alternative gratuite à Norton Ghost pour Windows 10
![author icon]() Lionel/Sep 16, 2025
Lionel/Sep 16, 2025 -
(Mise à jour !) Top 5 des logiciels de sauvegarde de pilotes pour Windows 11/10/7/XP
![author icon]() Nathalie/Sep 09, 2025
Nathalie/Sep 09, 2025 -
6 solutions pour Windows 10 qui ne peut pas créer de lecteur de récupération
![author icon]() Lionel/Sep 09, 2025
Lionel/Sep 09, 2025