Sommaire
- Qu'est-ce que l'accès rapide dans Windows 11/10 ?
- Sauvegarder l'accès rapide sous Windows 11/10 avec EaseUS Todo Backup
- Etapes pour sauvegarder l'accès rapide avec EaseUS Todo Backup
- Une autre solution pour sauvegarder et restaurer l'accès rapide dans Windows
- Comment ajouter ou supprimer un dossier de l'accès rapide ?
Vous souhaitez sauvegarder l'accès rapide à Windows 10 mais vous ne savez pas comment faire ? Si oui, restez connecté avec nous grâce à ce guide pour obtenir la bonne réponse à toutes vos questions.
Qu'est-ce que l'accès rapide dans Windows 11/10 ?
L'accès rapide est une option de l'explorateur de fichiers de Windows qui permet d'accéder rapidement aux fichiers et dossiers récents et fréquemment consultés. Il n'est pas nécessaire d'attendre trop longtemps pour rechercher les derniers fichiers consultés ou les fichiers fréquemment recherchés, car ils sont disponibles dès que l'utilisateur ouvre l'explorateur Windows. Cette fonction permet également d'épingler manuellement des dossiers favoris à cet emplacement.
Comment réparer l'explorateur de fichiers qui ne s'ouvre pas dans Windows 10 ou Windows 11
L'Explorateur de fichiers de Windows offre de nombreuses commodités lors de l'utilisation d'un ordinateur. Mais il arrive qu'il rencontre des problèmes. Vous pouvez obtenir de l'aide pour résoudre ce problème d'un simple clic.
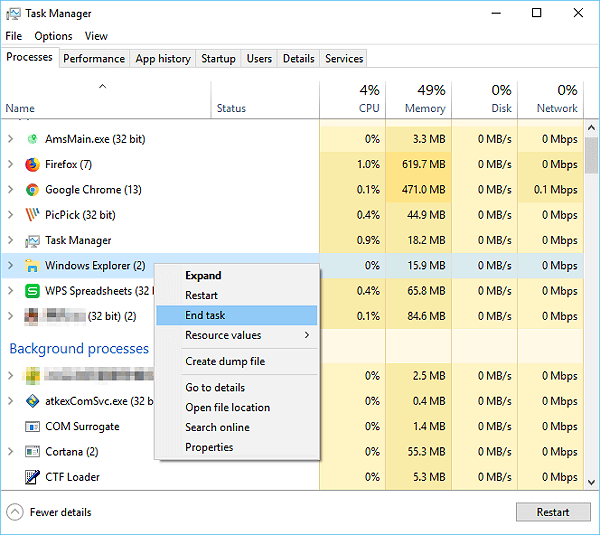
L'intégration de l'Accès rapide dans Windows 10 a ajouté une vue supplémentaire à l'Explorateur de fichiers, à savoir les dossiers fréquents. Vous pouvez rapidement obtenir cette option sous le volet de navigation à gauche de l'Explorateur de fichiers. En résumé, nous pouvons également dire que l'accès rapide est le chemin le plus court pour accéder aux fichiers sur lesquels vous travaillez et aux dossiers que vous utilisez souvent.
Sauvegarder l'accès rapide sous Windows 11/10 avec EaseUS Todo Backup
Si vous devez un jour réinstaller Windows, vous perdrez l'accès à tous les dossiers et fichiers à accès rapide. Mais il existe une solution élégante. EaseUS Todo Backup est l'un des moyens les plus efficaces pour conserver les données de l'accès rapide en toute sécurité.
Téléchargement sécurisé
Il s'agit d'un logiciel de sauvegarde gratuit qui offre aux utilisateurs 250 Go de stockage dans le nuage sans aucun problème. Les utilisateurs peuvent facilement stocker et accéder à leurs données préférées en quelques clics. Il offre une solution de sauvegarde en un clic que des milliards de clients utilisent dans le monde entier. L'outil ne se contente pas de sauvegarder, il permet également de récupérer instantanément les données avec une plus grande efficacité. Il s'agit d'une solution de sauvegarde parfaite qui conserve vos sauvegardes en toute sécurité dans différentes conditions. L'outil offre également un système d'imagerie de disque pour cloner des données particulières à tout moment.
Les principales fonctionnalités d'EaseUS Todo Backup sont listées ici :
- Bon pour les débutants
- Interface conviviale
- Sauvegarde automatique
- Transmission sans perte
- Création d'une image du système
- Sauvegarde partitionnée
Étapes pour sauvegarder l'accès rapide avec EaseUS Todo Backup
Sauvegarder l'accès rapide avec EaseUS Todo Backup est un processus simple et facile que l'on peut activer en quelques clics. Les offres de sauvegarde permettent aux utilisateurs d'utiliser leurs données même dans différents scénarios critiques.
Étape 1. Cliquez sur le bouton "Sélectionner le contenu" de la sauvegarde pour lancer la sauvegarde.

Étape 2. Il y a quatre catégories de sauvegarde de données, Fichier, Disque, OS, et Mail, cliquez sur Fichier.

Étape 3. Les fichiers locaux et réseau seront listés sur la gauche. Vous pouvez développer le répertoire pour sélectionner les fichiers à sauvegarder.

Étape 4. Suivez le guide à l'écran, sélectionnez la destination où vous souhaitez enregistrer la sauvegarde.

Cliquez sur "Options" pour crypter la sauvegarde avec un mot de passe dans "Options de sauvegarde", définissez le calendrier de sauvegarde et choisissez de démarrer la sauvegarde à un certain événement dans "Schéma de sauvegarde". Il existe également de nombreuses autres options que vous pouvez explorer et personnaliser la tâche de sauvegarde en fonction de vos besoins.

Étape 5. Vous pouvez stocker la sauvegarde sur le disque local, le service de cloud d'EaseUS et le NAS.

Étape 6. EaseUS Todo Backup permet aux utilisateurs de sauvegarder des données à la fois sur un lecteur cloud tiers et sur son propre lecteur cloud.
Si vous voulez sauvegarder des données sur un lecteur en nuage tiers, choisissez Lecteur local, faites défiler vers le bas pour ajouter le périphérique cloud, ajoutez et connectez votre compte.

Vous pouvez également choisir le propre lecteur de nuage d'EaseUS. Cliquez sur EaseUS Cloud, inscrivez-vous avec votre compte EaseUS et connectez-vous.

Étape 7. Cliquez sur "Sauvegarder maintenant" pour lancer la sauvegarde. Une fois la tâche de sauvegarde terminée, elle s'affiche sous la forme d'une carte sur le côté gauche du panneau. Cliquez avec le bouton droit de la souris sur la tâche de sauvegarde pour la gérer davantage.

Téléchargement sécurisé
Vous pourriez être intéressé par les 5 meilleurs logiciels de sauvegarde gratuits pour Windows 11.
Une autre solution pour sauvegarder et restaurer l'accès rapide dans Windows 11/10
Sauvegarder des données ou l'accès rapide dans Windows 10 n'est pas une mince affaire. Vous devez prendre soin de quelques éléments pour que les choses se passent rapidement. Nous partageons ici une méthode simple pour sauvegarder manuellement l'Accès rapide dans Windows 10.
Sauvegarder le dossier d'accès rapide dans Windows 11/10
Restaurer le dossier d'accès rapide dans Windows 11/10
Sauvegarde du dossier d'accès rapide dans Windows 11/10
Suivez ces étapes simples pour sauvegarder rapidement l'accès rapide sous Windows 10 :
Étape 1. Lancez l'Explorateur de fichiers sur votre Windows 10. Ensuite, appuyez sur l'option de la barre d'adresse et appuyez sur Ctrl + L dans la section donnée.
Étape 2. Une fois la procédure ci-dessus terminée, vous devez taper le texte suivant dans la barre d'adresse :
%AppData%\NMicrosoft\NWindows\NRecent\NDestinations automatiques
Appuyez sur la touche d'entrée.
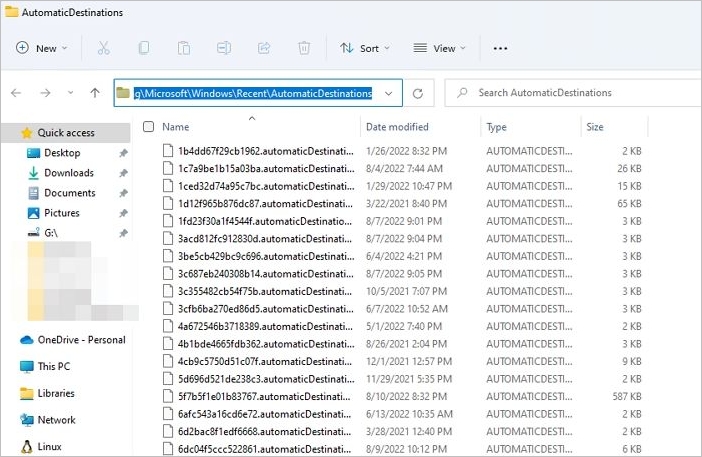
Étape 3. Vous devez ensuite copier tous les fichiers dans un autre dossier. Assurez-vous que le dossier se trouve dans un endroit où vous ne supprimez pas les fichiers. Pour terminer parfaitement le processus ci-dessus, vous devez fermer l'application Explorateur de fichiers sur votre appareil.
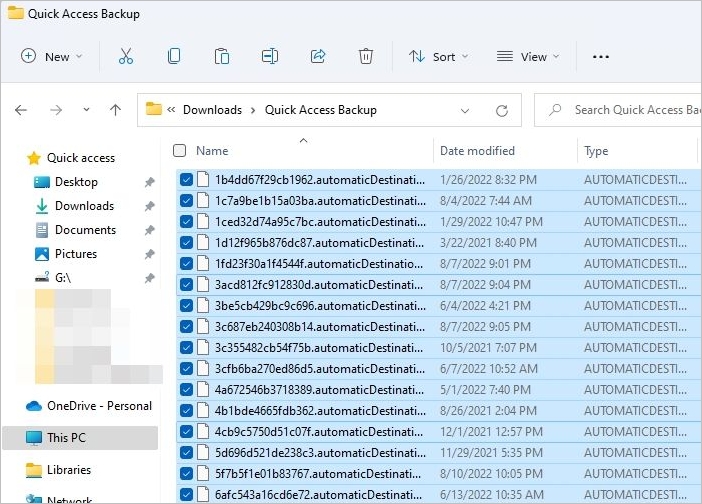
Bingo ! Vous avez réussi à sauvegarder l'accès rapide dans Windows 11/10.
Restaurer le dossier d'accès rapide dans Windows 11/10
Vous pouvez maintenant restaurer rapidement le dossier Accès rapide en utilisant les fichiers que nous avons copiés dans un autre dossier. L'explorateur de fichiers peut lire ces fichiers et les ajouter automatiquement à la colonne de gauche.
Étape 1. Lancez l'Explorateur de fichiers sur votre appareil. Une fois cela fait, vous devez naviguer jusqu'au dossier %AppData%\Microsoft\Windows\Recent\AutomaticDestinations. Vous pouvez facilement coller cet emplacement dans votre barre de recherche pour y accéder facilement.
Étape 2. Copiez et collez les fichiers que vous avez sauvegardés précédemment dans le dossier AutomaticDestinations que vous avez ouvert à l'étape précédente.
Étape 3. Une fois le processus ci-dessus terminé, fermez toutes les fenêtres de l'Explorateur de fichiers.
Étape 4. Lancez maintenant la nouvelle fenêtre de l'explorateur sur votre appareil pour vérifier si les réglages que vous avez effectués récemment fonctionnent correctement ou non.
Bingo ! Vous avez réussi à restaurer le dossier d'accès rapide dans Windows 11/10.
Voir aussi :
Astuce supplémentaire : Comment ajouter ou supprimer un dossier de l'accès rapide ?
Il ne s'agit pas seulement de sauvegarder et de restaurer des dossiers ou des fichiers de l'Accès rapide ; l'ajout ou la suppression de dossiers du menu est également l'une des choses les plus courantes que les utilisateurs font régulièrement. En guise d'astuce bonus, nous ajoutons ici les processus détaillés permettant d'ajouter ou de supprimer un dossier du menu Accès rapide.
Comment ajouter un dossier à l'accès rapide
Comment supprimer un dossier de l'accès rapide
Comment ajouter un dossier à l'accès rapide
Étape 1. Lancez l'Explorateur de fichiers sur votre appareil et recherchez le dossier que vous souhaitez épingler à l'Accès rapide.
Étape 2. Sélectionnez le dossier souhaité et faites un clic droit dessus.
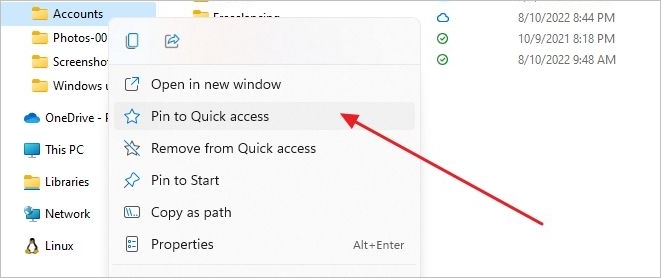
Étape 3. Sélectionnez Épingler à l'accès rapide dans le menu contextuel donné.
À l'issue de la procédure ci-dessus, le dossier sélectionné sera ajouté à l'accès rapide.
Comment supprimer un dossier de l'accès rapide
Étape 1. Ouvrez l'Explorateur de fichiers sous Windows 11/10 et allez dans Accès rapide.
Etape 2. Cliquez avec le bouton droit de la souris sur le dossier souhaité dans l'accès rapide de Windows 11/10.
Étape 3. Sélectionnez Désépingler dans l'option Accès rapide.
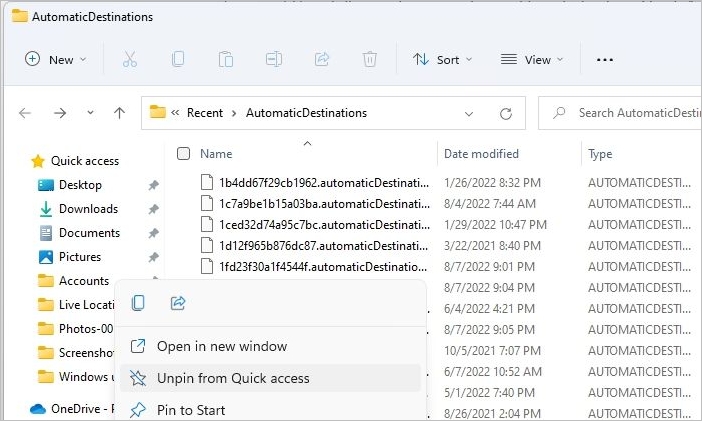
Une fois l'opération terminée, le dossier préféré sera supprimé du menu d'accès rapide.
Conclusion
Alors, les gars ! Avec un peu de chance, vous avez maintenant appris comment sauvegarder l'Accès rapide dans Windows 10. L'intégration de l'Accès rapide dans Windows 10 a permis aux utilisateurs de retrouver sans effort leurs fichiers récemment ou fréquemment utilisés. Nous avons essayé de vous fournir les processus détaillés pour accéder à l'Accès rapide de manière pratique. Veillez à être prudent lorsque vous suivez ces processus.
Téléchargement sécurisé
FAQ sur l'accès rapide à la sauvegarde
Nous avons essayé de répondre à vos différentes questions relatives à l'accès rapide à la sauvegarde dans ce guide. Si vous avez encore des questions, nous espérons que les FAQ données les résoudront parfaitement.
Comment exporter l'accès rapide ?
Pour permettre un transfert transparent des fichiers d'accès rapide vers un autre ordinateur, vous devez copier le dossier Récent et le coller dans le lecteur C d'un autre système informatique. Vous pouvez utiliser l'invite de commande pour restaurer le dossier Accès rapide sur votre appareil.
Où sont stockées les données de l'accès rapide ?
Les données d'accès rapide sont stockées dans le dossier Récent de Windows, qui est spécifique à l'utilisateur. L'un de ces emplacements est
C:\Users\AppData\Roaming\Microsoft\Windows\Recent\AutomaticDestinations
La suppression d'un fichier de l'accès rapide le supprime-t-elle ?
Non. Cela ne supprimera que l'accès rapide, mais pas le fichier. Pour supprimer le dossier ou le fichier, vous devez aller à l'emplacement du dossier et l'ouvrir.
Cette page vous a-t-elle été utile ? Votre soutien est très important pour nous !de

EaseUS Todo Backup
EaseUS Todo Backup est une solution de sauvegarde de données professionnelle et fiable, capable de sauvegarder des fichiers, dossiers, disques, données d'applications et de créer une image complète du système. Il permet également de cloner facilement un HDD/SSD, de transférer le système vers un matériel différent et de créer des disques de démarrage WinPE bootables.
Téléchargement sécurisé
-
Mis à jour par
Mélanie est une rédactrice qui vient de rejoindre EaseUS. Elle est passionnée d'informatique et ses articles portent principalement sur la sauvegarde des données et le partitionnement des disques.…Lire la bio complète
EaseUS Todo Backup

Outil de sauvegarde intelligent pour vos fichiers, disques, applications et ordinateur entier.
Clusters de Thématiques
Sujets intéressants




