Sommaire
Présentation de l'outil de récupération Windows
Dans le passé, les PC étaient livrés avec un disque CD/DVD contenant une image du système. S'il arrive que le système d'exploitation rencontre des problèmes, vous pouvez facilement restaurer les paramètres d'usine du système d'exploitation. Mais de nos jours, les fabricants commencent à simplifier la procédure pour restaurer Windows. Ils placent simplement une image du système sur une partition cachée de votre lecteur principal, tout comme une clé USB de récupération Windows. En plus de vous permettre de réinstaller Windows, cette partition comprend plusieurs outils de dépannage pour une utilisation d'urgence, en particulier lorsque votre système ne démarre pas.
Dans Windows 10, par exemple, il existe plusieurs outils de récupération Windows (options) qui résolvent différents problèmes liés au système d'exploitation.
| Outils de récupération Windows (Options) | Résoudre quel type de problèmes |
|---|---|
| Réinitialiser votre ordinateur | Votre PC ne fonctionne pas bien et cela fait un moment que vous n'avez pas installé une application, un pilote ou une mise à jour. |
| Lecteur de récupération Windows | Votre PC ne démarre pas et vous avez créé un lecteur de récupération. |
| Support d'installation Windows | Votre PC ne démarre pas, vous n'avez pas créé de lecteur de récupération et la réinitialisation de votre PC n'a pas fonctionné. |
Quel outil de récupération de Windows 10 utiliser?
L'outil de récupération de Windows 10 est utilisé pour créer un disque USB ou CD/DVD de récupération Windows 10. Vous devez créer un lecteur de récupération Windows 10 avant que votre PC ne meure. Les fabricants de logiciels Microsoft et logiciels tiers fournissent des outils de récupération fiables. Ici, nous avons sélectionné pour vous deux des meilleurs outils de récupération Windows en termes d'efficacité et de facilité d'utilisation. L'un est l'outil intégré de Windows 10 et l'autre est EaseUS Todo Backup, un logiciel de sauvegarde et de récupération tiers.
Avantages d'EaseUS Todo Backup:
- Avec EaseUS Todo Backup, les utilisateurs peuvent effectuer une sauvegarde complète/différentielle/incrémentielle.
- L'image de sauvegarde créée par EaseUS Todo Backup peut être stockée sur le réseau, localement et dans le cloud.
- L'image de sauvegarde créée par TB est indépendante; elle ne serait pas affectée par les mises à jour Windows et ne serait pas endommagée.
Dans ce qui suit, vous apprendrez à créer une clé USB de récupération Windows 10, en premier avec deux outils intégrés de Windows en suite avec un logiciel tiers. Chacune des méthodes permet de résoudre un problème de système d'exploitation Windows non amorçable et de rétablir votre système d'exploitation à un point système opérationnel où tout fonctionnait bien.
Comment créer une clé USB de récupération Windows 10 avec 2 outils intégrés
- Fonctionne sous: Système d'exploitation Windows 10, 32 bits et 64 bits
- Référence: Microsoft Official Support
- Remarque:
- Le lecteur de récupération créé de cette manière peut vous aider à dépanner et à résoudre les problèmes avec votre PC, même s'il ne démarre pas. Si vous sauvegardez les fichiers système sur ce lecteur, vous pourrez également l'utiliser pour réinstaller Windows. Si vous avez choisi de ne pas sauvegarder les fichiers système lorsque vous avez créé votre lecteur de récupération, vous allez réinitialiser le PC et récupérer à partir d'un lecteur qui ne sera pas disponible.
#1. Pour créer un lecteur de récupération Windows 10, suivez les étapes ci-dessous:
Etape 1. Insérez la clé USB dans votre ordinateur. Dans le Panneau de configuration de Windows 10, cliquez sur "Récupération".
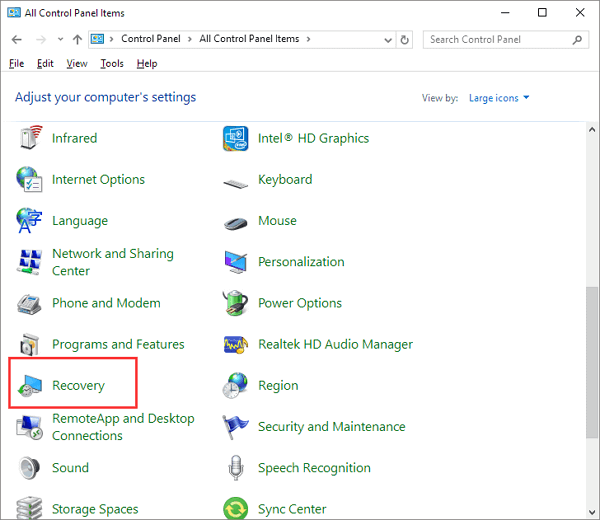
Etape 2. Vous arriverez à la zone Outils de récupération avancés, choisissez "Créer un lecteur de récupération".
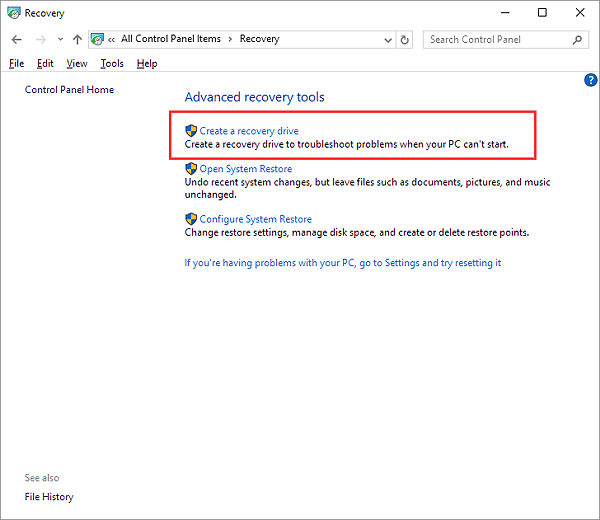
Etape 3. Cochez l'option "Sauvegardez les fichiers système sur le lecteur de récupération" si vous souhaitez utiliser le lecteur pour réinstaller Windows ou restaurer une version précédente de Windows. Cliquez sur "Suivant".
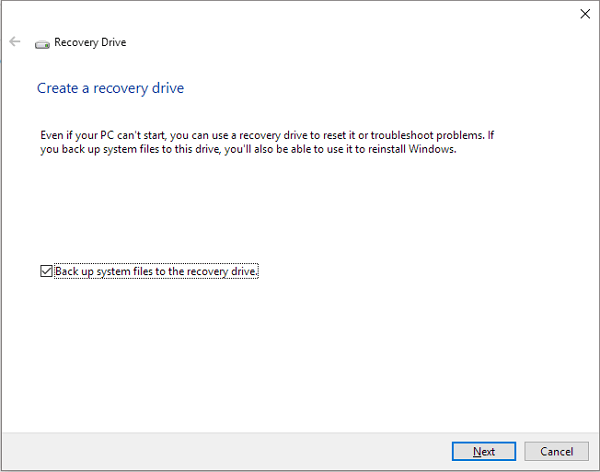
Etape 4. Attendez que l'assistant se prépare à copier les fichiers sur votre lecteur flash.
Etape 5. Sélectionnez votre clé USB comme lecteur de récupération et cliquez sur Suivant.
Etape 6. Confirmez le message d'avertissement indiquant que "tout ce qui se trouve sur le lecteur sera supprimé. Si vous avez des fichiers personnels sur ce lecteur, assurez-vous d'avoir sauvegardé les fichiers" et cliquez sur "Créer". En savoir plus sur ce texte sourceVous devez indiquer le texte source pour obtenir des informations supplémentaires
Etape 7. Lorsque le message final "Le lecteur de récupération est prêt" apparaît, cliquez sur "Terminer".
Pour récupérer Windows 10 à l'aide du lecteur de récupération Windows 10:
Etape 1. Connectez le lecteur de récupération et allumez votre PC.
Etape 2. Sélectionnez "Dépannage" et choisissez une option de récupération.
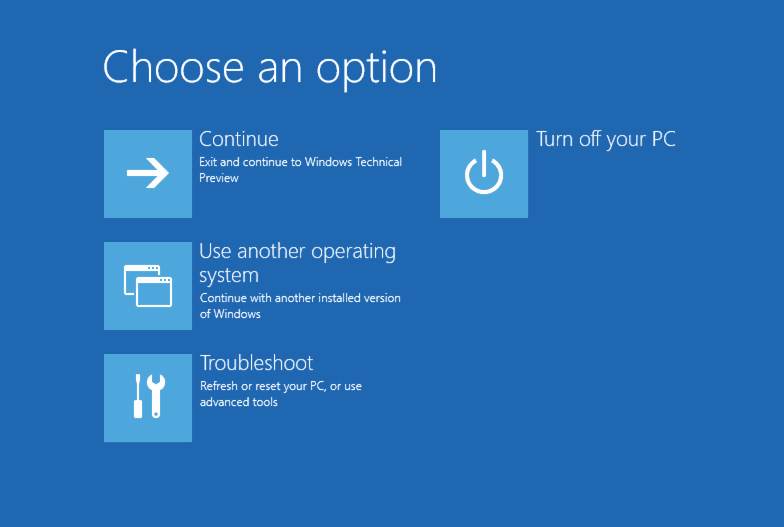
- Restaurez à partir d'un point de restauration du système en sélectionnant "Options avancées" > "Restauration du système". Cela supprimera les applications, les pilotes et les mises à jour récemment installés qui pourraient causer des problèmes à votre PC, mais cela n'affectera pas vos fichiers personnels.
- Sélectionnez "Réinitialiser ce PC", puis choisissez de conserver ou de supprimer vos fichiers.
- Sélectionnez "Récupérer à partir d'un lecteur". Cela réinstallera Windows 10 et supprimera également vos fichiers personnels, applications et pilotes que vous avez installés, ainsi que les modifications que vous avez apportées aux paramètres.
#2. Pour créer un outil de récupération de support d'installation de Windows 10, suivez plusieurs étapes:
Etape 1. Sur un PC opérationnel, accédez au site de téléchargement de logiciels Microsoft.
Etape 2. Téléchargez Windows 10 media creation tool, puis exécutez-le.
Etape 3. Sélectionnez Créer un support d'installation pour un autre PC.
Etape 4. Choisissez une langue, une édition et une architecture (64 bits ou 32 bits).
Etape 5. Suivez les étapes pour créer un support d'installation, puis sélectionnez Terminer.
Comment créer une clé USB de récupération Windows 10 avec un logiciel tiers
EaseUS Todo Backup peut être utilisé pour créer un lecteur de récupération Windows 10 pour des fins de restauration suite à un crash ou corruption du système d'exploitation. Pour l'utiliser, vous devez d'abord télécharger le logiciel de sauvegarde Windows sur un PC fonctionnel. Suivez ensuite le guide étape par étape ci-dessous pour créer une clé USB amorçable. N'oubliez pas de créer une image de sauvegarde du système Windows 10 pour la récupération éventuelle de Windows 10 vers un point de restauration opérationnel.
En un mot, la procédure standard de création d'un lecteur de récupération Windows 10 tiers comprend:
- Créer une clé USB amorçable avec EaseUS Todo Backup
- Créer une image système Windows 10
- Démarrer à partir de la clé USB de récupération et effectuer une récupération du système
- Remarque:
- Créer un disque d'urgence est uniquement destiné à la restauration des données et du système lorsque votre PC ne peut pas démarrer correctement et que vous souhaitez restaurer à partir d'une image de sauvegarde. Ce n'est pas à des fins de réparation du système.
Pour créer une clé USB de récupération Windows 10 avec EaseUS Todo Backup:
Étape 1. Préparez une clé USB qui peut être écrite et lue.
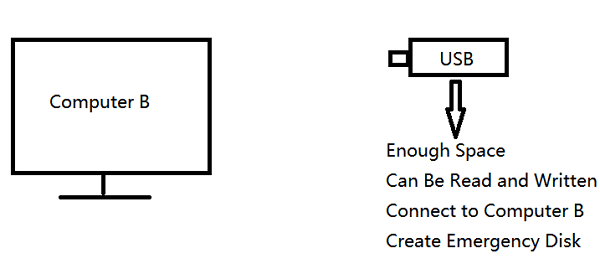
Étape 2. Lancez et installez EaseUS Todo Backup sur l'ordinateur B.
Étape 3. Recherchez et cliquez sur "Outils" et choisissez "Créer un disque de secours".

Étape 4. Choisissez l'emplacement du disque de démarrage. Vous pouvez créer un fichier ISO, un disque USB ou CD/DVD amorçable.
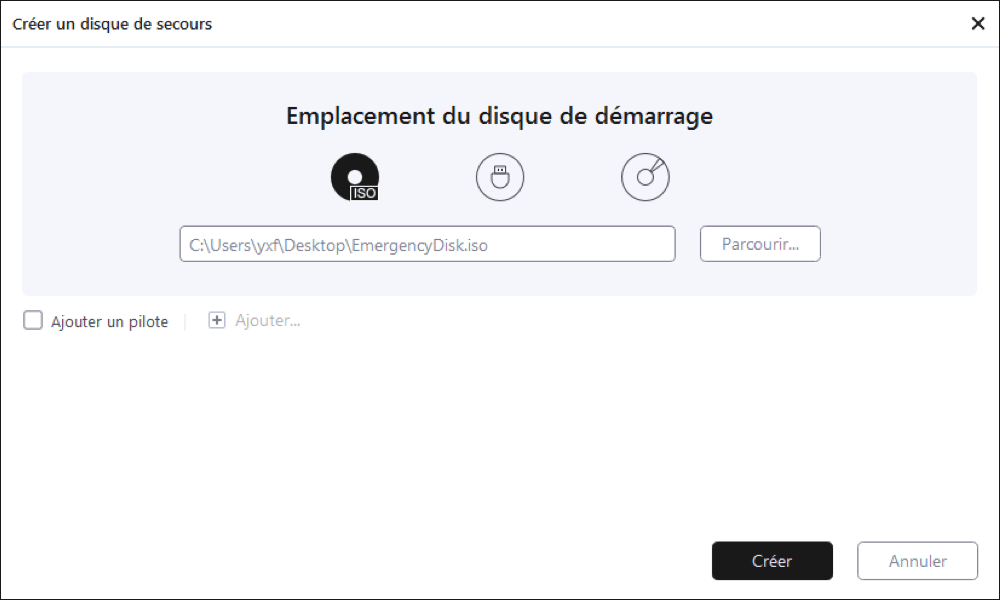
Étape 5. Cliquez ensuite sur "Créer" pour commencer.
Vous avez maintenant créé votre propre disque de récupération USB amorçable EaseUS Todo Backup. Retournez à la fenêtre principale d'EaseUS Todo Backup. Vous devez créer une image de sauvegarde en fonction de votre demande. Par exemple, sauvegarde du système, sauvegarde de fichiers, etc.
Pour créer une image système Windows 10:
Étape 1. Sur la page principale, cliquez sur "Sélectionner le contenu" de la sauvegarde.

Étape 2. Parmi les quatre catégories disponibles, cliquez sur OS.

Étape 3. EaseUS Todo Backup sélectionnera automatiquement votre partition système, il ne vous reste plus qu'à sélectionner la destination de la sauvegarde.

Étape 4. Vous pouvez enregistrer le fichier de sauvegarde sur le lecteur local ou sur le NAS.

Étape 5. Une fois le processus de sauvegarde terminé, vous pouvez vérifier l'état de la sauvegarde, la récupérer, l'ouvrir ou la supprimer en cliquant avec le bouton droit de la souris sur la tâche de sauvegarde à gauche.

Pour récupérer Windows 10 à l'aide du lecteur de récupération:
Etape 1. Connectez le lecteur de récupération et continuez à appuyer sur "F2" tout en allumant votre PC. Choisissez de démarrer à partir d'EaseUS Todo Backup.
Etape 2. Après avoir accédé à EaseUS Todo Backup, choisissez votre image système ou d'autres images de sauvegarde et cliquez sur "Récupération".
Conclusion et FAQ sur les outils de récupération Windows
Les outils de récupération de Windows sont utiles, et parfois essentiels lorsque votre système d'exploitation a un problème et plante, s'écrase, ou se bloque dans l'écran noir de la mort et écran bleu de la mort. Comme Windows 10 occupe actuellement la plus grande part de marché, il est bon de savoir comment utiliser les outils de récupération de Windows 10 dans le système d'exploitation ou à partir d'outils tiers pour créer une clé/disque USB de récupération sans risque.
Moreover, there are some other frequently asked questions that might arouse your interest. Read on and get the answers.
1. Est-il possible de télécharger un disque de récupération Windows 10?
Accédez au site Web de téléchargement officiel (https://www.microsoft.com/en-us/software-download/windows10), et vous pourrez y télécharger Windows media creation tool sur les ordinateurs Windows 10, 8.1, 8 et 7.
2. Comment utiliser la clé USB de récupération de Windows 10?
Pour utiliser la clé USB de récupération, il vous suffit de remplacer votre lecteur de démarrage par la clé USB amorçable.
- Éteignez l'ordinateur.
- Insérez la clé USB de récupération dans un port USB de l'ordinateur et allumez l'ordinateur.
- Utilisez la touche fléchée vers le bas pour sélectionner le lecteur USB, puis appuyez sur la touche Entrée.
- Sélectionnez la langue de votre clavier.
- Cliquez sur Dépannage.
3. Est-ce que Windows 10 dispose d'un outil de réparation?
Windows 10 utilise des dépanneurs comme outil de réparation général pour vous aider à résoudre les problèmes avec votre PC. Pour exécuter un utilitaire de résolution des problèmes de réparation de Windows 10, sélectionnez Démarrer > Paramètres > Mise à jour et sécurité > Résolution des problèmes.
Cette page vous a-t-elle été utile ? Votre soutien est très important pour nous !de

EaseUS Todo Backup
EaseUS Todo Backup est une solution de sauvegarde de données professionnelle et fiable, capable de sauvegarder des fichiers, dossiers, disques, données d'applications et de créer une image complète du système. Il permet également de cloner facilement un HDD/SSD, de transférer le système vers un matériel différent et de créer des disques de démarrage WinPE bootables.
-
Mis à jour par
Nathalie est une rédactrice chez EaseUS depuis mars 2015. Elle est passionée d'informatique, ses articles parlent surtout de récupération et de sauvegarde de données, elle aime aussi faire des vidéos! Si vous avez des propositions d'articles à elle soumettre, vous pouvez lui contacter par Facebook ou Twitter, à bientôt!…Lire la bio complète
EaseUS Todo Backup

Outil de sauvegarde intelligent pour vos fichiers, disques, applications et ordinateur entier.
Clusters de Thématiques
Sujets intéressants




