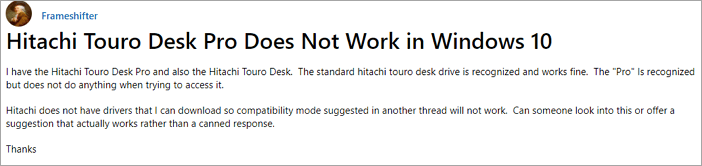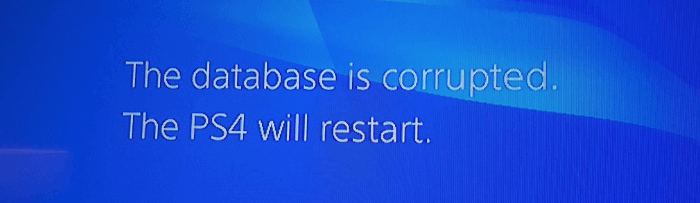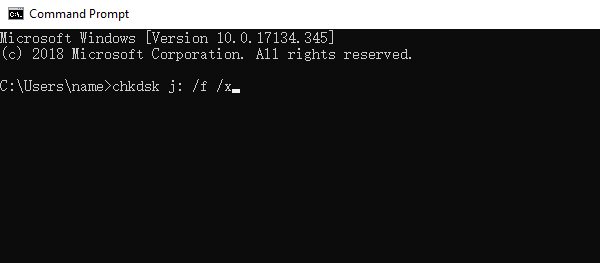-
La restauration du système supprimera-t-elle mes fichiers
 le 13 Aug 2025
le 13 Aug 2025 6 min de lecture
6 min de lecture -
![]() Comment réparer un disque dur Hitachi qui ne fonctionne pas ou non reconnu ?
Comment réparer un disque dur Hitachi qui ne fonctionne pas ou non reconnu ? le 13 Aug 2025
le 13 Aug 2025 6 min de lecture
6 min de lecture -
![]() Récupérer des photos supprimées sous Windows 11 | Plans fiables
Récupérer des photos supprimées sous Windows 11 | Plans fiables le 01 Sep 2025
le 01 Sep 2025 6 min de lecture
6 min de lecture -
![]() Comment corriger l'erreur de données corrompues sur PS4 (comme ce-34054-6)?
Comment corriger l'erreur de données corrompues sur PS4 (comme ce-34054-6)? le 13 Aug 2025
le 13 Aug 2025 6 min de lecture
6 min de lecture -
![]() Réparation du type du système de fichiers est raw. chkdsk n'est pas disponible pour raw lecteurs
Réparation du type du système de fichiers est raw. chkdsk n'est pas disponible pour raw lecteurs le 13 Aug 2025
le 13 Aug 2025 6 min de lecture
6 min de lecture -
![]() Télécharger le logiciel de réparation de clé USB non reconnue gratuit
Télécharger le logiciel de réparation de clé USB non reconnue gratuit le 13 Aug 2025
le 13 Aug 2025 6 min de lecture
6 min de lecture -
![]() Récupérer des fichiers supprimés du disque dur externe Samsung | 2 méthodes
Récupérer des fichiers supprimés du disque dur externe Samsung | 2 méthodes le 13 Aug 2025
le 13 Aug 2025 6 min de lecture
6 min de lecture -
![]() Meilleur logiciel de réparation de fichier pour PC, Mac et en ligne (10+)
Meilleur logiciel de réparation de fichier pour PC, Mac et en ligne (10+) le 13 Aug 2025
le 13 Aug 2025 6 min de lecture
6 min de lecture -
Comment désactiver l'enregistrement automatique dans Word et Excel ?
 le 13 Aug 2025
le 13 Aug 2025 6 min de lecture
6 min de lecture -
Windows 10 accès rapide ne fonctionne pas
 le 13 Aug 2025
le 13 Aug 2025 6 min de lecture
6 min de lecture
Sommaire
| Solutions réalisables | Dépannage étape par étape |
|---|---|
| Solution 1. Les téléchargements n'affichent pas Windows 10 | Appuyez sur Ctrl+J pour ouvrir la fenêtre des téléchargements > cliquez sur "Afficher dans le dossier"... Étapes complètes |
| Solution 2. Les téléchargements n'affichent pas le bureau | Faites un clic droit sur votre souris et cliquez sur "Afficher" > sélectionnez "Afficher les icônes du bureau"... Étapes complètes |
| Solution 3. Les téléchargements ne s'affichent pas sur Mac | Appuyez sur ⌘+J sur un Mac > ouvrez Téléchargements dans le navigateur Web > vérifiez les fichiers téléchargés... Étapes complètes |
Q : Mes téléchargements récents ne s'affichent pas dans mon dossier de téléchargement ?
"Lorsque je télécharge un fichier dans Firefox, je vois qu'il est en cours de téléchargement, mais lorsque je vais sur mon bureau, je ne peux pas le trouver une fois le téléchargement terminé. Je ne peux pas non plus trouver le fichier dans le dossier de téléchargement. Je connais le fichier a été téléchargé car l'ordinateur indique que l'espace est occupé. Où puis-je trouver mes fichiers téléchargés ? Quel est l'emplacement de téléchargement par défaut des fichiers sous Windows ? Existe-t-il un correctif permettant de mettre à jour les fichiers dans mon dossier de téléchargement ?"
Beaucoup d'utilisateurs ont ce problème que les fichiers téléchargés ne s'affichent pas sur le bureau ou le dossier de téléchargement sans aucun signe. Comment réparer les fichiers téléchargés qui ne s'affichent pas sur Windows 10 ou Mac ? Sur cette page, vous trouverez des méthodes utiles pour faire face à ce problème.
Solutions à mes téléchargements ne s'affichent pas
Pourquoi mes téléchargements n'apparaissent-ils pas sur le bureau ou dans le dossier de téléchargement ? Lorsque vous perdez la trace des fichiers que vous avez téléchargés avec votre navigateur Web, vous pouvez vérifier les emplacements de sauvegarde par défaut de votre navigateur Web via les paramètres.
Solution des téléchargements qui ne s'affichent pas sur Windows 10
Si vous ne trouvez pas le fichier de téléchargement sur le bureau de Windows 10, le moyen le plus rapide d'afficher vos téléchargements récents dans Chrome, Microsoft Edge, Internet Explorer, Firefox et Opera consiste à appuyer sur Ctrl+J sur votre clavier. Après avoir appuyé sur la combinaison de touches de raccourci, la fenêtre Téléchargements s'ouvrira et affichera les fichiers récemment téléchargés comme la capture d'écran ci-dessous. Vous pouvez cliquer sur "Afficher dans le dossier" pour vérifier l'emplacement de sauvegarde exact.
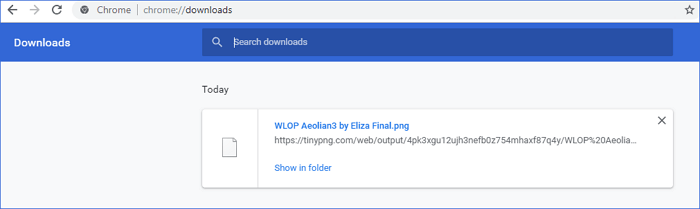
Pour modifier l'emplacement de stockage par défaut, accédez à "Paramètres" > "Téléchargements" > "Emplacement" > cliquez sur "Modifier" pour terminer. L'approche est similaire pour changer l'emplacement des fichiers téléchargés par d'autres navigateurs.
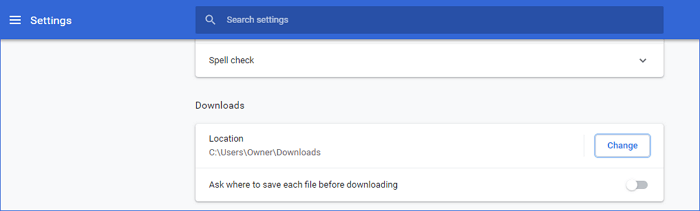
Les fichiers téléchargés ne s'affichent pas sur le bureau ?
Si vos fichiers sont réellement stockés sur le bureau, mais que les fichiers téléchargés ne s'affichent pas sur le bureau, la cause directe peut être que l'ordinateur masque l'icône.
1. Cliquez avec le bouton droit de la souris et cliquez sur "Afficher".
2. Sélectionnez afficher les icônes du bureau
3. Cliquez sur Actualiser et vérifiez vos fichiers téléchargés
Les trois étapes ci-dessus constituent le moyen le plus rapide de réparer les fichiers téléchargés qui ne s'affichent pas sur le bureau. Mais parfois cela ne fonctionne pas très bien ; vous pouvez également trouver les fichiers manquants dans le dossier Téléchargements de votre Windows : appuyez sur la touche Windows, tapez Téléchargements , puis appuyez sur Entrée.
Solution des téléchargements ne s'affichant pas dans le dossier de téléchargement sur Mac
Vous pouvez appuyer sur ⌘+J sur un Mac pour ouvrir l'interface de téléchargement dans le navigateur Web afin de vérifier les fichiers téléchargés. En outre, vous pouvez utiliser la même méthode sur un ordinateur Windows pour modifier l'emplacement de sauvegarde par défaut du navigateur Web sur Mac.
Pour modifier l'emplacement de stockage par défaut dans Safari :
Cliquez sur l'icône "Paramètres" > "Préférences". Sous l'onglet "Général", cliquez sur l'option "Enregistrer les fichiers téléchargés dans" pour définir la destination.
Si aucune des méthodes ci-dessus ne peut vous aider à résoudre le problème des téléchargements qui ne s'affichent pas et que vos fichiers téléchargés sont toujours manquants, il existe toujours un moyen efficace de restaurer les fichiers téléchargés à l'aide d'un logiciel de récupération de données.
Récupérer les fichiers téléchargés ne s'affichant pas sur Windows 10/Mac
Lorsque vous ne trouvez nulle part le fichier téléchargé, le dernier moyen utile consiste à recourir à EaseUS Data Recovery Wizard . Il s'agit d'un programme de récupération de fichiers polyvalent qui vous permet de récupérer des documents, photos, audios, vidéos, etc. masqués, supprimés, formatés facilement et attaqués par des virus.
En outre, si les fichiers téléchargés sont complètement supprimés et ne s'affichent plus, ce logiciel de récupération de données d'EaseUS vous permet de récupérer les fichiers supprimés définitivement dans Windows 10 sur les ordinateurs Windows et Mac en trois étapes.
- Conseils
- Autres dossiers perdus: Trouvez des fichiers qui ont perdu des noms ou des chemins
- Filtre: Un moyen rapide d'accéder aux fichiers souhaités
- Lancez EaseUS Data Recovery Wizard sur votre ordinateur.
- Sélectionnez un emplacement, qui peut être un lecteur de disque dur, une clé USB externe, une carte micro SD ou un dossier spécifique sur le bureau ou ailleurs.
- Cliquez sur le bouton Analyser.

- De plus en plus de données apparaissent lors de l'analyse.
- Vérifiez le résultat rapide "Fichiers supprimés" lors de l'analyse s'il s'agit d'une récupération de fichier supprimée.

- Cliquez sur "Filtre" pour filtrer rapidement les photos, documents, vidéos et autres types de fichiers spécifiques.
-Enfin, sélectionnez les données souhaitées et cliquez sur le bouton Récupérer.

Plus de guides sur l'affichage des fichiers téléchargés
Certains utilisateurs ne savent pas où afficher les téléchargements sur les téléphones et tablettes Android, iPad et iPhone, voici les instructions associées.
Comment afficher et ouvrir les fichiers téléchargés sur Android ?
Vous pouvez trouver tous les fichiers téléchargés sur les téléphones et tablettes Android dans une application appelée Fichiers ou Mes fichiers. Les fichiers téléchargés y seront répertoriés par ordre chronologique. L'application Fichiers ou Mes fichiers se trouve dans le tiroir des applications. Ouvrez l'application et appuyez sur l'option Téléchargements pour afficher les fichiers téléchargés sur votre téléphone ou votre tablette.
Comment puis-je trouver des fichiers téléchargés sur mon iPhone ?
Contrairement aux appareils Android qui enregistrent les fichiers à un seul endroit, sur l'iPad et l'iPhone, les fichiers téléchargés ne sont pas enregistrés ou stockés à un seul endroit. Ils accèdent aux applications correspondantes sur votre iPhone ou iPad.
Par exemple, les photos téléchargées iront dans l'application Photos ; les chansons synchronisées seront enregistrées dans l'application Musique, les vidéos seront stockées dans l'application TV/Vidéos, et plus encore. Si vous ne connaissez pas l'emplacement exact d'un fichier, vous pouvez utiliser un gestionnaire de données iOS gratuit pour transférer, télécharger et organiser des fichiers sur votre iPhone ou iPad.
Cette page vous a-t-elle été utile ?
-
Lionel est passionné de technologie informatique, il fait partie de l'équipe EaseUS depuis 8 ans, spécialisé dans le domaine de la récupération de données, de la gestion de partition, de la sauvegarde de données.…

20+
Ans d’expérience

160+
Pays du monde d'entier

72 millions+
Utilisateurs

4,8 +
Note de Trustpilot


Logiciel de récupération
de données gratuit
Récupérez 2 Go gratuitement !