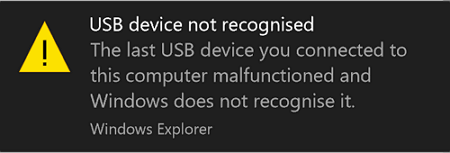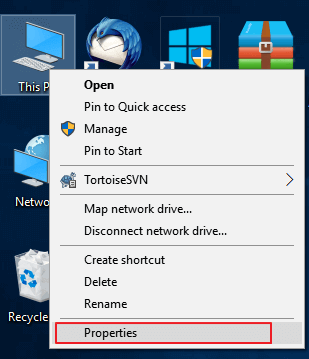-
Récupération des données du disque dur de Windows 10
 le 10 Oct 2025
le 10 Oct 2025 6 min de lecture
6 min de lecture -
![]() Le disque dur qui claque ? Voir comment réparer le disque dur qui claque par vous-même.
Le disque dur qui claque ? Voir comment réparer le disque dur qui claque par vous-même. le 10 Oct 2025
le 10 Oct 2025 6 min de lecture
6 min de lecture -
![]() Résolu: Clé USB ne s'affiche pas dans Windows 11/10/8/7
Résolu: Clé USB ne s'affiche pas dans Windows 11/10/8/7 le 10 Oct 2025
le 10 Oct 2025 6 min de lecture
6 min de lecture -
Comment supprimer un mauvais secteur d'un disque dur avec CMD
 le 10 Oct 2025
le 10 Oct 2025 6 min de lecture
6 min de lecture -
Correction rapide «La structure du disque est corrompue et illisible» sans perdre de données
 le 10 Oct 2025
le 10 Oct 2025 6 min de lecture
6 min de lecture -
![]() Résoudre le problème non reconnu de SanDisk Cruzer
Résoudre le problème non reconnu de SanDisk Cruzer le 10 Oct 2025
le 10 Oct 2025 6 min de lecture
6 min de lecture -
![]() Réparer erreur de périphérique d'E/S sur disque dur externe/interne/clé USB
Réparer erreur de périphérique d'E/S sur disque dur externe/interne/clé USB le 10 Oct 2025
le 10 Oct 2025 6 min de lecture
6 min de lecture -
![]() Disque dur non détecté ou non reconnu dans Windows, comment réparer?
Disque dur non détecté ou non reconnu dans Windows, comment réparer? le 10 Oct 2025
le 10 Oct 2025 6 min de lecture
6 min de lecture -
![]() Les 10 meilleurs logiciels de récupération de disque dur pour Windows et Mac
Les 10 meilleurs logiciels de récupération de disque dur pour Windows et Mac le 10 Oct 2025
le 10 Oct 2025 6 min de lecture
6 min de lecture -
![]() Comment récupérer et restaurer un disque dur externe à sa pleine capacité
Comment récupérer et restaurer un disque dur externe à sa pleine capacité le 10 Oct 2025
le 10 Oct 2025 6 min de lecture
6 min de lecture
Sommaire
Vue d'ensemble d'une erreur de redondance cyclique (CRC)
Hormis le fait que cette erreur nous empêche de copier un fichier, d'accéder à un disque dur ou de l'initialiser, en quoi consiste l'erreur de contrôle de redondance cyclique? Le contrôle de redondance cyclique est une technologie de détection d'erreur couramment utilisée dans les réseaux numériques et les périphériques de stockage pour détecter les modifications accidentelles des données brutes. Lorsqu'il y a un secteur défectueux sur le support de votre disque dur, des erreurs CRC se produisent.
Voyons quelques expériences utilisateurs avec le contrôle de redondance cyclique
Cas 1 - le disque n'est pas accessible, erreur de données (contrôle de redondance cyclique)
"Mon 1TB Seagate Free GoFlex a une erreur lors de l'ouverture du disque. Tout d'abord, il m'a demandé de formater le lecteur avant de pouvoir l'utiliser. Bien sûr, je n'ai aucune envie de le formater car il est rempli de données. Après avoir cliqué annulé dans cette boîte de dialogue , un message d'erreur est apparu en disant: "Le lecteur n'est pas accessible: erreur de données (contrôle de redondance cyclique)".
Cas 2 - Impossible d'initialiser le disque: contrôle de redondance cyclique
"Comment réparer un disque dur externe dont l'initialisation est impossible? Il affiche une erreur de données (contrôle de redondance cyclique) à chaque fois que j'essaie de le réparer."
Correction de l'erreur de contrôle de redondance cyclique
Une erreur de redondance cyclique peut être déclenchée par de nombreux incidents qui semblent inévitables. Par exemple, corruption de registre, un disque dur encombré, une installation de programme infructueuse ou des fichiers mal configurés.
Il ya 2 choses que vous devez faire pour vous débarrasser de cette erreur de contrôle de redondance cyclique sur des disque durs, disque externe, clé USB, carte SD etc.
# 1. Corriger l'erreur de contrôle de redondance cyclique
Avec l'utilitaire chksdk de Windows, vous pouvez scanner et réparer une erreur disque ou des fichiers corrompus qui causent cette erreur de contrôle de redondance cyclique. Exécutez l'utilitaire chkdsk pour supprimer l'erreur de vérification de redondance cyclique:
1) Ouvrez l’invite de commande en le tapant dans le menu Démarrer. Vous devez exécuter les commandes chkdsk en tant qu'administrateur pour disposer des privilèges nécessaires à l'exécution de l'analyse. Alors faites un clic droit sur Invite de commande et choisissez “Exécuter en tant qu'administrateur”.
2) Entrez 'chkdsk /f X:' dans l'invite de commande. Remplacez 'X:' par le lecteur sur lequel vous souhaitez exécuter l’analyse.
3) Attendez que l'analyse soit terminée. Une fois le disque vérifié et réparé, redémarrez votre ordinateur pour voir s'il fonctionne.
# 2. Récuperer les données sur un disque dur externe, une carte SD, etc. après correction de l'erreur CRC
Après avoir lancé chkdsk pour régler l'erreur de Contrôle de Redondance Cycliqu, vous devriez scanner vos périphérique pour voir si aucune données importante n'a disparu avec les erreurs. Ceci peut être facilement fait avec un logiciel gratuit de récupération de données. Téléchargez EaseUS Data Recovery Wizard pour vérifier que vous n'avez pas perdu de données.
La version gratuite d'EaseUS Data Recovery Wizard vous permet de retrouver jusqu'a 2 Go de fichiers gratuitement. Pour retrouver un montant illimité de données, vous pouvez passer à la version complète pour encore plus de fonctionnalités.
Suivez les étapes détaillées ci-dessous pour retrouver des données depuis un disque dur ayant des erreur de contrôle de redondance cyclique.
Voici les étapes détaillées de la récupération des données à partir du disque dur avec une erreur de données (contrôle de redondance cyclique) :
D'abord. Exécutez le logiciel de récupération de données du disque dur.
◆ 1. Sélectionnez l'emplacement du disque dur dans la fenêtre principale d'EaseUS Data Recovery Wizard.
◆ 2. Laissez le programme analyser l'ensemble du disque dur en cliquant sur Analyser.

Deuxièmement. Analysez et trouvez les données du disque dur.
Laissez le logiciel de récupération sur disque dur d'EaseUS analyser entièrement le disque et rechercher toutes les données perdues.
Vous pouvez vérifier et prévisualiser les fichiers trouvés dans les onglets suivants:
◆ Fichiers supprimés: Tous vos fichiers supprimés sont répertoriés ici.
◆ Disque (avec le nom de votre appareil): Il charge la plupart des fichiers cachés, des fichiers inaccessibles ici.
◆ Autres dossiers perdus: Tous les fichiers qui ont perdu des noms ou des chemins sur votre lecteur peuvent être trouvés ici.

Troisième. Restaurez les données sur le disque dur à partir d'une erreur de données (contrôle de redondance cyclique).
◆ 1. Choisissez tous les fichiers trouvés sur votre disque dur.
◆ 2. Spécifiez un périphérique de stockage externe vide ou un emplacement sûr sur votre PC pour enregistrer les données perdues.
◆ 3. Cliquez sur Récupérer pour restaurer vos données de disque dur perdues suite à erreur de données (contrôle de redondance cyclique).

Autres questions posées sur les fichiers qui ne s'affichent pas sur le disque dur
Si certains d'entre vous ont d'autres questions sur le disque dur n'affichant pas les fichiers. Vérifiez les questions et les réponses ci-dessous, vous pouvez trouver les réponses souhaitées ici :
1. Qu'est-ce qui prend de l'espace sur mon disque dur Windows 10/8/7 ?
Comment voir ce qui prend de l'espace sur le PC sous Windows 7/8/10 ? Vous avez deux étapes à franchir :
Étape 1. Affichez les fichiers cachés sur le disque dur.
Vous pouvez revenir à la méthode 2 de l'étape 2 pour obtenir de l'aide.
Étape 2. Analysez le disque dur et trouvez ce qui prend de l'espace sur votre disque dur :
- Allez dans "Paramètres" > "Système" > "Stockage".
- Cliquez sur la partition de votre disque dur pour voir ce qui prend le plus de place.
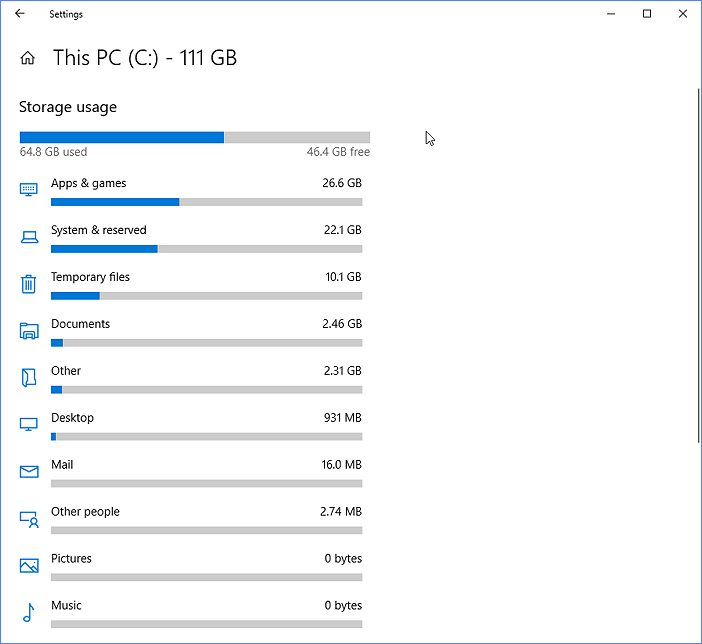
2. Comment afficher les fichiers cachés sur mon disque dur externe sous Windows 10/11 ?
- 1. Ouvrez l'Explorateur de fichiers et allez dans l'onglet Vidéo.
- 2. Cliquez sur Options et choisissez les options "Modifier le dossier et la recherche".
- 3. Dans l'onglet Affichage, recherchez la zone Paramètres avancés.
- 4. Cochez "Afficher les fichiers, dossiers et lecteurs cachés" et cliquez sur "OK".
3. Comment réparer l'erreur "disque dur externe non reconnu" ?
Lorsqu'un disque dur externe devient méconnaissable, cela peut être causé par un port USB qui ne fonctionne pas, un pilote de disque dur obsolète, une attaque de virus ou une erreur de défaillance du périphérique.
Vous pouvez essayer les cinq façons de le réparer :
- Essayez une autre clé USB
- Désinstaller et réinstaller le pilote de disque dur externe
- Activez le hub racine USB
- Afficher tous les fichiers cachés
- Utiliser l'éditeur de registre
Pour obtenir de l'aide, vous pouvez consulter la page Fixer le disque dur externe Seagate non détecté/reconnu.
Cette page vous a-t-elle été utile ?
-
Nathalie est une rédactrice chez EaseUS depuis mars 2015. Elle est passionée d'informatique, ses articles parlent surtout de récupération et de sauvegarde de données, elle aime aussi faire des vidéos! Si vous avez des propositions d'articles à elle soumettre, vous pouvez lui contacter par Facebook ou Twitter, à bientôt!…

20+
Ans d’expérience

160+
Pays du monde d'entier

72 millions+
Utilisateurs

4,8 +
Note de Trustpilot


Logiciel de récupération
de données gratuit
Récupérez 2 Go gratuitement !