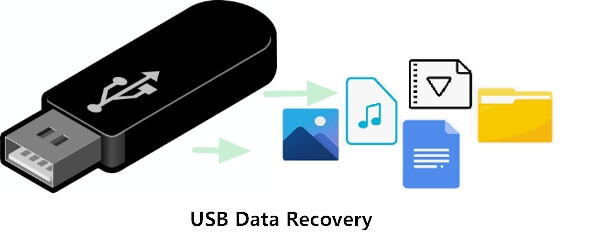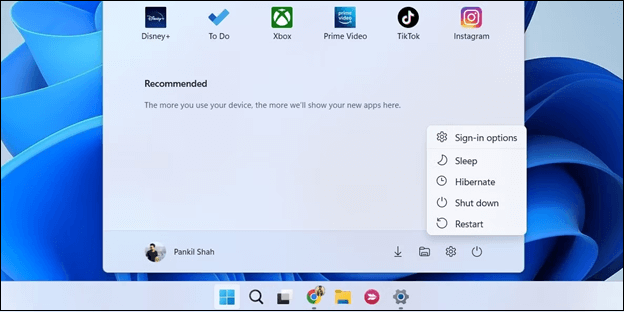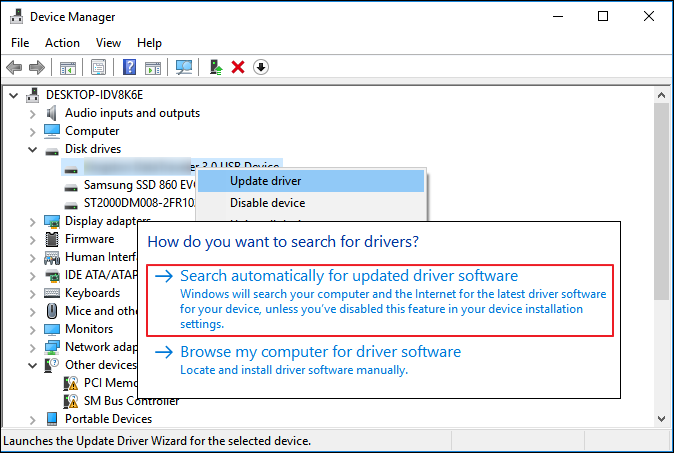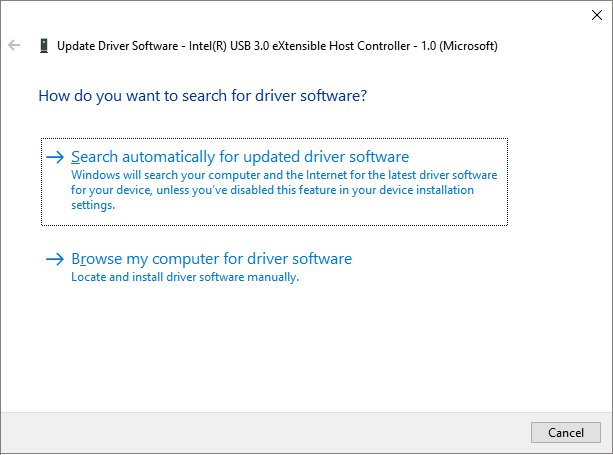-
![]() KB5063878 : SSD non reconnus après mise à jour sous Windows 11
KB5063878 : SSD non reconnus après mise à jour sous Windows 11 le 20 Aug 2025
le 20 Aug 2025 6 min de lecture
6 min de lecture -
![]() 2025 | Comment récupérer des données de clé USB [ 4 façons ]
2025 | Comment récupérer des données de clé USB [ 4 façons ] le 13 Aug 2025
le 13 Aug 2025 6 min de lecture
6 min de lecture -
![]() Carte SD non reconnue : Comment réparer une carte SD qui ne fonctionne plus ?
Carte SD non reconnue : Comment réparer une carte SD qui ne fonctionne plus ? le 13 Aug 2025
le 13 Aug 2025 6 min de lecture
6 min de lecture -
![]() Le disque dur tourne mais n'est pas détecté ? Voici les correctifs
Le disque dur tourne mais n'est pas détecté ? Voici les correctifs le 13 Aug 2025
le 13 Aug 2025 6 min de lecture
6 min de lecture -
![]() Réparer le disque dur externe Seagate non reconnu sous Windows/Mac
Réparer le disque dur externe Seagate non reconnu sous Windows/Mac le 13 Aug 2025
le 13 Aug 2025 6 min de lecture
6 min de lecture -
Corriger l'erreur l'appareil n'est pas prêt sur clé USB/HDD
 le 13 Aug 2025
le 13 Aug 2025 6 min de lecture
6 min de lecture -
![]() Comment réparer une carte SD non reconnue/détectée sur téléphone Android/Windows [nouveau 2025]
Comment réparer une carte SD non reconnue/détectée sur téléphone Android/Windows [nouveau 2025] le 13 Aug 2025
le 13 Aug 2025 6 min de lecture
6 min de lecture -
4 Outils de réparation WD My Passport: Impossible d'accéder au disque dur externe My Passport
 le 13 Aug 2025
le 13 Aug 2025 6 min de lecture
6 min de lecture -
![]() Réparer un disque dur externe WD lent sans perte de données
Réparer un disque dur externe WD lent sans perte de données le 13 Aug 2025
le 13 Aug 2025 6 min de lecture
6 min de lecture -
Comment réparer une carte micro sd endommagée
 le 13 Aug 2025
le 13 Aug 2025 6 min de lecture
6 min de lecture
Sommaire
S'applique à : La carte mémoire n'affiche pas les fichiers dans le mobile et les photos de la carte SD ne s'affichent pas dans la galerie.
Sur cette page, nous avons inclus 6 solutions pour vous aider à résoudre l'erreur Les photos de la carte SD ne s'affichent pas dans la galerie. Voici l'accès rapide à chaque solution :
| Des solutions viables | Dépannage étape par étape |
|---|---|
| Correction 1. Vérifiez la connexion | Vérifiez si le problème de la carte SD n'affichant pas les fichiers est dû à une mauvaise connexion. Réinsérez votre carte SD dans...Étapes complètes |
| Correction 2. Afficher les fichiers cachés | Si les photos sont définies comme des fichiers cachés, vous ne pouvez pas les voir sur la carte SD. Trouvez "Afficher les fichiers cachés"...Étapes complètes |
| Correction 3. Supprimer le virus et récupérer les données | Une infection virale peut entraîner la disparition des fichiers de votre carte mémoire. Supprimez le virus et récupérez les données...Étapes complètes |
| Correction 4. Changer le système de fichiers | Si les fichiers de la carte SD ne s'affichent pas dans Gallery mais apparaissent sur votre ordinateur, le système de fichiers de la carte SD...Étapes complètes |
| Autres corrections pour carte SD non affichée | Parfois, la protection en écriture peut être la raison pour laquelle les photos de votre carte SD ne s'affichent pas...Étapes complètes |
Problème : Les photos et vidéos de la carte SD ne s'affichent pas dans la Galerie
"Bonjour, savez-vous ce qu'il faut faire lorsque les données de la carte SD ne s'affichent pas dans la Galerie sur un téléphone Android ? Je suis troublé par ce problème : mon Samsung Galaxy S7 n'a pas réussi à lire mes photos et vidéos enregistrées sur la carte SD dans la Galerie. Comment puis-je résoudre ce problème ? Aidez-moi !"
En fait, les photos de la carte SD ne s'affichent pas dans la Galerie, ce qui arrive assez souvent sur les téléphones Android. Ce problème est légèrement différent de celui de la clé USB qui ne montre pas de données sur le PC. D'après notre expérience, la carte mémoire n'affichant pas les fichiers peut être due à :
- Problème de connexion
- Les fichiers sont cachés ou supprimés
- Système de fichiers incompatible
- .NOMEDIA sur la carte SD
- Infection virale
- Protection de l'écriture
D'autres raisons, telles qu'une carte mémoire endommagée électriquement ou fissurée physiquement, peuvent également conduire à ce que les photos de la carte SD n'apparaissent pas dans la Galerie, mais c'est dans de rares cas. Maintenant, il est temps de résoudre le problème. Nous avons répertorié ici 6 conseils de dépannage éprouvés pour le problème des photos de la carte SD qui ne s'affichent pas. Suivez ces conseils un par un jusqu'à ce que vous trouviez celui qui vous convient le mieux. Certaines méthodes peuvent nécessiter d'être exploitées sur un ordinateur, assurez-vous d'en avoir un à disposition.
Méthode 1. Vérifier la connexion de la carte SD
Les problèmes de connexion causeront certainement des difficultés lors de l'accès aux fichiers de la carte mémoire. Pour vérifier si le fait que la carte mémoire n'affiche pas les fichiers dans le mobile résulte d'un problème de connexion, vous pouvez :
- Réinsérez votre carte SD dans le téléphone Android.
- Insérez votre carte SD dans un autre téléphone ou un ordinateur
- Nettoyez votre carte SD et son emplacement avec un chiffon doux.
Si vous avez nettoyé et réinséré la carte SD dans votre téléphone Android plusieurs fois mais que cela ne fonctionne toujours pas, alors la connexion n'est pas le "Suspect Zéro". Dans ce cas, passez à autre chose et essayez d'autres solutions.
Méthode 2. Afficher les fichiers cachés sur la carte SD
Parfois, vous ne pouvez pas voir les photos et les vidéos de la carte SD parce qu'elles sont définies comme des fichiers cachés. Vous pouvez afficher les fichiers cachés en modifiant les paramètres de la galerie. Voici comment faire réapparaître vos fichiers dans une telle situation :
Étape 1. Ouvrez le gestionnaire de fichiers par défaut sur votre Android.
Étape 2. Trouvez le menu de la galerie et choisissez "Paramètres".
Étape 3. Appuyez sur l'option "Afficher les fichiers cachés" et vérifiez si vos photos et vidéos s'affichent.
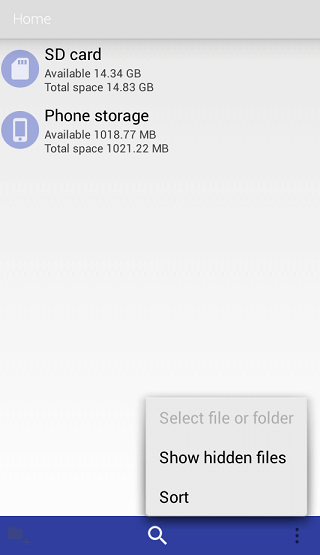
Si votre téléphone Android ne vous permet pas d'effectuer une telle opération, vous pouvez télécharger l'application tierce - ES File Explorer dans Google Play pour faire un essai.
Méthode 3. Supprimer le virus et récupérer les données
Une infection par un virus ou un logiciel malveillant peut entraîner la disparition des fichiers de votre carte mémoire, soit en cachant, soit en supprimant les données. Dans ce cas, exécutez le logiciel antivirus de votre téléphone Android ou de votre ordinateur pour analyser votre appareil. S'il y a un virus ou un logiciel malveillant, supprimez-le de votre appareil.
Cependant, il peut y avoir une perte de données sur votre carte SD si le logiciel antivirus trouve et supprime les fichiers problématiques de votre appareil. Pour récupérer vos données, vous pouvez effectuer une récupération de carte SD en utilisant EaseUS Data Recovery Wizard Free. Il aide à récupérer les fichiers perdus à la suite d'une suppression, d'un formatage, d'une attaque virale, d'un crash du système d'exploitation, etc. Il prend également en charge la récupération des fichiers cachés, ce qui est utile lorsque vous avez besoin d'afficher les fichiers cachés dans Windows 10.
Logiciel de récupération de données EaseUS
- Récupérer des données de carte SD, d'un disque dur, d'un lecteur flash USB, d'une carte mémoire, d'un appareil photo numérique, etc.
- Récupérez les données de toutes les marques de cartes SD ou de cartes mémoire, y compris Kingston, Sony, Samsung, et plus encore.
- Prise en charge de la récupération des données en cas de suppression soudaine, de formatage, de corruption du disque dur, d'attaque virale ou de panne du système dans différentes situations.
Pour récupérer les fichiers perdus de votre carte mémoire, téléchargez d'abord EaseUS Data Recovery Wizard, suivez le tutoriel vidéo ou des étapes suivantes:
- Conseils
- Veillez arrêter d'utiliser votre carte SD immédiatement après avoir perdu des fichiers ou des données.
- Si vous continuez à utiliser la carte, d'autres problèmes de perte de données se produiront.
1. Rendre la carte SD reconnue par PC.
Connectez la carte SD à un lecteur de carte et insérez le lecteur de carte avec votre carte SD dans un ordinateur.
2. Exécuter le logiciel de récupération de carte SD et analyser la carte.
Lancez EaseUS Data Recovery Wizard sur votre PC et sélectionnez votre carte SD dans l'icône Pilotes externes.
Cliquez ensuite sur Analyser pour commencer à trouver les données perdues sur votre carte SD.

3. Restaurer les données de la carte SD.
Après analyser , vous pouvez prévisualiser et trouver vos fichiers perdus sur la carte SD à partir des onglets répertoriés ci-dessous:
- Fichiers supprimés: Répertorie vos fichiers supprimés
- Disque (avec le nom de votre appareil): Il charge la plupart des fichiers cachés, des fichiers inaccessibles.
- Autres dossiers perdus : Trouver les fichiers qui ont perdu des noms ou des chemins.
- Et vous pouvez utiliser Filtre et Rechercher des données pour trouver rapidement vos fichiers.

4. Restaurer les données de la carte SD.
Vous pouvez vérifier et prévisualiser les fichiers trouvés en double-cliquant.
Puis cliquez sur Récupérer pour enregistrer les fichiers de carte SD trouvés dans un emplacement sécurisé sur votre PC ou sur un stockage externe.

Méthode 4. Changer le système de fichiers de la carte mémoire
Si les fichiers de la carte SD ne s'affichent pas dans la Galerie de votre téléphone Android mais apparaissent sur votre ordinateur, il se peut que votre carte mémoire ait un système de fichiers avec lequel votre mobile est incompatible. Android ne prend pas en charge le système de fichiers NTFS. En revanche, il est entièrement compatible avec les systèmes de fichiers FAT32, Ext3 et Ext4. Si votre carte SD est un système de fichiers NTFS (vous pouvez le vérifier via Propriétés sur le PC), elle ne sera pas prise en charge par votre téléphone Android. Pour résoudre le problème "Les photos de la carte SD ne s'affichent pas dans la Galerie" dans un tel cas, il vous suffit de sauvegarder les fichiers de votre carte SD sur votre ordinateur, puis de formater l'appareil vers un système de fichiers pris en charge par le mobile.
Pour sauvegarder les fichiers de votre carte mémoire, vous pouvez soit copier et coller manuellement les fichiers, soit effectuer une sauvegarde avec un logiciel de sauvegarde de données gratuit - EaseUS Todo Backup. La première solution ne nécessite aucun logiciel tiers, tandis que la seconde est beaucoup plus rapide. Appliquez la méthode que vous préférez.
Après avoir sauvegardé vos photos, vidéos ou autres fichiers sur votre périphérique de stockage, vous pouvez maintenant formater votre carte SD sans vous soucier de la perte de données.
Étape 1. Insérez votre carte SD dans votre ordinateur via un lecteur de carte et ouvrez "Ce PC".
Étape 2. Faites un clic droit sur votre carte mémoire et choisissez "Formater".
Étape 3. Choisissez "FAT32" comme nouveau système de fichiers de votre support de stockage et cliquez sur "Démarrer".
Étape 4. Dans la fenêtre d'avertissement, cliquez sur "OK" pour confirmer votre opération.
Étape 5. Copiez les fichiers que vous avez sauvegardés sur votre carte SD, puis insérez votre carte SD dans votre mobile. Ensuite, vous devriez voir les fichiers s'afficher sur votre téléphone Android.
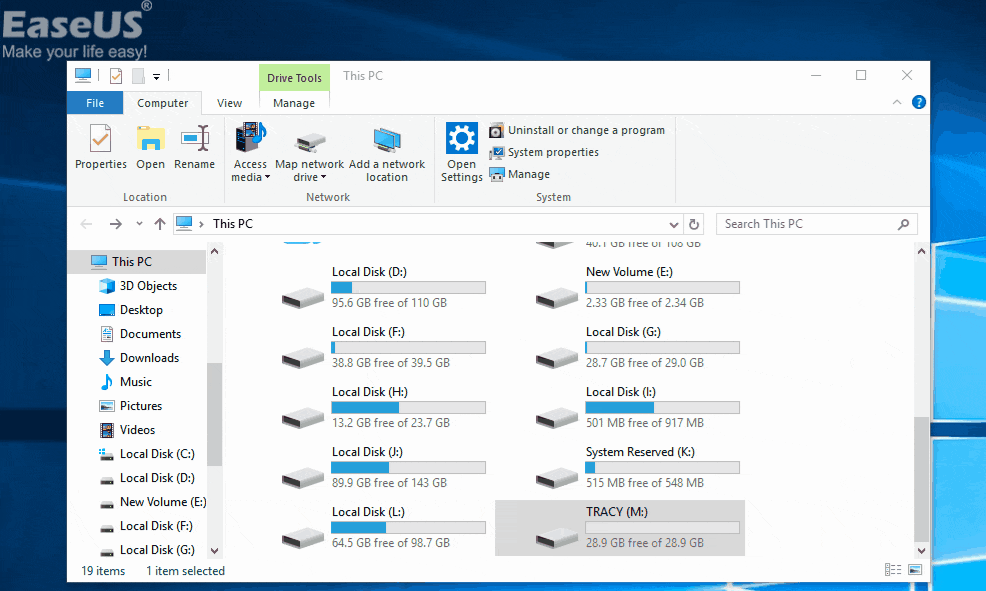
Méthode 5. Suppression du fichier .nomedia sur la carte SD
Le fichier .nomedia sur les appareils Android ou sur les appareils qui sont connectés à un appareil Android sert de rappel pour dire aux autres applications de ne pas analyser les fichiers multimédias dans le dossier où le fichier .nomedia existe. Ainsi, si un fichier .nomedia se trouve sur votre carte SD, l'application Gallery ne peut pas lire les données qu'il contient. En d'autres termes, les photos, vidéos et autres fichiers deviendront invisibles pour Gallery. Pour résoudre le problème "La carte SD ne s'affiche pas dans Gallery" à cause du fichier .nomedia, vous pouvez supprimer le fichier.
La suppression du fichier .nomedia nécessite l'aide d'un outil tiers. Vous pouvez effectuer des recherches sur Internet et choisir un outil fiable pour vous aider à supprimer le fichier .nomedia de votre carte SD. Si un fichier .nomedia existe sur votre carte SD, vous pourrez voir les photos de votre carte SD s'afficher dans la Galerie après l'avoir supprimé de votre appareil.
Méthode 6. Supprimer la protection en écriture sur la carte SD
Dans la plupart des cas, lorsqu'une carte mémoire est protégée en écriture, les fichiers qu'elle contient s'affichent quand même sur votre mobile. Mais dans certains cas, la protection en écriture peut être la raison pour laquelle les photos de votre carte SD ne s'affichent pas dans la Galerie. Si votre carte SD est protégée en écriture, vous pouvez supprimer l'attribut directement pour que les fichiers s'affichent à nouveau.
Via Diskpart, vous pouvez nettoyer l'attribut de lecture seule sur un disque dur ou un périphérique de stockage externe comme votre carte SD.
Étape 1. Exécutez "Command Prompt" en tant qu'administrateur.
Étape 2. Entrez diskpart et cliquez sur "Oui" dans l'invite demandant une notification.
Étape 3. Entrez la commande suivante dans l'ordre :
- volume de la liste
- sélectionnez le volume X (remplacez "X" par le numéro de votre disque dur protégé en écriture).
- attributs disk clear readonly
Si vous ne vous considérez pas comme un pro de l'informatique et que vous n'êtes pas familier avec les lignes de commande, ne vous inquiétez pas. Il existe des solutions graphiques pour vous aider à supprimer la protection en écriture de vos disques durs, de vos lecteurs USB et même de vos cartes SD.
EaseUS CleanGenius est l'un de ces outils qui vous aide à résoudre les problèmes susmentionnés sur vos disques sans connaître la moindre ligne de commande.
Voici un guide facile à suivre sur la façon d'utiliser cet outil pour résoudre vos problèmes :
Étape 1 : TÉLÉCHARGER et installer EaseUS CleanGenius (gratuit) sur votre ordinateur.
Étape 2 : Exécutez EaseUS CleanGenius sur votre PC, sélectionnez Optimisation et choisissez le mode Protection contre l'écriture.
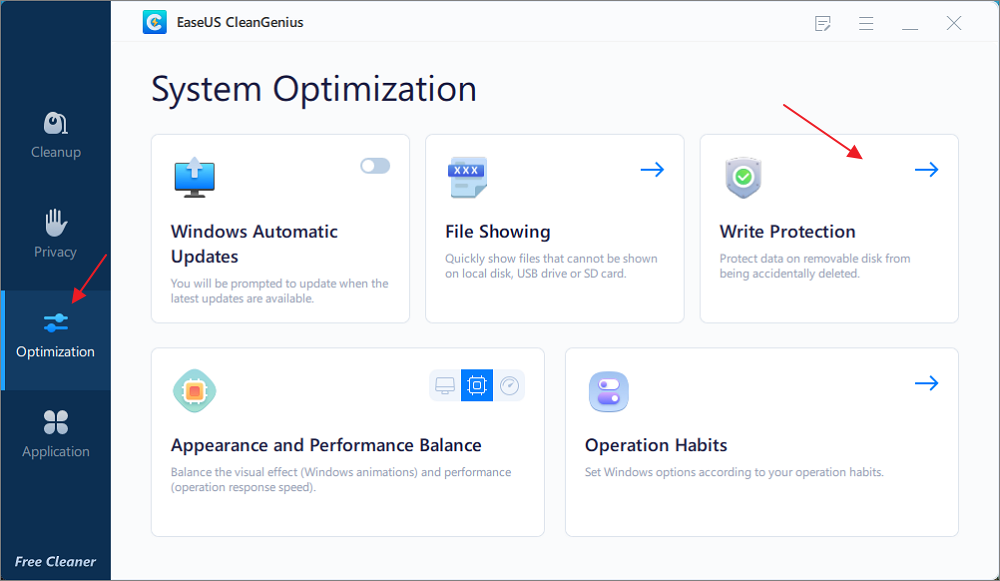
Étape 3 : Sélectionnez le périphérique qui est protégé en écriture et cliquez sur Disable pour supprimer la protection.
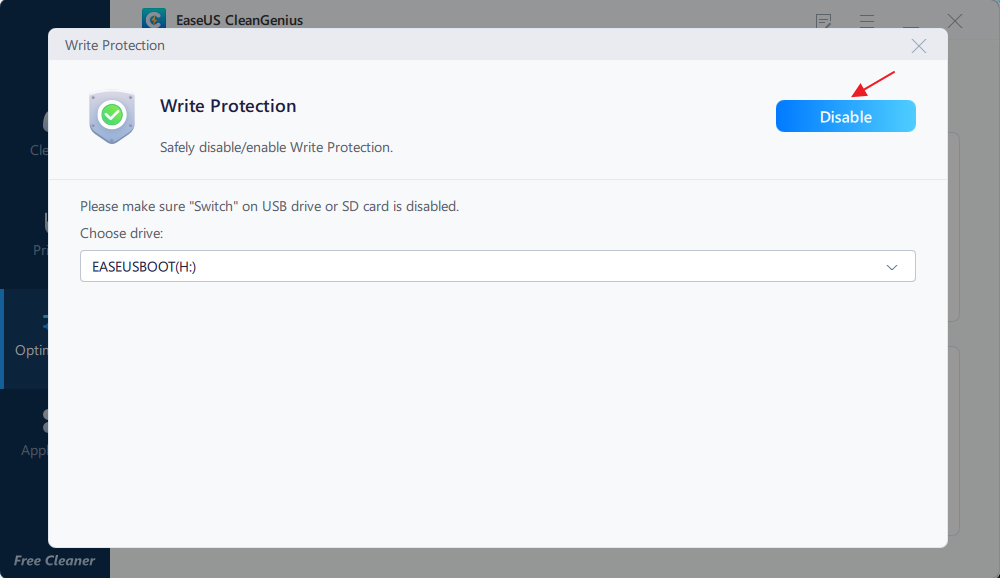
Conclusion
Dans la plupart des cas, le problème "la carte mémoire n'affiche pas les fichiers sur le mobile" ou "les photos de la carte SD n'apparaissent pas dans la Galerie" peut être résolu par l'une des méthodes ci-dessus. Si aucune des solutions ci-dessus ne fonctionne, votre carte SD peut être endommagée électriquement ou physiquement. Vous devez alors en remplacer une nouvelle.
Cette page vous a-t-elle été utile ?
-
Lionel est passionné de technologie informatique, il fait partie de l'équipe EaseUS depuis 8 ans, spécialisé dans le domaine de la récupération de données, de la gestion de partition, de la sauvegarde de données.…

20+
Ans d’expérience

160+
Pays du monde d'entier

72 millions+
Utilisateurs

4,8 +
Note de Trustpilot


Logiciel de récupération
de données gratuit
Récupérez 2 Go gratuitement !