Vous risquez toujours de corrompre vos vidéos sur votre Mac ou, d’ailleurs, sur n’importe quel appareil. Quel que soit le format vidéo dans lequel vous vous trouvez, il existe de nombreuses chances que le fichier vidéo soit endommagé.
Qu'est-ce qu'un fichier vidéo corrompu sur Mac
Un fichier vidéo corrompu est évidemment un fichier vidéo que vous ne pouvez pas lire. Plusieurs raisons peuvent expliquer la corruption d'un fichier vidéo. Si vous êtes sur Mac et que vous cherchez à réparer vos vidéos, il serait conseillé de consulter la meilleure réparation vidéo Mac.
Avant de vous assurer que la vidéo est corrompue, assurez-vous qu'elle est lisible sur n'importe quel autre appareil. Si vous ne pouvez lire le film ou la vidéo sur aucun des appareils, vous pouvez être assuré que la vidéo est corrompue. L’erreur IO ou d’autres erreurs peuvent en faire l’un des problèmes sérieux.
Causes de la corruption des fichiers vidéo Mac
Plusieurs raisons peuvent entraîner la corruption d'une vidéo. Les fichiers corrompus peuvent toujours poser un problème grave et peuvent être dus à de nombreuses raisons.
- L'une des raisons les plus courantes peut être une panne de courant soudaine sur votre Mac.
- L'en-tête vidéo peut être endommagé, cassé ou manquant
- Il se peut qu'il y ait un problème avec votre lecteur vidéo qui peut endommager le fichier
- Un mauvais montage de la vidéo peut également entraîner une vidéo endommagée
- Pannes de réseau lors du téléchargement de la vidéo
- La vidéo peut également être endommagée lors de sa copie ou de son transfert
La meilleure option que vous devriez choisir pour réparer vos vidéos Mac serait de télécharger et d'installer une option de logiciel de réparation Mac Video. Explorons quelques-uns des outils de réparation vidéo haut de gamme pour Mac.
1. Réparation vidéo EaseUS Fixo
Les utilisateurs de Mac peuvent résoudre les problèmes de corruption vidéo sans nécessiter de procédures compliquées avec EaseUS Fixo Video Repair . Des versions de ce programme pour Windows et macOS sont disponibles pour réparer les vidéos endommagées sur divers périphériques de stockage. Ce programme automatique peut être téléchargé pour réparer facilement les fichiers vidéo corrompus.
Avec EaseUS Fixo Video Repair, vous pouvez réparer en toute sécurité les fichiers vidéo corrompus sur votre Mac . En plus de sa fonction de réparation rapide, cette application dispose d'une option avancée pour réparer les films corrompus avec un échantillon.
Vérifiez ici les étapes :
Étape 1. Téléchargez EaseUS Fixo sur votre Mac et lancez-le. Cliquez sur « Réparation vidéo » sur la gauche et cliquez sur « Ajouter une vidéo » pour télécharger votre(vos) fichier(s) vidéo MP4/MOV/MKV/3GP corrompus.

Étape 2. Sélectionnez une vidéo ciblée et cliquez sur le bouton « Réparer » pour démarrer le processus de réparation d'une seule vidéo. Si vous souhaitez réparer toutes les vidéos, sélectionnez-les toutes et cliquez sur « Réparer tout ».

Étape 3. Attendez quelques minutes et les vidéos corrompues seront réparées. Le temps que vous attendez dépend du degré de corruption de vos vidéos. Cliquez ensuite sur « Afficher réparé » pour prévisualiser les vidéos. Pour enregistrer la vidéo corrigée, cliquez sur le bouton "Enregistrer". Garder plusieurs vidéos est acceptable. Choisissez simplement « Enregistrer tout » pour terminer.

Étape 4. Si la réparation rapide ne fonctionne pas, essayez le mode de réparation avancé. Choisissez "Réparation avancée" pour démarrer le processus. Après avoir téléchargé un exemple de vidéo, sélectionnez « Confirmer ».

Étape 5. Une fenêtre contenant des informations détaillées sur la corruption et des exemples de vidéos apparaîtra. Cliquez sur "Réparer maintenant" pour démarrer le processus. Une fois la réparation terminée, vous pouvez visualiser les vidéos réparées et cliquer sur le bouton « Enregistrer » pour conserver les fichiers vidéo réparés sur le chemin souhaité.

2. Réparation vidéo en ligne EaseUS
EaseUS Online Video Repair est l'un des excellents et importants outils de réparation vidéo et a été considéré comme l'une des options logicielles de réparation vidéo les plus simples et les plus performantes jamais créées. L'outil de réparation vidéo en ligne peut réparer facilement et efficacement les vidéos endommagées ou illisibles.
Cela devrait être l’option la plus simple et la meilleure car elle ne nécessite pas de téléchargement et d’installation de logiciel. L'opération en trois étapes rend la réparation de vos vidéos assez simple et facile. Le logiciel vous offre une opération facile à utiliser.
Certaines fonctionnalités importantes offertes par l'outil peuvent être :
- Un outil en ligne simple qui ne nécessite aucun téléchargement de logiciel
- Prise en charge de presque tous les formats vidéo grand public, par exemple la réparation vidéo MP4
- L'outil est entièrement gratuit et facile à utiliser
- Il peut couvrir un large éventail de scénarios de corruption vidéo. Ceux-ci incluent le montage, l'enregistrement, la prise de vue, les pannes de courant, le transfert et la conversion.
- Il peut fonctionner sur presque tous les appareils car le logiciel fonctionne via un navigateur.
Accédez au site Web EaseUS Online Video Repair sur votre Mac et suivez les étapes ci-dessous pour réparer les fichiers vidéo corrompus ou endommagés sur votre ordinateur Mac.
Étape 1. Ouvrez EaseUS Online Video Repair et téléchargez la vidéo problématique
Ouvrez la page EaseUS Online Video Repair : https://repair.easeus.com/, cliquez sur "Mettre à jour la vidéo" ou faites glisser et déposez une vidéo corrompue, cassée ou qui ne joue pas dans la bonne zone pour la télécharger.

Étape 2. Entrez une adresse e-mail valide et commencez à réparer la vidéo
Entrez une adresse e-mail valide et cliquez sur « Commencer la réparation » pour télécharger et réparer la vidéo défectueuse.

Étape 3. Attendez la fin du processus de téléchargement et de réparation automatique
Cet outil de réparation en ligne téléchargera et réparera automatiquement la vidéo corrompue ou cassée pour vous. Vous pouvez laisser la page de réparation ouverte et continuer à faire d'autres choses.

Étape 4. Entrez le code d'extraction et téléchargez la vidéo réparée
Une fois le processus de réparation terminé, vous pouvez prévisualiser la vidéo dans le volet de droite. De plus, vous recevrez un e-mail avec un code d'extraction vidéo.
Allez chercher le code, rouvrez la réparation en ligne. page. Cliquez ensuite sur « Télécharger la vidéo » et entrez le code d'extraction, cliquez sur « OK » pour lancer le téléchargement de la vidéo réparée.

3. Réparation Stellar pour la vidéo
L'outil Stellar Video Repair est disponible sur les appareils Windows et Mac et offre 100 % de fonctionnalités. Quelques-unes des fonctionnalités qui en feraient l'une des options les plus fiables pour réparer vos vidéos peuvent inclure
- Prise en charge de presque toutes les versions de Mac OS
- Prise en charge de presque tous les formats tels que AVI, ASF, WMV, MKV, FLV, etc.
- Aucune limite sur la taille des fichiers vidéo pouvant être récupérés
- Options de réparation avancées.
- Permet l'aperçu des fichiers réparés
Comment Stellar Repair for Video répare-t-il la réparation des fichiers vidéo corrompus sur Mac ?
Les étapes à suivre pour réparer une vidéo sur Mac à l'aide de Stellar Repair pour la vidéo incluent :
Étape 1. Lancez le logiciel. Vous pouvez télécharger le logiciel depuis le site officiel.
Étape 2. Cliquez sur l'option « Ajouter un fichier » et sélectionnez le fichier vidéo que vous souhaitez réparer.
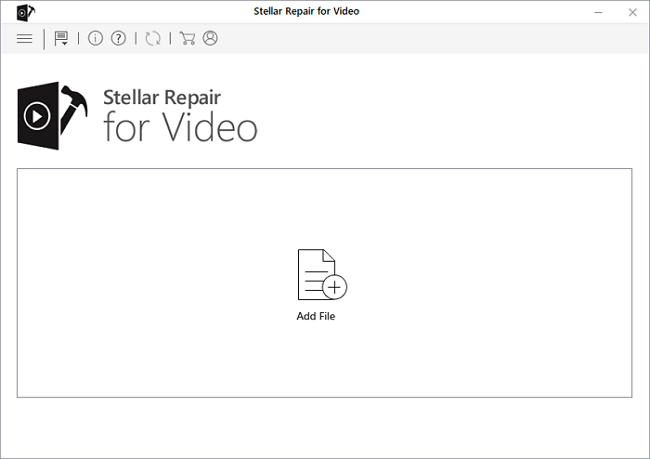
Étape 3. Cliquez sur l'option « Réparer » et la tâche de réparation de votre vidéo devrait commencer.
Étape 4. Vous serez invité à enregistrer la vidéo que vous avez réparée une fois la réparation terminée.
4. Logiciel de réparation vidéo Remo
Le logiciel Remo Video Repair est l'une des solutions pratiques pour réparer les formats de fichiers AVI, XviD et DivX illisibles. Le logiciel est livré avec un algorithme avancé qui peut aider à assembler et à réparer les parties cassées de la vidéo.
Quelques-unes des fonctionnalités que vous trouveriez très intéressantes peuvent inclure
- Il peut réparer les fichiers qui ne sont pas lus confortablement sur aucun des appareils.
- Répare la vidéo en joignant les données audio et vidéo côte à côte
- Prend en charge une large gamme de périphériques, notamment des disques durs, des cartes mémoire, des clés USB, etc.
- Le logiciel peut vous aider à réparer des fichiers vidéo corrompus, endommagés ou cassés.
Comment fonctionne cet outil de réparation vidéo ?
Voici les étapes que vous devrez suivre pour réparer les fichiers vidéo corrompus sur Mac avec ce logiciel.
Étape 1. Lancez l'outil et sélectionnez le fichier que vous souhaitez réparer
Étape 2. Si vous réparez le fichier MOV ou MP4, assurez-vous d'avoir ajouté un fichier de référence. Vous n'avez pas besoin d'ajouter le fichier de référence si vous réparez un fichier vidéo dans un autre format.
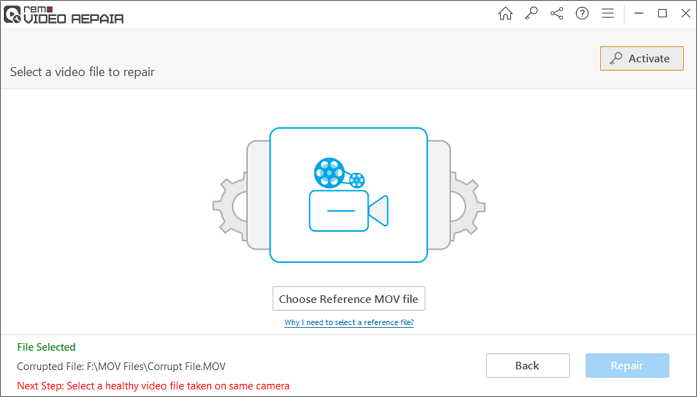
Étape 3. Cliquez sur le bouton « Réparer » pour commencer à réparer le fichier vidéo.
Étape 4. Suivez les instructions à l'écran pour une performance plus facile.
Étape 5. Attendez que la vidéo soit réparée. Vous pouvez prévisualiser la vidéo et l'enregistrer si vous êtes satisfait de la qualité de la réparation.
5. Réparation vidéo du noyau
Kernel Video Repair est encore une autre excellente option pour télécharger vos vidéos. La prise en charge d'un large éventail de formats de fichiers vidéo peut s'avérer être l'une des excellentes options qui peuvent s'avérer être l'un des meilleurs choix de tous les temps. La capacité de gérer un fichier de n’importe quelle taille devrait en outre être l’un des facteurs les plus importants que vous trouveriez assez impressionnants.
Certaines des fonctionnalités importantes offertes par l'outil de réparation vidéo peuvent inclure
- Il peut réparer tous les fichiers vidéo inaccessibles et corrompus
- Peut gérer plusieurs vidéos simultanément
- Une simple fonctionnalité glisser-déposer pour ajouter les fichiers au logiciel
- Une interface graphique conviviale.
- Compatibilité avec Windows et Mac.
Comment fonctionne la réparation vidéo du noyau ?
La fonctionnalité reste similaire à la plupart des autres outils logiciels concurrents.
Étape 1. Installez et lancez le logiciel sur votre Mac.
Étape 2. Ajoutez le fichier au logiciel. Vous pouvez soit utiliser l'option glisser-déposer, soit choisir l'option "Ajouter un fichier".
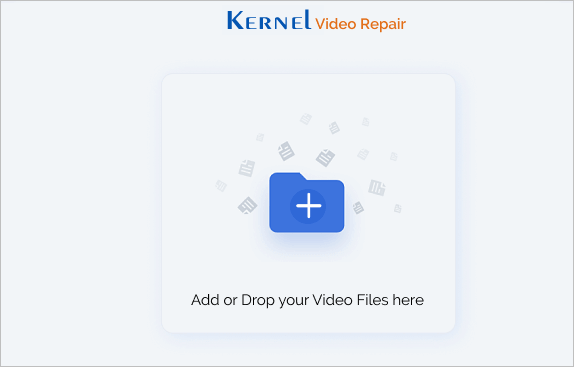
Étape 3. Choisissez un dossier de destination pour les fichiers réparés et suivez les instructions à l'écran.
Comparaison de tous les logiciels de réparation de fichiers vidéo Mac
Comment les quatre options logicielles se comparent-elles les unes aux autres ? Un accompagnateur peut aider à accéder à une grande qualité de service. Voyons les étapes à suivre pour réparer vos fichiers.
| Comparaison | Réparation vidéo en ligne EaseUS | Réparation vidéo EaseUS Fixo | Vidéo de réparation stellaire | Réparation vidéo Remo | Réparation vidéo du noyau |
| Type de logiciel | En ligne | Logiciel autonome | Logiciel autonome | Logiciel autonome | Logiciel autonome |
| Fichiers vidéo pris en charge | MP4, MOV, MKV, AVI, WMV, M4V, 3GP, 3G2, FLV, SWF, MPG, RM/RMVB et MPEG. | M4V, FLV, AVI, MOV, MP4, MKV, WMV, SWF, FLV, MP3, NPEG, 3G2, RM/RMVB, et plus encore. | MP4, MOV et AVI | MOV, AVI, MP4, XVID, DIVX, etc. | MP4, AVI, MOV, 3FP, FLV, MKV, DIVX, MPEG, WMV, etc. |
| Appareils pris en charge | Canon, Nikon, Sony, Panasonic, Olympus, Fujifilm | Canon, Nikon, Sony, Panasonic, DJI, Olympus, Fujifilm | Canon, Nikon, Sony, Panasonic, Olympus, Fujifilm | Canon, Nikon, Sony, GoPro, Drones comme DJI | Canon, Nikon, Sony, Panasonic, Olympus, Fujifilm |
Les pensées finales
Si vous rencontrez un problème de corruption vidéo, il serait idéal d'opter pour les meilleures options pour réparer vos vidéos. Les quatre meilleurs outils de réparation vidéo pour Mac présentés dans cette compilation devraient idéalement vous aider à accéder à un énorme degré d’excellence en performances.
À notre avis, EaseUS RepairdVideo est le meilleur outil pour réparer les vidéos corrompues pour Mac. Pour utiliser cet outil génial, vous n'avez pas besoin de télécharger ou d'installer de logiciel sur votre PC comme les autres ; vous pouvez le faire sur le navigateur Web. Il prend en charge la plupart des navigateurs comme Google, Safari, Firefox et Edge, etc.
