Sommaire
![]() A propos de l'auteur
A propos de l'auteur
![]() Articles liés
Articles liés

Réparation de fichiers Améliorée par l'IA
Réparer les fichiers corrompus et améliorer la qualité des fichiers!
Microsoft Excel est une application qui fait partie de la suite Microsoft Office. Il s'agit d'un logiciel de feuilles ou de feuilles de calcul prenant en charge des bases de données. Il analyse et visualise les données à l'aide d'un codage macro en VBA (Visual Basic for Applications). L'intérêt de cette application réside dans le grand nombre de fonctions qu'elle offre à ses utilisateurs.
Les données mathématiques peuvent être représentées de différentes manières, notamment par des calculs mathématiques, des cartes, des infographies et des statistiques. Excel protège également les feuilles de calcul, de sorte que les avantages sont loin d'être épuisés. Toute personne souhaitant sécuriser son matériel peut simplement sécuriser le document à l'aide d'un mot de passe. Le mot de passe empêche tout accès non autorisé à ces informations, qui ne peuvent être ouvertes que par les personnes connaissant le mot de passe.
Mais pour une raison ou une autre, vous pouvez avoir besoin de supprimer le mot de passe d'Excel. Cet article vous montre comment supprimer le mot de passe d'Excel, que vous vous en souveniez ou non.
Tutoriel vidéo : 🔐 Mot de passe Excel Oublié ! Comment supprimer le mot de passe d'Excel
📌Chapitres vidéo:
0:57 Partie 1. Comment supprimer le mot de passe d'Excel avec Password
01:07 Méthode 1. Utilisation de la fonction Informations pour supprimer le mot de passe Excel
01:42 Méthode 2. Utiliser l'option Enregistrer sous
02:14 Partie 2. Comment enlever la protection d'un fichier Excel sans mot de passe
02:21 Méthode 1. Convertir une feuille Excel en fichier Zip
03:42 Méthode 2. Utiliser un outil de suppression du mot de passe Excel en ligne
04:42 Partie 3. Comment supprimer le mot de passe d'une feuille Excel sur Mac
05:11 Partie 4. Comment récupérer et réparer des fichiers Excel corrompus ?

Partie 1. Comment ôter la protection d'une feuille Excel sans mot de passe ?
Comment supprimer le mot de passe d'Excel si vous l'avez oublié ? Ne vous inquiétez pas, essayez les deux solutions suivantes pour résoudre ce problème.
Méthode 1. Convertir une feuille Excel en fichier Zip
Il n'existe pas de méthode directe pour supprimer le mot de passe d'un fichier Excel si vous ne le connaissez pas. Cependant, il existe de nombreuses astuces qui peuvent s'avérer utiles. Par exemple, vous pouvez utiliser un logiciel tiers ou convertir le fichier Excel en fichier Zip. Voici comment convertir un fichier Excel en fichier Zip :
Étape 1. Cliquez avec le bouton droit de la souris sur le fichier Excel dans le dossier de destination et renommez l'extension de ".xlsx" en ".zip" dans le menu contextuel.
Étape 2. Un avis apparaîtra, vous demandant si vous souhaitez le modifier. Vous devez cliquer sur "Oui".
Étape 3. Ensuite, cliquez avec le bouton droit de la souris sur le fichier zip et cliquez sur "Extraire tout" pour récupérer les données contenues dans le fichier.
Étape 4. Une fenêtre contextuelle s'ouvre, affichant l'emplacement des fichiers récupérés. Sélectionnez "Extraire" dans le menu.
Étape 5. Cliquez sur le dossier "XL" dans le fichier récupéré. Entrez dans le dossier "worksheets" sous le dossier "xl".
Étape 6. Dans votre fichier MS Excel protégé par un mot de passe, vous trouverez une liste de fichiers XML qui contiennent toutes vos données et algorithmes Excel. Sheet1.xml, sheet2.xml, etc. sont les noms des feuilles.
Étape 7. Pour modifier un fichier XML, éditez-le dans le bloc-notes et recherchez une section contenant le terme "protection".
Étape 8. Supprimez tout ce qui se trouve entre les deux, y compris les lettres " et ">". Ensuite, enregistrez et fermez le bloc-notes.
Étape 9. Répétez les étapes 1 à 11 pour chaque fichier XML dans le dossier "worksheets" de votre feuille de calcul Excel. Assurez-vous que tous les fichiers XML ont été mis à jour.
Étape 10. Retournez au fichier récupéré et sélectionnez tous les fichiers pour réinsérer votre fichier de données modifié dans votre fichier zip.
Étape 11. Choisissez "Envoyer vers > Dossier compressé (zippé)" dans le menu contextuel. Un nouveau fichier zip est créé. L'extension du fichier doit être remplacée par " .xlsx " au lieu de " zip ".
Une notification apparaît, vous demandant si vous souhaitez la mettre à jour. Cliquez avec le bouton droit de la souris sur "Oui". Lancez la feuille de calcul Excel. Sans entrer de mot de passe, vous pourrez désormais voir et modifier les données Excel enregistrées dans vos feuilles de calcul.
Méthode 2. Utiliser un outil de suppression du mot de passe Excel en ligne
Si rien ne semble fonctionner et que vous êtes à court d'idées sur la manière d'accéder au fichier Excel sans mot de passe, il existe des outils spéciaux de modification ou de suppression du mot de passe Excel en ligne qui peuvent vous aider. Il existe en ligne des outils spéciaux de modification ou de suppression du mot de passe Excel qui peuvent vous faciliter la tâche. Voici comment Password-Find, un outil de suppression de mot de passe en ligne, fonctionne :
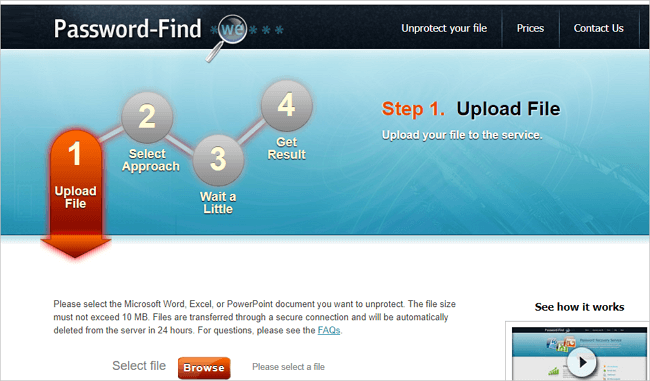
Étape 1. Tout d'abord, rendez-vous sur le site web de recherche de mots de passe.
Étape 2. Recherchez le document Microsoft Word, Excel ou PowerPoint que vous souhaitez déprotéger sur votre appareil local.
Étape 3. Attendez que l'outil supprime le mot de passe de vos fichiers Excel.
Étape 4. Vérifier le paiement du service.
Précautions indispensables :
- 1. Sauvegardez toujours votre fichier avant toute manipulation
- 2. Privilégiez des logiciels certifiés (évitez les cracks illégaux)
Partie 2. Comment enlever le mot de passe d'Excel avec Mot de passe
Voici deux méthodes pour vous aider à supprimer le mot de passe d'Excel si vous connaissez le mot de passe. Dans ce cas, c'est facile à faire.
Méthode 1. Utiliser la fonction Info pour supprimer le mot de passe Excel
Supprimer les mots de passe d'Excel est une véritable promenade de santé si vous connaissez le mot de passe. Voici comment procéder :
Étape 1. Tout d'abord, ouvrez le fichier dont vous souhaitez supprimer le mot de passe.
Etape 2. Saisissez le mot de passe existant et cliquez sur ok pour accéder au fichier.
Étape 3. Dans le coin supérieur gauche de l'écran, cliquez sur l'onglet "Fichier" pour accéder aux paramètres.
Étape 4. Dans le volet de gauche, ouvrez "Info" et cliquez sur "Protéger le classeur".
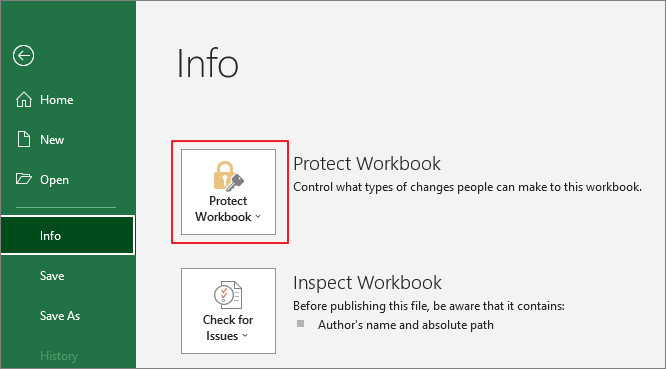
Étape 5. Sur l'écran suivant, cliquez sur "Crypté avec mot de passe" et supprimez le mot de passe qui apparaît dans le champ du mot de passe.
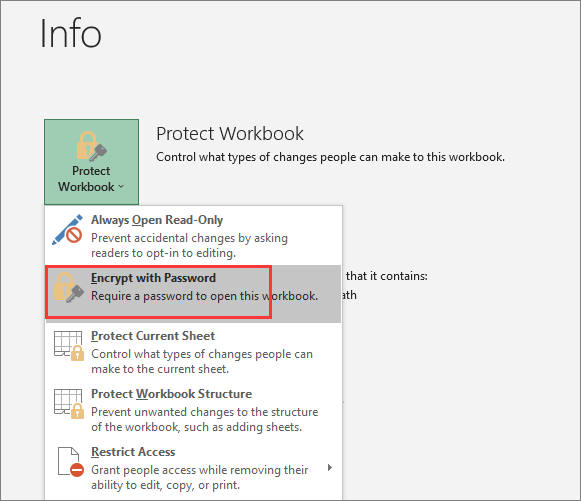
Votre mot de passe a été supprimé avec succès. Il vous suffit de fermer et d'enregistrer le fichier pour avoir un accès direct au fichier.
Méthode 2. Utiliser l'option "Enregistrer sous"
Étape 1. Saisissez le fichier Excel protégé par un mot de passe que vous souhaitez décrypter. Sélectionnez OK après avoir saisi le mot de passe Excel.
Étape 2. Choisissez "Enregistrer sous" dans l'onglet Fichier situé dans le coin supérieur gauche de la feuille de calcul Excel qui s'ouvre.
Étape 3. Une fenêtre contextuelle s'affiche lorsque vous sélectionnez un dossier.
Étape 4. Dans le coin inférieur droit de la fenêtre, sélectionnez "Outils". Choisissez "Options générales" dans la liste déroulante.

Étape 5. La boîte de dialogue Options générales apparaît, affichant les noms d'utilisateur et les mots de passe permettant d'ouvrir et de modifier le document Excel. Cliquez sur "OK" après avoir supprimé les informations d'identification des deux zones de texte.

Étape 6. Fermez et enregistrez le fichier pour sauvegarder les modifications que vous avez apportées.
Partie 3. Comment supprimer le mot de passe d'une feuille Excel sur Mac
Le MacBook est très différent d'un ordinateur portable Windows normal. Il fonctionne avec un système d'exploitation différent et des algorithmes complètement différents. De même, la modification ou la suppression du mot de passe d'un fichier Excel est également différente sur Mac et sur Windows. La suppression du mot de passe sur Mac est plus facile que sous Windows.
Si vous possédez un Mac, voici comment retirer le mot de passe de fichier Excel:
Étape 1. Lancez d'abord votre fichier Excel protégé sur votre Macbook.
Étape 2. Dans la barre d'outils en haut à droite de l'écran, sélectionnez "Fichier".
Etape 3. Sélectionnez "Mot de passe" dans le menu déroulant. Vous serez amené à la page exacte où vous choisissez votre mot de passe. Effacez les zones de texte de la section et cliquez sur OK.
Étape 4. Supprimez la protection par mot de passe de votre document Excel.
Partie 4. Comment récupérer/réparer des fichiers Excel corrompus ?
Lors de la suppression du mot de passe des fichiers MS Excel, la perte de données ou la corruption du fichier constitue un risque considérable. Supposons que vous appliquiez différentes méthodes pour supprimer le mot de passe et que le fichier soit soudainement corrompu. La situation pourrait être très difficile si votre fichier contient des données critiques.
Cependant, vous n'avez pas à vous inquiéter car EaseUS Fixo - un outil de récupération et de réparation de fichiers tout-en-un est là pour vous. Il peut réparer rapidement et efficacement les fichiers corrompus, y compris les documents, les vidéos et les photos.
Téléchargez gratuitement ce logiciel de récupération de fichiers pour réparer les fichiers Excel corrompus.
Étape 1. Téléchargez et lancez Fixo sur votre PC ou ordinateur portable. Choisissez "Réparation des fichiers" pour réparer les documents Office corrompus, y compris Word, Excel, PDF et autres. Cliquez sur "Ajouter des fichiers" pour sélectionner les documents corrompus.

Étape 2. Pour réparer plusieurs fichiers à la fois, cliquez sur le bouton "Réparer tout". Si vous souhaitez réparer un seul document, déplacez votre pointeur sur le fichier cible et choisissez "Réparer". Vous pouvez également prévisualiser les documents en cliquant sur l'icône de l'œil.

Étape 3. Cliquez sur "Enregistrer" pour enregistrer un document sélectionné. Sélectionnez "Enregistrer tout" pour enregistrer tous les fichiers réparés. Choisissez "Voir réparé" pour localiser le dossier réparé.

Ce billet peut également vous intéresser si vous essayez d'ouvrir un fichier Zip crypté :
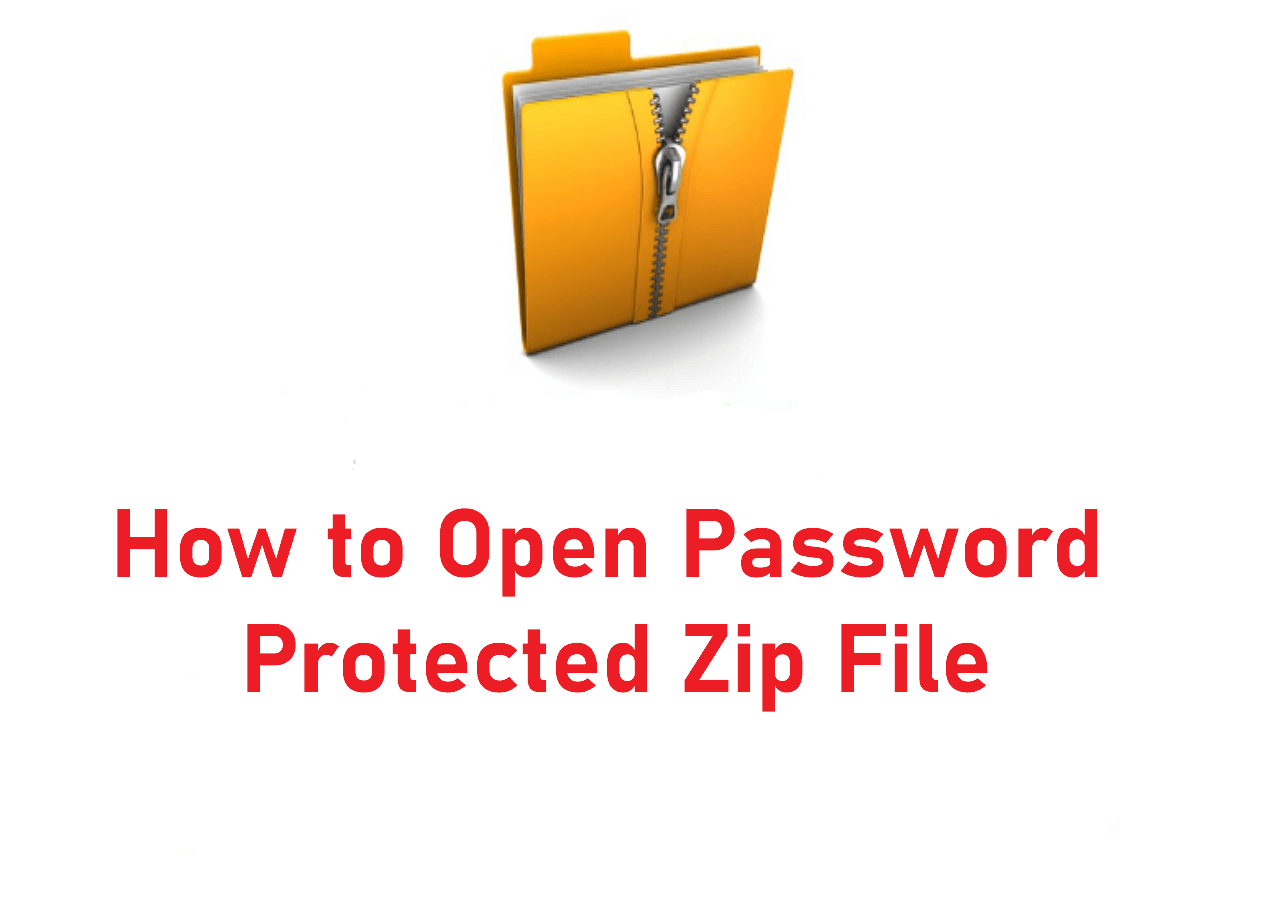
Ouvrir un fichier ZIP protégé par mot de passe [100 % fonctionnel]
Cet article examinera les méthodes qui vous aident à ouvrir un fichier Zip protégé par mot de passe (à l'aide de 7-Zip, WinRAR, WinZip) avec ou sans mot de passe. En savoir plus >>
Si vous avez trouvé cet article utile, partagez-le !
Conclusion
Il est toujours bon de protéger vos fichiers Excel par un mot de passe. Cependant, cela peut parfois devenir un problème si vous oubliez le mot de passe d'un fichier important. Nous avons présenté quelques-unes des méthodes les plus simples pour récupérer et supprimer les mots de passe Excel dans de tels cas.
Cependant, si vous avez supprimé ou corrompu par erreur un fichier Excel, il peut être difficile de le récupérer ou de le réparer. Laissez EaseUS Fixo effectuer cette tâche à votre place et sautez toutes les étapes complexes. Il s'agit d'une méthode rapide pour récupérer et réparer tous vos fichiers Excel.
FAQ sur comment supprimer le mot de passe d'Excel sans mot de passe
1. Comment enlever un mot de passe Excel oublié ?
Pour déverrouiller un fichier Excel protégé par un mot de passe oublié, utilisez un logiciel tiers spécialisé comme PassFab for Excel ou Stellar Phoenix Excel Password Recovery. Ces outils permettent de supprimer la protection ou de récupérer le mot de passe par des méthodes avancées (force brute, attaque par dictionnaire, etc.). Assurez-vous de sauvegarder votre fichier avant de procéder et de choisir des logiciels réputés pour éviter les logiciels malveillants.
2. Comment désactiver le mot de passe d'un fichier Excel ?
Étape 1. Ouvrez le fichier Excel protégé: double-cliquez sur le fichier Excel
Étape 2. Accédez au menu de protection: allez dans "Fichier" ➔ "Informations" ➔ "Protéger le classeur" ➔ "Chiffrer avec un mot de passe"
Étape 3. Supprimez la protection: dans la boîte de dialogue "Chiffrer le document"
- ✓ Effacez complètement le champ de mot de passe
- ✓ Cliquez sur "OK" pour valider
Effacez le mot de passe dans le champ qui s'affiche et cliquez sur "OK". Enregistrez votre fichier pour appliquer les modifications.
3. Comment puis-je débloquer un fichier Excel verrouillé ?
Étape 1.Ouvrez le fichier Excel verrouillé, puis cliquez sur l'onglet "Révision"dans la barre de menus.
Étape 2. Dans le groupe de commandes "Protection", cliquez sur "Désactiver la protection du classeur"
Étape 3. Vérifier les protections supplémentaires
- "Désactiver la protection de la feuille" et confirmez sans mot de passe.
- Paramètres d'accès restreint : Dans "Fichier" ➔ "Informations" ➔ "Protéger le classeur", ➔ "gérer les droits d'accès" ➔ "Supprimer les droits d'accès" ou "Changer les permissions" .
Étape 4. Essayez de modifier le fichier (ajouter des données, supprimer des cellules) pour vérifier que les restrictions ont été levées.
Cette page est-elle utile ?
A propos de l'auteur
Lionel est passionné de technologie informatique, il fait partie de l'équipe EaseUS depuis 8 ans, spécialisé dans le domaine de la récupération de données, de la gestion de partition, de la sauvegarde de données.