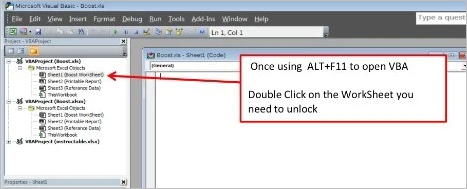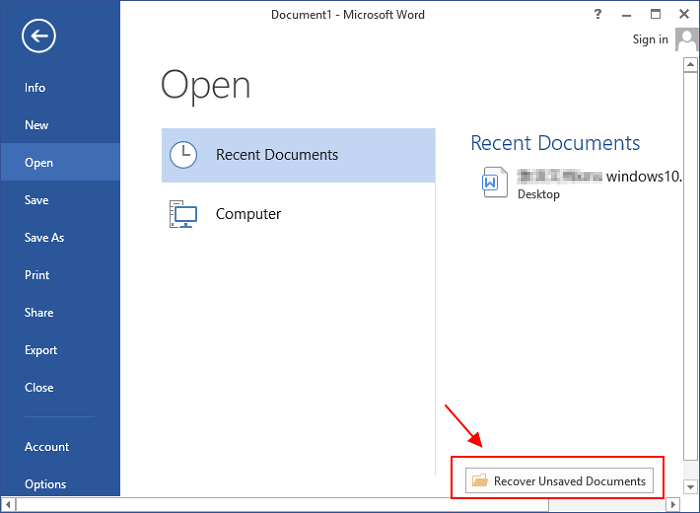-
Comment réparer le fichier NTFS.sys défectueux dans Windows 10
 le 13 Aug 2025
le 13 Aug 2025 6 min de lecture
6 min de lecture -
![]() Comment récupérer le mot de passe Excel sur Windows/ Mac
Comment récupérer le mot de passe Excel sur Windows/ Mac le 13 Aug 2025
le 13 Aug 2025 6 min de lecture
6 min de lecture -
Comment récupérer des fichiers musicaux perdus/supprimés sur Google Play
 le 13 Aug 2025
le 13 Aug 2025 6 min de lecture
6 min de lecture -
![]() Comment récupérer des fichiers déplacés sous Windows 11/10 | 3 façons
Comment récupérer des fichiers déplacés sous Windows 11/10 | 3 façons le 13 Aug 2025
le 13 Aug 2025 6 min de lecture
6 min de lecture -
Comment récupérer le dossier AppData dans Windows 10/11
 le 13 Aug 2025
le 13 Aug 2025 6 min de lecture
6 min de lecture -
Comment récupérer l'historique de navigation supprimé de Firefox?
 le 13 Aug 2025
le 13 Aug 2025 6 min de lecture
6 min de lecture -
![]() Comment récupérer des fichiers supprimés sur une clé USB sans logiciel
Comment récupérer des fichiers supprimés sur une clé USB sans logiciel le 13 Aug 2025
le 13 Aug 2025 6 min de lecture
6 min de lecture -
![]() [Résolu] Fermeture accidentelle de Word sans enregistrement dans MS Word 2003/2007/2010/2013/2016
[Résolu] Fermeture accidentelle de Word sans enregistrement dans MS Word 2003/2007/2010/2013/2016 le 13 Aug 2025
le 13 Aug 2025 6 min de lecture
6 min de lecture -
Document Word se fige constamment | Comment résoudre ce problème
 le 13 Aug 2025
le 13 Aug 2025 6 min de lecture
6 min de lecture -
Chrome Cache Viewer pour lire/récupérer des fichiers du cache de Google Chrome
 le 13 Aug 2025
le 13 Aug 2025 6 min de lecture
6 min de lecture
Sommaire
Problème : les fichiers et dossiers du bureau ont disparu après la mise à jour Windows 10
“Avez-vous le même problème de fichier bureau disparu windows 10 ? Des fichiers et dossiers de mon bureau ont disparu après la mise à niveau Windows 10. Je ne sais pas où les trouver, avez-vous des solutions pour récupérer ou trouver ces fichiers disparus ?”
Selon Microsoft et un grand nombre d'utilisateurs de Windows, la mise à jour Windows 10 supprime en effet certains fichiers dans le lecteur système ou provoque la disparition d'applications de bureau. Alors comment résoudre ce problème ?
Tout d'abord, vous devez vérifier si les fichiers du bureau sont perdus ou manquants. Vous pouvez faire un clic droit sur l'icône Windows > Ouvrir l'explorateur de fichiers > Naviguer vers C:\Users\Public or C:\Users\UserName\Documents et rechercher le nom de fichier manquant dans la barre de recherche de droite.
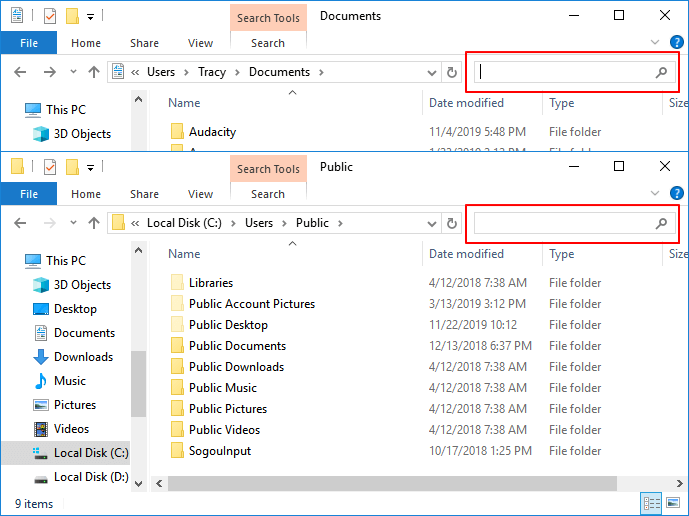
Ensuite, choisissez les bonnes solutions à vos problèmes actuels :
Si des fichiers apparaissent dans l'explorateur de fichiers après la recherche, ils ne sont pas perdus mais enregistrés à un endroit spécifique de votre PC. Suivez les solutions manuelles présentées dans la Partie 1 pour restaurer les icônes et les fichiers de votre bureau Windows.
Si rien n'apparaît dans l'explorateur de fichiers après une recherche, vos fichiers sont probablement cachés ou perdus. Consultez les solutions de la Partie 2 pour obtenir de l'aide.
Tutoriel en vidéo pour récupérer des fichiers disparus/perdus du bureau Windows 11/10
Chapitres vidéo:
00:00 Introduire
00:27 Mes dossiers ont disparu du bureau windows 10
- Partie 1. 5 façons de restaurer les applications et les fichiers disparus
00:46 Méthode 1. Afficher les icônes du bureau
02:00 Méthode 2. Configurer manuellement les icônes Windows pour qu'elles s'affichent
02:25 Méthode 3. Changer de compte utilisateur pour trouver les fichiers manquants du bureau
02:29 Méthode 4. Désactiver le mode tablette, passer en mode bureau
- Partie 2. Récupérer les fichiers bureau perdus ou disparus
03:33 Méthode 1. Afficher les fichiers cachés sur le bureau de Windows 10
04:06 Méthode 2. Récupérer des fichiers bureau disparus avec le logiciel de récupération des données
Partie 1. 5 façons de restaurer les applications et les fichiers disparus
En raison d'un bogue de Windows 10, le bureau et les fichiers enregistrés peuvent disparaître après la mise à jour de Windows 10. Et vous pouvez essayer les méthodes manuelles ci-dessous pour récupérer le bureau perdu :
Méthode 1. Afficher les icônes du bureau
Étape 1. Faites un clic droit sur le bureau, allez dans Affichage et décochez "Afficher les éléments du bureau".
Étape 2. Cochez à nouveau l'option "Afficher les éléments du bureau" pour voir si les icônes et les fichiers du bureau s'affichent. Si ce n'est pas le cas, essayez plusieurs fois de décocher et de re-cocher la case de façon répétée.
![]()
Lorsque les fichiers et les icônes du bureau s'affichent, passez à l'étape suivante pour organiser votre bureau.
Étape 3. Faites un clic droit sur votre bureau, sélectionnez "Affichage" > Cochez ou décochez "Réorganiser automatiquement les icônes".
![]()
Tous les fichiers et dossiers apparaîtront sur le côté gauche. Et vous pouvez les glisser et les déposer là où vous voulez qu'ils soient.
Méthode 2. Configurer manuellement les icônes Windows pour qu'elles s'affichent
Étape 1. Ouvrez "Paramètres" et cliquez sur "Personnalisation" > "Thèmes" > "Paramètres des icônes du bureau".
![]()
Étape 2. Vérifiez les icônes du bureau comme Ordinateur (Ce PC), Fichiers de l'utilisateur, Réseau, Corbeille et Panneau de configuration que vous souhaitez afficher sur le bureau.
Cliquez sur "Appliquer", puis sur "OK".
![]()
Méthode 3. Changer de compte utilisateur pour trouver les fichiers manquants du bureau
Parfois, lorsque vous vous êtes connecté à un mauvais compte, les fichiers enregistrés et les applications installées sur le bureau peuvent disparaître. Il vous suffit de changer de compte et de ramener les fichiers et applications manquants.
Étape 1. Cliquez sur l'icône Windows et cliquez sur votre nom d'utilisateur en haut.
Étape 2. Sélectionnez l'autre compte visible dans la liste, cliquez pour y accéder.
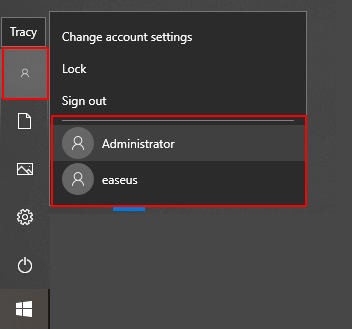
Étape 3. Connectez-vous avec le mot de passe de l'autre compte utilisateur.
Après cela, vos fichiers et les icônes des applications disparues devraient être à nouveau disponibles.
Méthode 4. Désactiver le mode tablette, passer en mode bureau
Cette méthode ne fonctionne que sur un appareil doté d'un écran tactile. Le mode tablette est activé sous Windows 10 et peut entraîner des problèmes de bureau ou d'icônes manquantes.
Voici les étapes à suivre pour désactiver le mode tablette :
Étape 1. Cliquez avec le bouton droit de la souris sur l'icône Windows et sélectionnez "Paramètres".
Étape 2. Cliquez sur "Système" > "Mode tablette".
Étape 3. Sous Je me connecte, sélectionnez "Utiliser le mode bureau" et désactivez "Cacher les icônes des applications de la barre des tâches en mode tablette" en passant à "Désactivé".
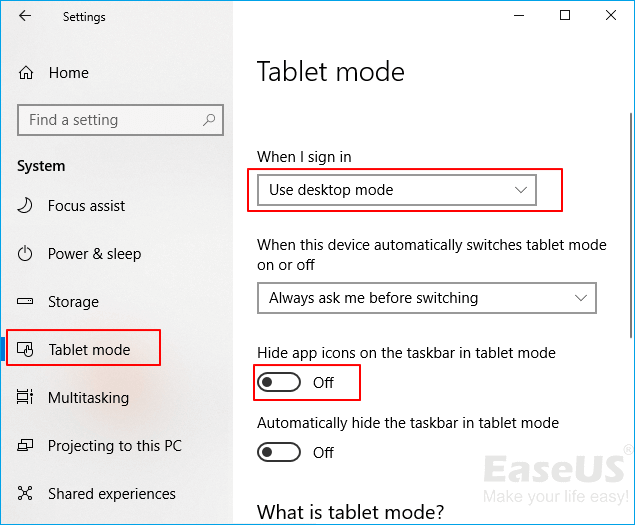
Méthode 5. Revenir à la version précédente de Windows
Lorsque votre bureau disparaît en raison de la mise à jour de Windows 10, vous pouvez le remettre dans la version précédente de Windows Build afin de résoudre ce problème.
Étape 1. Allez dans Paramètres > Cliquez sur "Mise à jour et sécurité" > Allez dans l'onglet Récupération.
Étape 2. Cliquez sur "Démarrer" sous "Revenir à la version précédente de Windows 10".
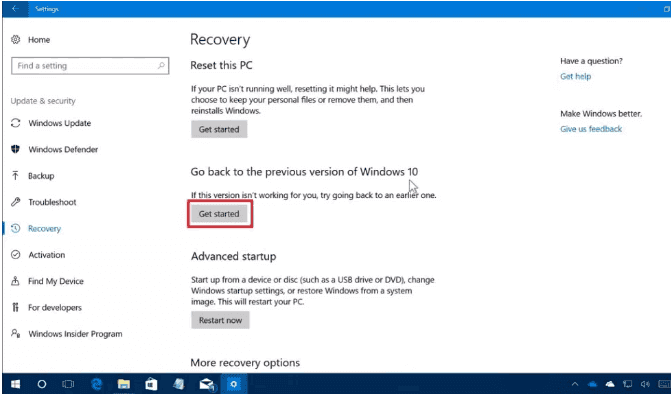
Ensuite, suivez les instructions à l'écran pour revenir à Windows 10, en ramenant le bureau manquant.
Partie 2. Récupérer les fichiers bureau perdus ou disparus
Les fichiers bureau disparus peuvent être supprimés par la mise à jour de Windows 10 ou être cachés par le système d'exploitation ou d'autres programmes. Vous avez donc ici deux possibilités pour restaurer les fichiers perdus ou manquants.
Méthode 1. Afficher les fichiers cachés sur le bureau de Windows 10
Étape 1. Ouvrez l'explorateur de fichiers, cliquez sur "Affichage" > "Options" > "Options des dossiers".
Étape 2. Allez dans l'onglet "Affichage" et cochez "Afficher les fichiers, dossiers et lecteurs cachés". Cliquez sur "OK" pour enregistrer tous les changements.
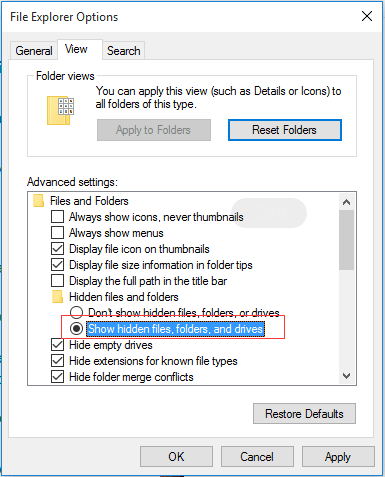
Fermez la fenêtre Options des dossiers, puis retournez sur le bureau pour voir si vous pouvez trouver les documents et les fichiers enregistrés.
Si aucun fichier, dossier ou application n'est trouvé, vous devez vous référer à un logiciel de récupération des données plus puissant pour résoudre ce problème.
Méthode 2. Récupérer des fichiers bureau disparus avec le logiciel de récupération des données
Un logiciel fiable de récupération des données peut efficacement récupérer les fichiers de bureau disparus ou perdus dans le PC en raison de la mise à jour du système Windows. EaseUS Data Recovery Wizard vous permet de récupérer tous les fichiers, applications ou dossiers perdus dans un PC ou un périphérique de stockage Windows dans des situations complexes.
En outre, il prend également en charge de récupérer la clé USB, récupérer le disque dur, réparer le disque dur externe endommagé, etc. en quelques clics. Voyons comment restaurer les fichiers bureau avec EaseUS Data Recovery Wizard :
ETAPE 1. Choisissez l'emplacement
Téléchargez et ouvrez EaseUS Data Recovery Wizard. Lorsque vous l'ouvrez, vous pouvez voir tous les disques et partitions de votre ordinateur, sélectionner la partition de disque ou l'emplacement de stockage où vous avez supprimé vos fichiers.

ETAPE 2. Cliquez sur Analyse
Cliquez sur le bouton "Analyser". Le processus d'analyse commence immédiatement.

ETAPE 3. Cliquez sur Récupérer
Après le processus d'analyse, cliquez sur l'option "Fichiers supprimés" dans le panneau de gauche. Vous pouvez voir tous les fichiers supprimés, sélectionnez les fichiers souhaités.
Prévisualiser les données souhaitées et cliquez sur Récupérer pour retrouver les fichiers supprimés.

Conseils pour protéger les fichiers du bureau Windows
Lorsque les fichiers ou les icônes de votre bureau ont disparu ou ont été perdus, vous pouvez les restaurer efficacement en suivant les solutions fournies dans les parties 1 et 2. En outre, vous pouvez également obtenir des conseils pratiques pour protéger les fichiers du bureau de Windows. Nous avons rassemblé ici deux conseils fiables pour vous aider.
# 1. Créer des sauvegardes pour les fichiers précieux du bureau
Pour éviter que des problèmes similaires ne se reproduisent, nous vous suggérons de créer des sauvegardes des fichiers du bureau et des données importantes dans votre PC avant d'installer Windows update.
Vous pouvez copier tous les fichiers importants du bureau sur un autre dispositif sécurisé en guise de sauvegarde ou vous référer à un logiciel de sauvegarde de fichiers puissant pour créer une sauvegarde complète de tous les fichiers de votre PC en une seule fois.
Voici les étapes détaillées de la création d'une image de sauvegarde des fichiers du bureau :
Étape 1. Cliquez sur le bouton "Sélectionner le contenu" de la sauvegarde pour lancer la sauvegarde.

Étape 2. Il y a quatre catégories de sauvegarde de données, Fichier, Disque, OS, et Mail, cliquez sur Fichier.

Étape 3. Les fichiers locaux et réseau seront listés sur la gauche. Vous pouvez développer le répertoire pour sélectionner les fichiers à sauvegarder.

Étape 4. Suivez le guide à l'écran, sélectionnez la destination où vous souhaitez enregistrer la sauvegarde.

Cliquez sur "Options" pour crypter la sauvegarde avec un mot de passe dans "Options de sauvegarde", définissez le calendrier de sauvegarde et choisissez de démarrer la sauvegarde à un certain événement dans "Schéma de sauvegarde". Il existe également de nombreuses autres options que vous pouvez explorer et personnaliser la tâche de sauvegarde en fonction de vos besoins.

Étape 5. Vous pouvez stocker la sauvegarde sur le disque local, le service de cloud d'EaseUS et le NAS.

Étape 6. EaseUS Todo Backup permet aux utilisateurs de sauvegarder des données à la fois sur un lecteur cloud tiers et sur son propre lecteur cloud.
Si vous voulez sauvegarder des données sur un lecteur en nuage tiers, choisissez Lecteur local, faites défiler vers le bas pour ajouter le périphérique cloud, ajoutez et connectez votre compte.

Vous pouvez également choisir le propre lecteur de nuage d'EaseUS. Cliquez sur EaseUS Cloud, inscrivez-vous avec votre compte EaseUS et connectez-vous.

Étape 7. Cliquez sur "Sauvegarder maintenant" pour lancer la sauvegarde. Une fois la tâche de sauvegarde terminée, elle s'affiche sous la forme d'une carte sur le côté gauche du panneau. Cliquez avec le bouton droit de la souris sur la tâche de sauvegarde pour la gérer davantage.

# 2. Activer Windows Defender et effacer les erreurs de disque
En raison d'une infection par un virus ou d'une erreur de disque, il arrive que les applications et les fichiers de mon bureau disparaissent soudainement de votre PC. Pour éviter ce problème, nous vous suggérons également d'activer Windows Defender ou d'utiliser un logiciel de nettoyage de virus pour protéger votre PC et d'exécuter la commande de vérification du disque pour effacer les erreurs existantes sur votre disque dur local.
Étapes à suivre pour activer Windows Defender, la protection contre les virus et les menaces
Étape 1. Cliquez avec le bouton droit de la souris sur l'icône Windows et sélectionnez "Paramètres" > Cliquez sur "Mise à jour et sécurité" > Cliquez sur "Ouvrir le centre de sécurité Windows Defender".
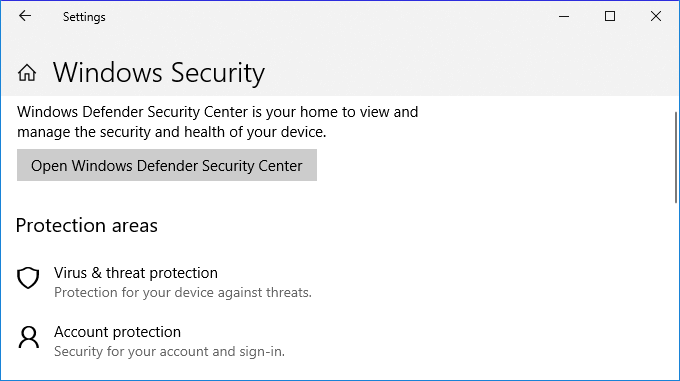
Etape 2. Cliquez sur "Protection contre les virus et les menaces" dans la nouvelle fenêtre > Allez sur "Paramètres de protection contre les virus et les menaces".
Étape 3. Activez ces trois options : Protection en temps réel, Protection dans le nuage, et Envoi automatique d'échantillons.
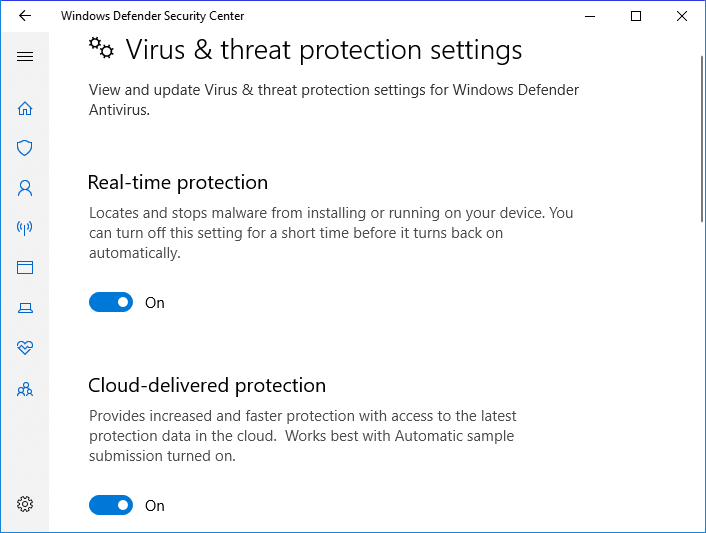
Étapes pour exécuter la vérification des erreurs de disque
Étape 1. Ouvrez le Poste de travail/Ce PC, cliquez avec le bouton droit de la souris sur le lecteur C : sur lequel vos fichiers invisibles du Bureau ont été enregistrés et cliquez sur "Propriétés".
Étape 2. Cliquez sur "Outils", sélectionnez pour analyser les erreurs existantes dans votre lecteur. Cliquez sur "Vérifier" pour lancer le processus.
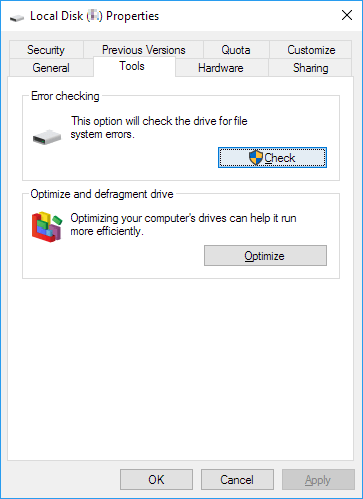
Étape 3. Cliquez sur "Analyser le lecteur" pour commencer à scanner et réparer les erreurs de disque dur trouvées.
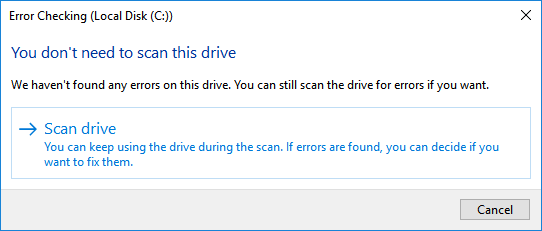
FAQs sur le dossier disparu du bureau Windows 11/10
Ne vous inquiétez pas si vous n'avez pas trouvé votre question pertinente, faites-le nous savoir dans la boîte de commentaires. Nous en parlerons dans le prochain article.
Pourquoi mes fichiers ont disparu du Bureau ?
Récemment, de nombreuses personnes ont posé la même question : pourquoi les fichiers ont-ils soudainement disparu du Bureau ?
Le problème le plus courant est que vous avez cliqué sur l'option "afficher les fichiers cachés" dans Windows et que vous avez accidentellement cliqué dessus sans vous en rendre compte. Pour résoudre ce problème, revenez à cette option et cliquez à nouveau sur "Afficher les fichiers cachés". Vous pouvez aussi supprimer accidentellement les fichiers ou les dossiers. Pour résoudre ce problème, vous pouvez utiliser un outil de récupération de fichiers pour restaurer les fichiers ou dossiers perdus.
Comment retrouver les fichiers du Bureau qui ont disparu dans Windows 11 ?
Parfois, des fichiers ou des dossiers disparaissent soudainement du Bureau. Il existe de nombreuses raisons pour lesquelles cela peut se produire. Voici comment restaurer les fichiers de la corbeille :
Étape 1. Ouvrez la corbeille sur votre bureau.
Étape 2. Sélectionnez les fichiers ou les dossiers qui doivent être restaurés et cliquez dessus avec le bouton droit de la souris.
Étape 3. Choisissez l'option "Restaurer" dans le menu qui s'affiche.
Comment récupérer les fichiers qui ont disparu du bureau après la mise à jour de Windows 11 ?
Windows est un système d'exploitation puissant, mais il peut parfois être frustrant. L'un des problèmes les plus courants que rencontrent les utilisateurs de Windows 10 est la disparition des fichiers et dossiers du bureau après une mise à jour.
Après une mise à jour de Windows 10 ou Windows 11, certains fichiers ou dossiers peuvent avoir été déplacés vers un autre emplacement sur l'ordinateur. Vous pouvez d'abord rechercher ces fichiers manquants dans tous les dossiers de l'ordinateur en utilisant la fonction de recherche sur chaque dossier jusqu'à ce que vous les trouviez. Si les dossiers disparus du Bureau sont perdus à jamais, vous pouvez utiliser le logiciel de récupération de données EaseUS pour les récupérer facilement.
Cette page vous a-t-elle été utile ?
-
Nathalie est une rédactrice chez EaseUS depuis mars 2015. Elle est passionée d'informatique, ses articles parlent surtout de récupération et de sauvegarde de données, elle aime aussi faire des vidéos! Si vous avez des propositions d'articles à elle soumettre, vous pouvez lui contacter par Facebook ou Twitter, à bientôt!…
-
Lionel est passionné de technologie informatique, il fait partie de l'équipe EaseUS depuis 8 ans, spécialisé dans le domaine de la récupération de données, de la gestion de partition, de la sauvegarde de données.…

20+
Ans d’expérience

160+
Pays du monde d'entier

72 millions+
Utilisateurs

4,8 +
Note de Trustpilot


Logiciel de récupération
de données gratuit
Récupérez 2 Go gratuitement !