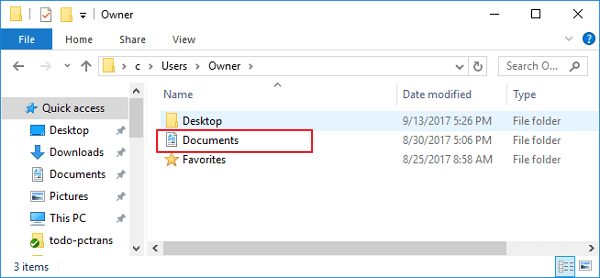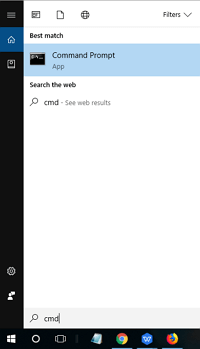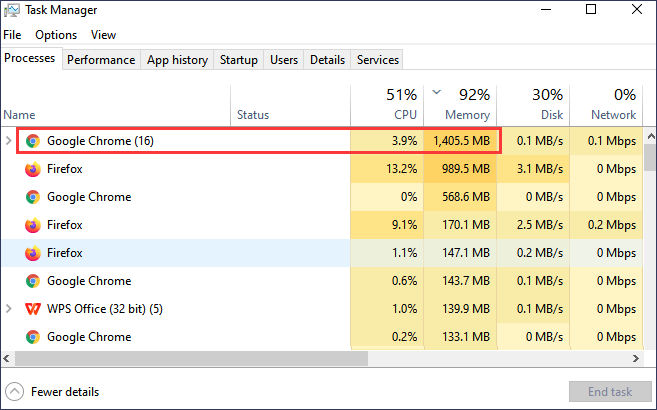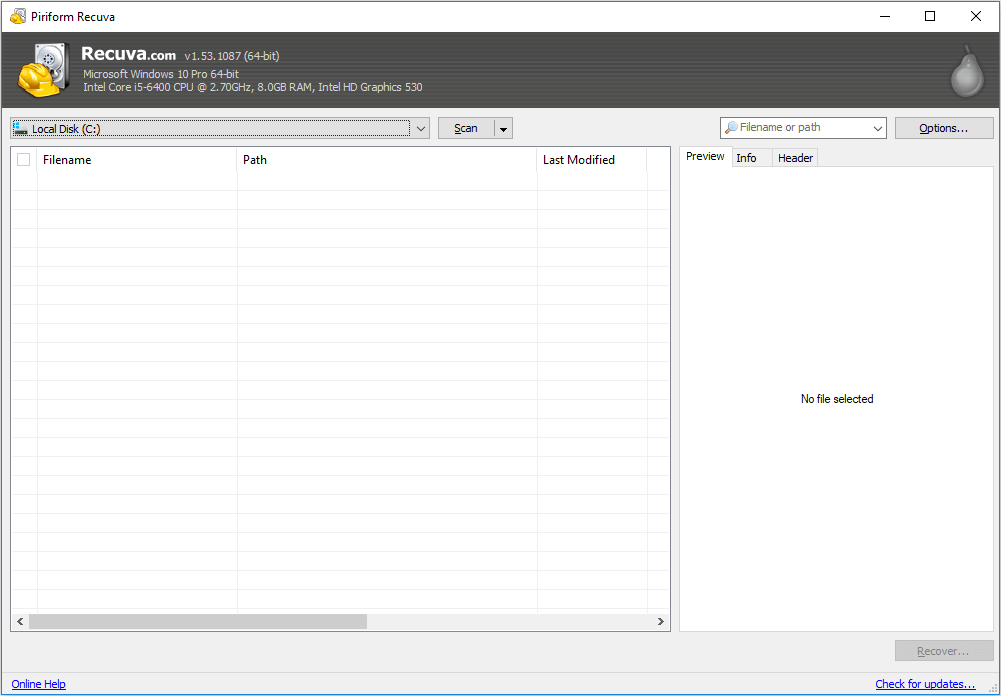-
Récupérer les fichiers coupés d'une carte SD/USB, d'un PC Windows ou d'une mémoire Android/iPhone [Mise à jour de 2025]
 le 13 Aug 2025
le 13 Aug 2025 6 min de lecture
6 min de lecture -
![]() Comment récupérer des fichiers supprimés sur SSD en 2 temps
Comment récupérer des fichiers supprimés sur SSD en 2 temps le 13 Aug 2025
le 13 Aug 2025 6 min de lecture
6 min de lecture -
Comment récupérer les favoris et signets de IE Edge?
 le 13 Aug 2025
le 13 Aug 2025 6 min de lecture
6 min de lecture -
![]() Comment récupérer un document/un fichier Word 2010 non enregistré
Comment récupérer un document/un fichier Word 2010 non enregistré le 13 Aug 2025
le 13 Aug 2025 6 min de lecture
6 min de lecture -
![]() Mes Documents ont disparu du bureau dans Windows 10/11 [Corrigé ici]
Mes Documents ont disparu du bureau dans Windows 10/11 [Corrigé ici] le 13 Aug 2025
le 13 Aug 2025 6 min de lecture
6 min de lecture -
![]() Récupérer des fichiers de disque dur, carte mémoire et clé USB infecté par virus
Récupérer des fichiers de disque dur, carte mémoire et clé USB infecté par virus le 13 Aug 2025
le 13 Aug 2025 6 min de lecture
6 min de lecture -
Comment récupérer un document Word de 0 octet
 le 13 Aug 2025
le 13 Aug 2025 6 min de lecture
6 min de lecture -
![]() [7 façons] Réduire l'utilisation élevée de la mémoire de Chrome Windows 10/11
[7 façons] Réduire l'utilisation élevée de la mémoire de Chrome Windows 10/11 le 13 Aug 2025
le 13 Aug 2025 6 min de lecture
6 min de lecture -
![]() Récupérer le dossier et les fichiers AppData supprimés ou perdus sous Windows 11, 10, 8, 7
Récupérer le dossier et les fichiers AppData supprimés ou perdus sous Windows 11, 10, 8, 7 le 13 Aug 2025
le 13 Aug 2025 6 min de lecture
6 min de lecture -
![]() Outil de réparation Windows 10 | Comment réparer des fichiers corrompus Windows 10
Outil de réparation Windows 10 | Comment réparer des fichiers corrompus Windows 10 le 01 Sep 2025
le 01 Sep 2025 6 min de lecture
6 min de lecture
Sommaire
Sur cette page, nous allons nous concentrer sur la façon de récupérer des documents Word non sauvegardés si vous avez accidentellement fermé Word sans enregistrer. Toutes les solutions proposées peuvent être appliquées pour restaurer des fichiers Word non sauvegardés ou perdus dans MS Office Word 2003/2007/2010/2013/2016 sous Windows 10/8/7/Vista/XP.
| Solutions pratiques | Dépannage étape par étape |
|---|---|
| Solution 1. Récupérer des documents récents | Ouvrir Word > "Fichier" > "Ouvrir" > "Documents récents"...Les étapes complètes |
| Solution 2. Récupérer des versions du gestionnaire | Ouvrir Word > "Fichiers" > "Info" > "Gérer le document"...Les étapes complètes |
| Solution 3. Récupérer des fichiers temporaires | Ouvrir Word > "Fichier" > "Options" > "Enregistrer" > Dossier AutoRecover...Les étapes complètes |
Comment récupérer un document Word que j'ai fermé sans l'enregistrer
Savez-vous comment récupérer un fichier Word fermé sans être enregistré? Si vous cherchez un moyen de retrouver un document non enregistré, l'arrêt, la mise hors tension de l'ordinateur ou simplement lorsque Microsoft Word a cessé de fonctionner de manière inattendue, restez ici.
La plupart d'entre nous peuvent avoir connu des problèmes de perte de documents Word dans de nombreuses situations, ce qui peut vraiment nous tuer sans aucun doute. Afin de fournir une meilleure expérience dans l'utilisation de Microsoft Office, Microsoft a ajouté une nouvelle fonctionnalité - AutoSave dans toutes ses applications Office, permettant à ses utilisateurs de restaurer les documents non sauvegardés, les fichiers Excel.
Ici, nous avons rassemblé toutes les solutions possibles pour restaurer Word fermé sans enregistrement. Continuez à lire et vous trouverez la meilleure méthode pour votre cas.
Si vous avez activé la fonction AutoSave dans MS Office, félicitations. Vous pouvez récupérer efficacement un document Word fermé sans enregistrement ou perdu pour d'autres raisons à partir de Documents récents, Gérer la version ou Fichiers temporaires.
En général, la fonction AutoSave est activée par défaut. Si vous n'avez pas activé la fonction AutoSave, un logiciel de récupération de fichiers fiable peut être votre dernier recours pour restaurer le fichier Word perdu.
Tutoriel vidéo : Comment récupérer un fichier Word non enregistré sur Windows 10 | 5 méthodes 📂
📌Chapitres vidéo:
01:08 Méthode 1. Récupérer à partir de fichiers temporaires
01:49 Méthode 2. Récupérer à partir d'AutoRecover
02:56 Méthode 3. Utiliser la récupération de documents
03:35 Méthode 4. Restaurer à partir de la corbeille
04:17 Méthode 5. Essayer le logiciel de récupération des données

Vous pouvez aussi suivre le guide étape par étape sous format de texte pour récupérer un fichier word non enregistré Windows 10.
Trois Solutions pour récupérer un fichier Word non sauvegardé
Passons maintenant aux solutions réelles et apprenons comment restaurer un document Word fermé accidentellement sans appuyer sur le bouton Enregistrer dans MS Word 2003/2007/2010/2016.
Solution 1. Récupérer Word fermé à partir des documents récents (Word 2013)
Étape 1. Ouvrez l'application Word et allez dans Fichier > Ouvrir > Documents récents > Cliquez sur "Récupérer les documents non sauvegardés".
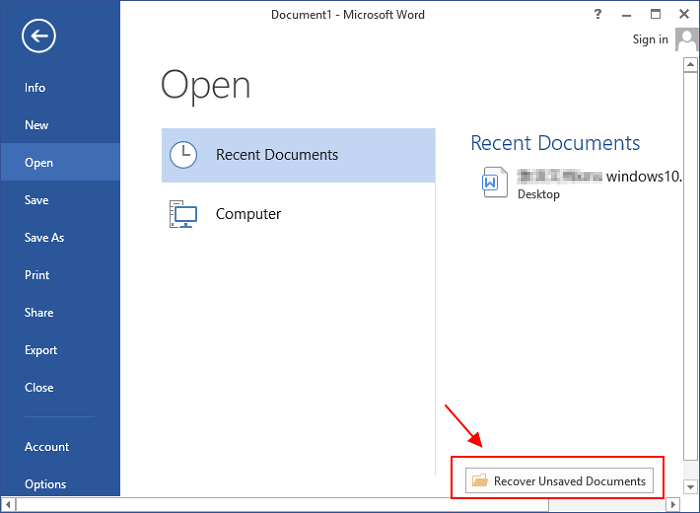
Étape 2. Sélectionnez le document non sauvegardé répertorié et cliquez sur "Ouvrir" pour vérifier son contenu dans une nouvelle fenêtre de Word.
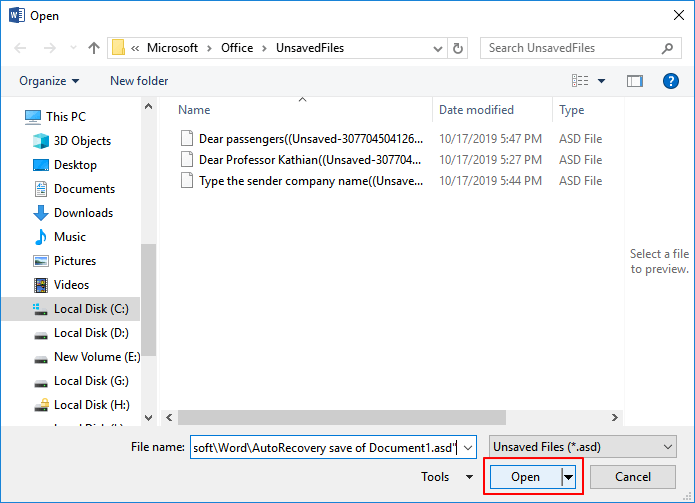
Étape 3. Cliquez sur le bouton "Enregistrer sous" dans le bandeau supérieur.
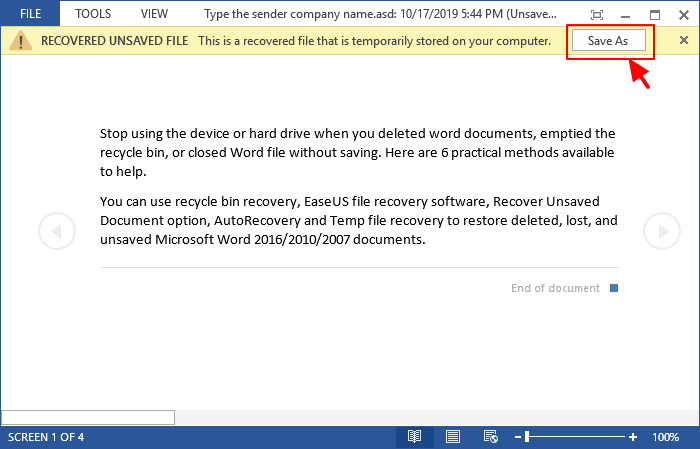
Solution 2. Récupérer les fichiers Word non sauvegardés dans les versions du gestionnaire
Étape 1. Ouvrez l'application Word, allez dans Fichiers, puis cliquez sur "Info" > "Gérer le document".
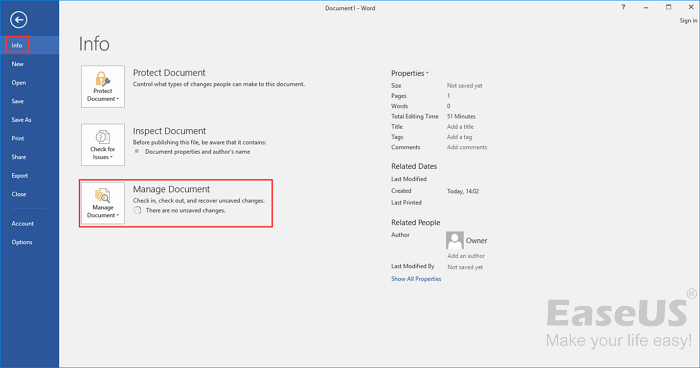
Étape 2. Cliquez sur "Récupérer les documents non sauvegardés" dans le menu déroulant.
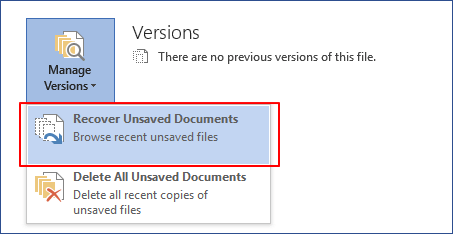
Étape 3. Sélectionnez le fichier non sauvegardé et cliquez sur le bouton "Ouvrir". Ensuite, dans la fenêtre qui s'ouvre, choisissez "Enregistrer sous" pour le stocker à l'endroit de votre choix.
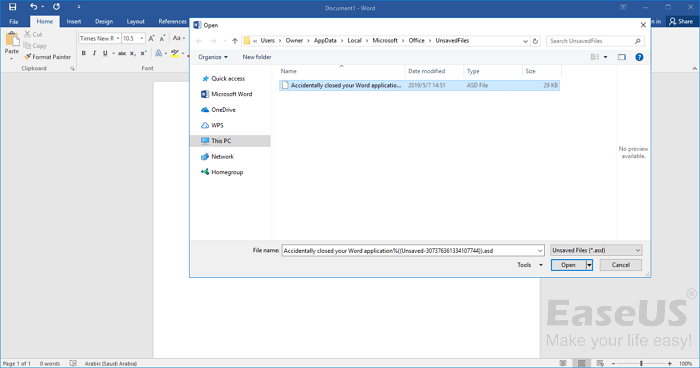
Solution 3. Récupérer un document Word non sauvegardé dans des fichiers temporaires
Étape 1. Ouvrez l'application Word, allez dans Fichier > Options > Enregistrer, localisez le dossier AutoRecover sur votre PC.
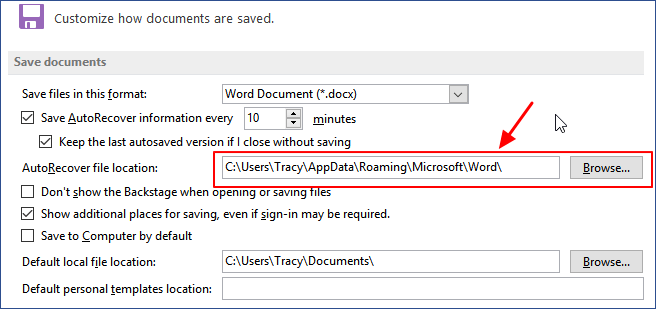
Étape 2. Copiez le chemin d'accès au fichier dans l'Explorateur de fichiers pour ouvrir le dossier AutoRecover. Trouvez et copiez le document Word non sauvegardé qui est enregistré avec l'extension .asd.
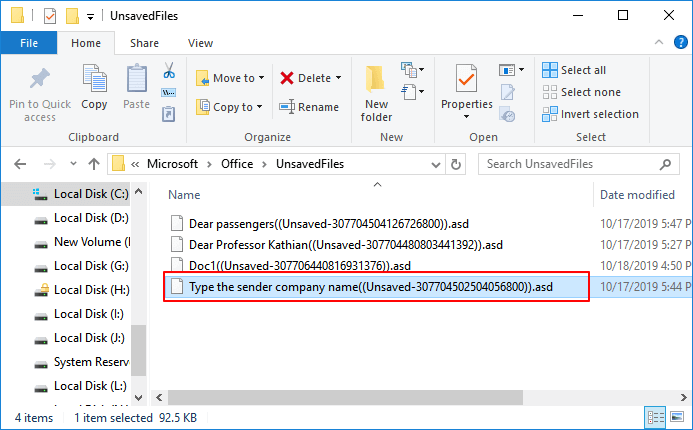
En général, le fichier temporaire est enregistré dans C:\Utilisateurs\Nom d'utilisateur\ApplicationData\Roaming\Microsoft\Word\ ou C:\Utilisateurs\Nom d'utilisateur\ApplicationData\Local\Microsoft\Office\UnsavedFiles.
Étape 3. Ouvrez de nouveau Word, cliquez sur "Fichier > Ouvrir > Récupérer les documents non sauvegardés".
Étape 4. Collez le fichier .asd dans la colonne du nom du fichier et cliquez sur "Ouvrir". Vérifiez le contenu du fichier et enregistrez le fichier à un nouvel endroit.
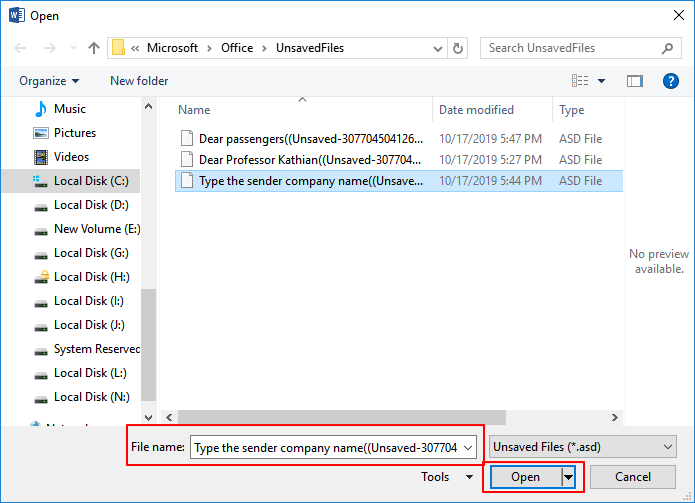
Si Word vous avertit que "Word a rencontré une erreur...", répétez les étapes et cliquez sur "Ouvrir et réparer" dans la fenêtre ouverte du document non sauvegardé.
Pour les utilisateurs de Mac, vous pouvez également lire: Récupérer un document Word non enregistré sur Mac pour obtenir de l'aide.
Astuce supplémentaire - Récupérer Word supprimé ou perdu en 3 étapes
Les 3 solutions précédentes sont conçues pour la restauration de Word fermé sans sauvegarde. Quant aux documents Word sauvegardés sur votre ordinateur qui ont été supprimés ou perdus en raison d'une erreur de périphérique ou d'autres raisons, vous pouvez avoir besoin d'un logiciel de récupération de fichiers fiable pour vous aider.
EaseUS Data Recovery Wizard est capable d'analyser l'ensemble de votre disque dur où la sauvegarde Word est enregistrée et de vous aider à retrouver le document Word perdu en seulement 3 étapes:
◆ Choisissez l'emplacement du fichier Word
C'est la première étape. Vous devez savoir clairement où vos fichiers Word ont été perdus, choisissez un lecteur de disque dur ou un dossier spécifique. S'il se trouve sur un lecteur flash USB ou une carte SD, effectuez une étape supplémentaire pour le connecter à votre ordinateur.
Cliquez avec le bouton droit sur le lecteur X et cliquez sur le bouton Analyser.

◆ Analysez toutes les données perdues
Le logiciel commencera immédiatement à analyser toutes les données perdues sur le lecteur sélectionné, et vous verrez de plus en plus de données apparaître dans les résultats de l'analyse.

◆ Sélectionnez les fichiers Word et récupérez
Après l'analyse, utilisez le moyen le plus rapide pour accéder aux documents Word souhaités en choisissant "Documents" dans la liste déroulante de "Filtre". Vous êtes autorisé à prévisualiser un fichier Word si l'application Microsoft Word est installée sur votre ordinateur. Enfin, sélectionnez les documents souhaités et cliquez sur "Récupérer".
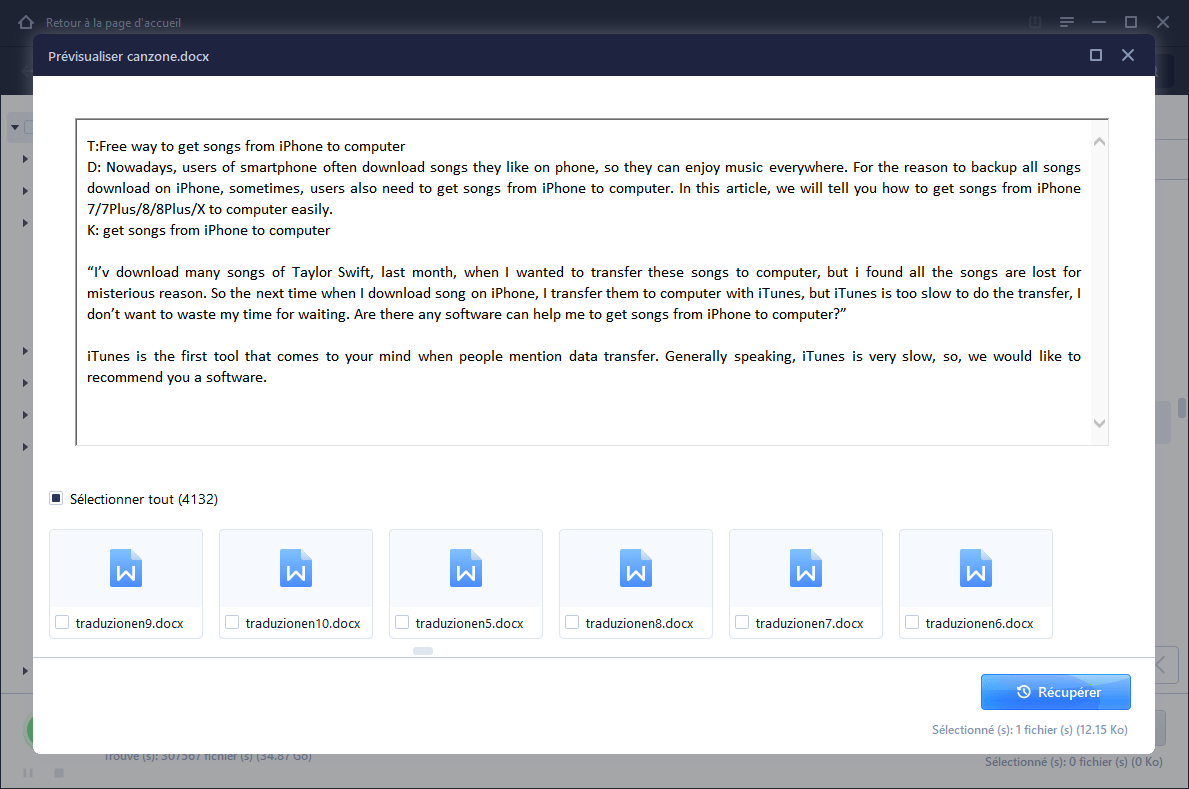
Conclusion
Cette page comprend 3 solutions fiables pour restaurer un fichier Word fermé sans enregistrement sur un PC Windows. Lorsque les fichiers Word enregistrés localement et d'autres données sont perdus, le logiciel de récupération de fichiers EaseUS vous offre une aide immédiate.
Outre la récupération de fichiers Word, nous vous conseillons vivement d'activer la fonction AutoSave dans Microsoft Office Word, Excel et PowerPoint pour protéger tous vos précieux fichiers.
Voici les étapes à suivre pour activer la fonction AutoSave dans MS Word :
Étape 1. Ouvrez l'application Word et allez dans Fichier > Option > Enregistrer.
Étape 2. Cliquez sur l'option Enregistrer, cochez les deux cases ci-dessous:
- "Sauvegarder les informations de l'auto-enregistrement toutes les * minutes" et réglez la fréquence à 10, 5 ou 2 minutes.
- "Conserver la dernière version enregistrée automatiquement si je ferme sans enregistrer".
Étape 3. Cliquez sur "OK" pour enregistrer toutes les modifications.
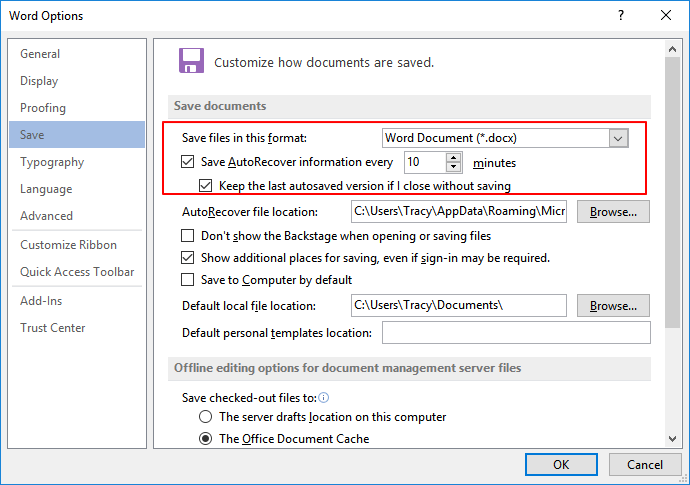
En ce qui concerne les documents Word locaux et les autres fichiers enregistrés sur votre PC, vous pouvez utiliser un logiciel de sauvegarde de fichiers fiable pour vous aider.
Autres FAQ sur les bureaux
Certains d'entre vous se posent peut-être les mêmes questions sur la restauration d'autres fichiers Office sur un PC Windows. Nous avons rassemblé ici 3 questions connexes et fourni de brèves réponses pour vous aider:
1. Comment récupérer un document Word non sauvegardé?
Réponse: Oui ! Lorsqu'un fichier Word ou Office est fermé sans être enregistré, il est toujours possible de récupérer le document non enregistré si vous avez activé la fonction AutoSave. Pour ce faire, vous pouvez utiliser les fonctions Document récent, Gérer la version ou localiser les fichiers temporaires enregistrés sur votre PC pour retrouver le fichier perdu.
Les solutions à cette question sont disponibles ici sur cette page pour que vous puissiez vous y référer dès maintenant.
2. Puis-je récupérer un PPT ou une PowerPoint que je n'ai pas sauvegardé?
Réponse: Oui. Microsoft Office PowerPoint contient également la fonction AutoSave. Avec cette fonction activée, vous pouvez récupérer efficacement les fichiers PPT non sauvegardés à partir du dossier Récent > Récupérer une présentation non sauvegardée ou des fichiers temporaires enregistrés dans le dossier AutoRecove de votre PC.
3. Comment récupérer Word après que MS Office Word ait cessé de fonctionner?
Réponse: Tout d'abord, vous devez réparer l'application Word qui ne fonctionne pas. Vous pouvez arrêter la tâche MS Word dans le gestionnaire de tâches, démarrer Windows en mode sans échec pour un essai rapide. La réparation de l'installation d'Office, l'installation de la dernière mise à jour, la réinstallation d'Office, la désactivation des modules complémentaires dans Word, etc. peuvent efficacement faire fonctionner à nouveau l'application Word.
Ensuite, vous pouvez redémarrer Word et restaurer les fichiers Word perdus. Pour récupérer les fichiers Word perdus, vous pouvez utiliser la fonction d'enregistrement automatique de Word ou utiliser le logiciel de récupération de fichiers EaseUS pour récupérer tous les fichiers perdus.
Pour un guide plus détaillé, consultez ce lien d'aide: Microsoft Word a cessé de fonctionner.
Cette page vous a-t-elle été utile ?
-
Nathalie est une rédactrice chez EaseUS depuis mars 2015. Elle est passionée d'informatique, ses articles parlent surtout de récupération et de sauvegarde de données, elle aime aussi faire des vidéos! Si vous avez des propositions d'articles à elle soumettre, vous pouvez lui contacter par Facebook ou Twitter, à bientôt!…
-
Lionel est passionné de technologie informatique, il fait partie de l'équipe EaseUS depuis 8 ans, spécialisé dans le domaine de la récupération de données, de la gestion de partition, de la sauvegarde de données.…

20+
Ans d’expérience

160+
Pays du monde d'entier

72 millions+
Utilisateurs

4,8 +
Note de Trustpilot


Logiciel de récupération
de données gratuit
Récupérez 2 Go gratuitement !