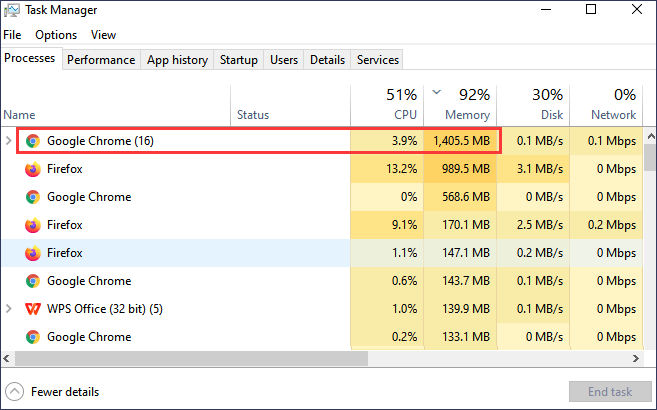-
![]() Déverrouiller le lecteur BitLocker sans clé de récupération ni mot de passe gratuitement [Guide complet]
Déverrouiller le lecteur BitLocker sans clé de récupération ni mot de passe gratuitement [Guide complet] le 01 Sep 2025
le 01 Sep 2025 6 min de lecture
6 min de lecture -
![]() Comment récupérer les fichiers temporaires supprimés
Comment récupérer les fichiers temporaires supprimés le 13 Aug 2025
le 13 Aug 2025 6 min de lecture
6 min de lecture -
Comment récupérer des fichiers supprimés après la mise à niveau vers Windows 11
 le 13 Aug 2025
le 13 Aug 2025 6 min de lecture
6 min de lecture -
![]() [7 façons] Réduire l'utilisation élevée de la mémoire de Chrome Windows 10/11
[7 façons] Réduire l'utilisation élevée de la mémoire de Chrome Windows 10/11 le 13 Aug 2025
le 13 Aug 2025 6 min de lecture
6 min de lecture -
Récupérer des données de Adobe Photoshop CS6 non sauvegardé ou non enregistré
 le 13 Aug 2025
le 13 Aug 2025 6 min de lecture
6 min de lecture -
Résolu: Documents récents ne s'affichent pas dans Word 2013 2016 sous Windows 10/8/7
 le 13 Aug 2025
le 13 Aug 2025 6 min de lecture
6 min de lecture -
![]() Comment récupérer des fichiers supprimés sur SSD en 2 temps
Comment récupérer des fichiers supprimés sur SSD en 2 temps le 13 Aug 2025
le 13 Aug 2025 6 min de lecture
6 min de lecture -
Comment restaurer et réparer les fichiers PSD corrompus?
 le 13 Aug 2025
le 13 Aug 2025 6 min de lecture
6 min de lecture -
Logiciel gratuit de récupération de photos JPEG pour résoudre le problème de perte de données sur le disque
 le 16 Sep 2025
le 16 Sep 2025 6 min de lecture
6 min de lecture -
Comment récupérer un fichier bloc note| un fichier txt non enregistré/supprimé/perdu?
 le 13 Aug 2025
le 13 Aug 2025 6 min de lecture
6 min de lecture
Sommaire
Pourquoi vous pouvez récupérer des fichiers?
Quand un fichier est supprimé à partir de votre ordinateur, en fait, son contenu n'est pas immédiatement détruit. Windows marque simplement l'espace de disque dur comme disponible pour une utilisation en changeant un seul caractère dans le tableau de fichier, pour assurer que l'entrée du fichier ne sera pas affichée dans la station de travail ou d'une commande DIR, etc. Donc, il est possible de récupérer des fichiers avant que l'espace n'est pas écrasé par de nouveaux contenus.
Vous essayez de récupérer des fichiers le plus tôt, vous avez plus de chances de les récupérer. Si votre disque dur est assez plein, les chances sont beaucoup plus grandes que Windows va attirer votre espace non alloué précieux pour sa prochaine écriture. Si vous défragmentez le disque dur, vous serez dans le risque d'écraser des parties non utilisées de disque dur et perdrez votre chance de récupérer des fichiers.
Donc, veuillez faire attention à arrêter d'utiliser ce ordinateur immédiatement! Ajouter le disque dur à un autre ordinateur comme le deuxième disque dur interne. Puis lancer un autre ordinateur pour installer EaseUS Data Recovery Wizard.
Comment utiliser EaseUS Data Recovery Wizard à récupérer des fichiers?
EaseUS Data Recovery Wizard prend en charge la récupération de tous les fichiers perdus sous différents systèmes Windows, comment récupérer des fichiers supprimés sous Windows 8. Peu importe comment vous avez perdu des fichiers dans le PC ou d'autres périphériques de stockage, EaseUS Data Recovery Wizard peut vous aider.
Vous devez maintenant télécharger gratuitement ce logiciel et restaurer les fichiers à partir d'un lecteur contenant des fichiers ou dossiers supprimés, en suivant les étapes ci-dessous :
Tutoriel vidéo: Comment récupérer des fichiers avec EaseUS Data Recovery Wizard
ETAPE 1. Choisissez l'emplacement
Téléchargez et ouvrez EaseUS Data Recovery Wizard. Lorsque vous l'ouvrez, vous pouvez voir tous les disques et partitions de votre ordinateur, sélectionner la partition de disque ou l'emplacement de stockage où vous avez supprimé vos fichiers.

ETAPE 2. Cliquez sur Analyse
Cliquez sur le bouton "Analyser". Le processus d'analyse commence immédiatement.

ETAPE 3. Cliquez sur Récupérer
Après le processus d'analyse, cliquez sur l'option "Fichiers supprimés" dans le panneau de gauche. Vous pouvez voir tous les fichiers supprimés, sélectionnez les fichiers souhaités.
Prévisualiser les données souhaitées et cliquez sur Récupérer pour retrouver les fichiers supprimés.

Cette page vous a-t-elle été utile ?
-
Nathalie est une rédactrice chez EaseUS depuis mars 2015. Elle est passionée d'informatique, ses articles parlent surtout de récupération et de sauvegarde de données, elle aime aussi faire des vidéos! Si vous avez des propositions d'articles à elle soumettre, vous pouvez lui contacter par Facebook ou Twitter, à bientôt!…
-
Lionel est passionné de technologie informatique, il fait partie de l'équipe EaseUS depuis 8 ans, spécialisé dans le domaine de la récupération de données, de la gestion de partition, de la sauvegarde de données.…

20+
Ans d’expérience

160+
Pays du monde d'entier

72 millions+
Utilisateurs

4,8 +
Note de Trustpilot


Logiciel de récupération
de données gratuit
Récupérez 2 Go gratuitement !