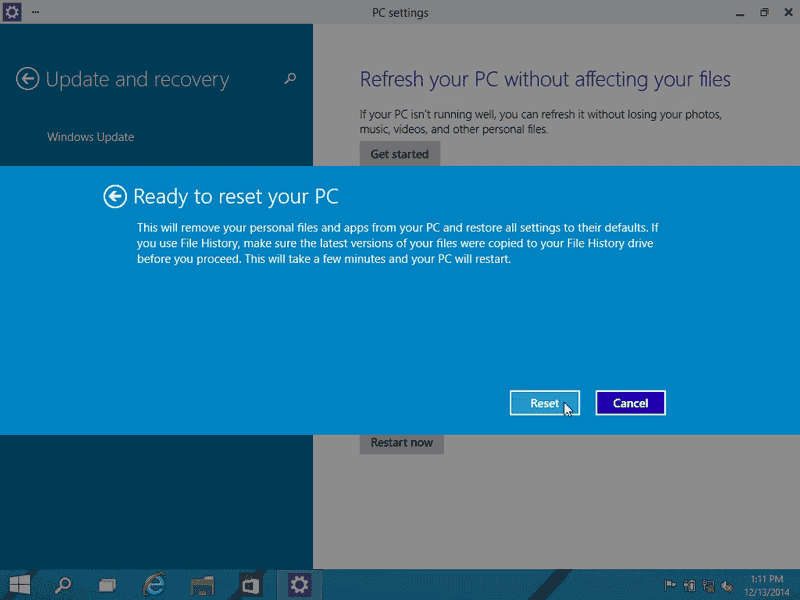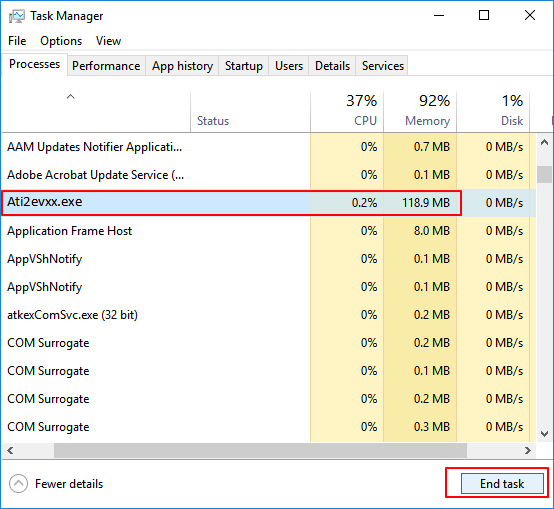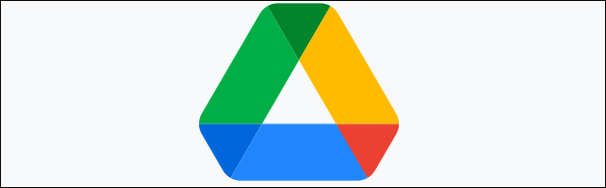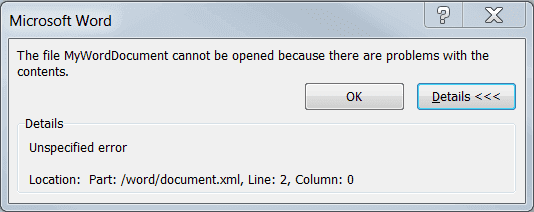-
![]() Récupérer des fichiers après la restauration/réinitialisation de Windows 10
Récupérer des fichiers après la restauration/réinitialisation de Windows 10 le 13 Aug 2025
le 13 Aug 2025 6 min de lecture
6 min de lecture -
Comment récupérer des Sticky Notes dans Windows 10/8/7?
 le 13 Aug 2025
le 13 Aug 2025 6 min de lecture
6 min de lecture -
Comment récupérer les favoris et signets de IE Edge?
 le 13 Aug 2025
le 13 Aug 2025 6 min de lecture
6 min de lecture -
![]() Effacer et supprimer les virus sans antivirus
Effacer et supprimer les virus sans antivirus le 13 Aug 2025
le 13 Aug 2025 6 min de lecture
6 min de lecture -
Le dossier n'est pas accessible L'accès est refusé
 le 13 Aug 2025
le 13 Aug 2025 6 min de lecture
6 min de lecture -
Comment réparer l'erreur de l'écran bleu de la mort et récupérer les fichiers perdus
 le 13 Aug 2025
le 13 Aug 2025 6 min de lecture
6 min de lecture -
![]() Les fichiers Google Drive ne s'affichent pas sur les PC/Phones/Mac [Résolu].
Les fichiers Google Drive ne s'affichent pas sur les PC/Phones/Mac [Résolu]. le 13 Aug 2025
le 13 Aug 2025 6 min de lecture
6 min de lecture -
Document Word se fige constamment | Comment résoudre ce problème
 le 13 Aug 2025
le 13 Aug 2025 6 min de lecture
6 min de lecture -
Récupérer gratuitement le dossier LOST.DIR sur la carte SD externe
 le 13 Aug 2025
le 13 Aug 2025 6 min de lecture
6 min de lecture -
![]() Le fichier ne peut pas être ouvert car il y a des problèmes avec le contenu
Le fichier ne peut pas être ouvert car il y a des problèmes avec le contenu le 21 Aug 2025
le 21 Aug 2025 6 min de lecture
6 min de lecture
Sommaire
| Des solutions réalistes | Dépannage étape par étape |
|---|---|
| Méthode 1. Afficher les images cachées dans un document Word | Cliquez sur "Fichier" > "Options" dans Word. Cliquez sur "Avancé" dans le volet de gauche, décochez "Afficher les espaces réservés des images"...Etapes complètes |
| Méthode 2. Afficher les textes masqués dans Word | Cliquez sur "Fichier" > "Options" dans Word 2013/2010 (pour Word 2007, cliquez sur le bouton Office > "Options Word")...Etapes complètes |
| Méthode 3. Récupérer les mots/photos cachés | Décacheter un document Word dans l'explorateur de fichiers. Ou récupérer un document Word caché avec un logiciel de récupération de données...Etapes complètes |
Q : Les images ne s'affichent pas dans Word, comment trouver les images cachées dans un document Word ?
"J'ai un document Word de quatre pages avec plusieurs images insérées. Lorsque je l'ai ouvert ce matin, je n'ai vu que des rectangles blancs à la place des images dans le document Word. Pourquoi mes images ne s'affichent-elles pas dans le document Word ? Sont-elles cachées ? Comment afficher les images cachées dans un document Word ?"
Il arrive parfois que des images ou des textes ne s'affichent pas dans un document Word parce qu'ils sont cachés intentionnellement ou non. Cet article vous montre un guide détaillé sur la façon d'afficher les images et les textes cachés dans un document Word. De plus, si vous souhaitez récupérer des documents Word et des photos cachés sur un PC ou un ordinateur portable Windows, vous pouvez utiliser l'outil ultime EaseUS Data Recovery Wizard pour vous aider à le faire sans effort.
Comment trouver des images cachées dans Word ?
Lorsque vous ne pouvez pas voir une image ou une photo dans un document Word, vous pouvez essayer les astuces ci-dessous pour trouver des images ou des photos cachées.
Étape 1: Ouvrez votre Microsoft Office Word > "Options Word" dans Word 2007. (Cliquez sur "Fichier" > "Options" dans Word 2016/2013/2010).
Étape 2: Cliquez sur "Avancé" dans le volet de gauche, décochez "Afficher les espaces réservés pour les images" sous "Afficher le contenu du document". Vous devriez alors pouvoir voir à nouveau vos images cachées dans le document Word.

Comment masquer des images dans un document Word ?
Il arrive que l'on ait besoin d'insérer des images dans Word pour compléter le message textuel. Au contraire, lorsque vous souhaitez simplement faire défiler le texte et le lire rapidement, les images peuvent devenir un obstacle supplémentaire. Dans ce cas, vous pouvez masquer les images dans votre document Word à l'aide de la fonction "Afficher les espaces réservés aux images", en suivant les mêmes étapes que celles décrites ci-dessus.
Comment afficher le texte masqué dans un document Word
Si vous avez masqué certaines lignes de texte dans un document Word, ou si un contenu a été masqué dans Word, est-il possible d'afficher le texte masqué ? Comment ? Vous trouverez deux options pour afficher le texte caché dans Word 2016/2013/2010/2007. (Si vous utilisez une version plus ancienne de Word, vous trouverez d'autres solutions auprès de l'équipe d'assistance Microsoft Office ou de Google).
Méthode 1. Afficher le texte masqué dans Word 2016
La première méthode consiste à afficher le texte caché dans les paramètres d'impression.
Étape 1. Ouvrez le document Word dans Word 2016 dans lequel vous avez caché du texte.
Étape 2. Allez dans les paramètres d'impression et sélectionnez "Mise en page".

Étape 3. Allez dans les paramètres d'impression et sélectionnez "Mise en page".

Étape 4. Dans la boîte de dialogue Options Word, dans l'onglet Affichage, sous Options d'impression, cochez la case Imprimer le texte masqué et cliquez sur "OK" pour enregistrer les modifications.

Ce faisant, ces textes cachés n'apparaîtront que dans la fenêtre d'aperçu avant impression. Mais ils restent cachés dans le document Word. Si vous souhaitez désoccuper le texte dans Word 2016, suivez les conseils ci-dessous.
Étape 1. Appuyez sur Ctrl + A pour sélectionner tout le contenu du document Word.
Étape 2. Cliquez avec le bouton droit de la souris sur le contenu et sélectionnez "Police...".

Étape 3. Cliquez deux fois sur la case "Caché", décochez-la et cliquez sur "OK" pour enregistrer les modifications.

Vous pouvez maintenant voir tous les contenus cachés s'afficher à nouveau dans votre document Word.

Méthode 2. Afficher le texte caché dans Word 2013/2010/2007
Étape 1. Cliquez sur "Fichier" > "Options" dans Word 2013/2010. Pour Word 2007, cliquez sur le bouton Office > "Options Word".
Étape 2. Cliquez sur "Affichage" dans le volet de gauche. Cochez et décochez la zone de texte masqué, en la laissant vide.
Étape 3. Cliquez sur "OK" pour enregistrer toutes les modifications.

Comment récupérer les documents Word/photos cachés dans Windows 10/8/7
Dans cette partie, nous vous proposons deux méthodes fiables pour récupérer des documents Word cachés sur un ordinateur Windows ou des périphériques de stockage externes. Voyons maintenant comment procéder.
Méthode 1. Dévoiler un document Word dans l'explorateur de fichiers
Pour les utilisateurs de Windows 10/8/8.1 :
Étape 1. Tapez explorateur de fichiers dans la boîte de recherche et sélectionnez "Explorateur de fichiers".

Étape 2. Sélectionnez "Affichage" > "Options" > "Modifier les options de dossier et de recherche".

Étape 3. Dans "Options des dossiers", sélectionnez "Afficher les fichiers, dossiers et lecteurs cachés" sous Fichiers et dossiers cachés. Décochez également la case Masquer les extensions pour les types de fichiers connus. Cliquez sur "Appliquer" pour enregistrer toutes les modifications.

Pour les utilisateurs de Windows 7 :
Étape 1. Ouvrez l'explorateur Windows en cliquant sur "Démarrer" > "Ordinateur".
Étape 2. Cliquez sur "Outils" > "Options des dossiers" > "Affichage".
Étape 3. Sous l'onglet Affichage, sélectionnez "Afficher les fichiers, dossiers et lecteurs cachés" sous Fichiers et dossiers cachés. Décochez la case Extensions cachées pour les types de fichiers connus et appliquez les modifications. Vous verrez ainsi toutes les extensions de fichiers, ce qui vous aidera à localiser rapidement les documents Word ou les images cachés.

Méthode 2. Récupérer les documents Word et les photos cachés à l'aide d'un logiciel de récupération de données
Si vous ne pouvez pas afficher les documents Word, images, audios, vidéos ou autres fichiers cachés dans l'Explorateur de fichiers, il y a toujours une grande chance de restaurer les fichiers cachés en utilisant un logiciel de récupération de fichiers professionnel - EaseUS Data Recovery Wizard . Ce programme de récupération de données compétent et convivial vous permet d'analyser entièrement l'ordinateur ou les périphériques de stockage, de trouver tous les fichiers existants, perdus, formatés et cachés grâce à deux modes d'analyse - Analyse rapide et Analyse approfondie.
En plus de restaurer les fichiers normalement supprimés, le logiciel de récupération de fichiers EaseUS vous permet également de supprimer les fichiers Windows 10 sur un disque dur, un disque dur SSD, une clé USB, une carte SD, un lecteur de stylo, un disque dur externe, etc. Téléchargez et installez-le sur votre PC, puis suivez les directives ci-dessous pour restaurer votre document Word ou vos images cachées en trois étapes.
Cette page vous a-t-elle été utile ?
-
Nathalie est une rédactrice chez EaseUS depuis mars 2015. Elle est passionée d'informatique, ses articles parlent surtout de récupération et de sauvegarde de données, elle aime aussi faire des vidéos! Si vous avez des propositions d'articles à elle soumettre, vous pouvez lui contacter par Facebook ou Twitter, à bientôt!…

20+
Ans d’expérience

160+
Pays du monde d'entier

72 millions+
Utilisateurs

4,8 +
Note de Trustpilot


Logiciel de récupération
de données gratuit
Récupérez 2 Go gratuitement !