Sommaire
![]() A propos de l'auteur
A propos de l'auteur
![]() Avis et récompenses
Avis et récompenses
Lorsque des dossiers ou des fichiers sont affichés en grisé sur Mac, vous ne pouvez ni les ouvrir ni accéder au fichier enregistré. Pour résoudre ce problème, vous devrez peut-être utiliser Terminal sur Mac pour obtenir de l'aide. En suivant les deux phrases fournies dans cet article, vous résoudrez efficacement le problème des dossiers et des fichiers grisés sur Mac avec facilité:
| Solutions réalisables | Guide étape par étape |
|---|---|
| Partie 1. Réparer les dossiers/fichiers grisés | Ouvrez Finder > Localisez le dossier ou le fichier grisé > Allez à Application > Ouvrir Terminal...Étapes complètes |
| Partie 2. Récupérer des dossiers/fichiers | Pour restaurer les dossiers et fichiers perdus, exécutez EaseUS logiciel de récupération de données sur Mac, analysez l'appareil...Étapes complètes |
Pourquoi mes dossiers et fichiers sont-ils grisés sur Mac ?
"J'ai réussi à transférer quelques photos et vidéos d'un ancien disque dur externe Seagate vers mon Mac, mais elles sont toutes grisées et ne sont pas accessibles ! D'ailleurs, les dossiers et fichiers grisés ont signalé une erreur le 24 janvier 1984. Cela signifie-t-il que ces fichiers ont été créés à cette date ? C'est ridicule. Comment aurais-je pu réparer des dossiers ou des fichiers grisés sur Mac sans perte de données et sans dommage ?"
Lorsque les dossiers ou fichiers du Mac étaient grisés et inaccessibles, votre Mac pouvait détecter l'erreur et fixer la date de la première introduction du Macintosh, le 24 janvier 1984. De nombreux facteurs peuvent être à l'origine de ce problème, comme une erreur dans l'entrée du système de fichiers pour le fichier, ou le formatage du disque dur du Mac, l'interruption du processus de copie du fichier ou du dossier, une panne de courant, un crash du Mac OS, et bien d'autres. Quelle qu'en soit la raison, le résultat est que les fichiers ou les dossiers sont grisés; vous ne pouvez pas ouvrir le dossier.
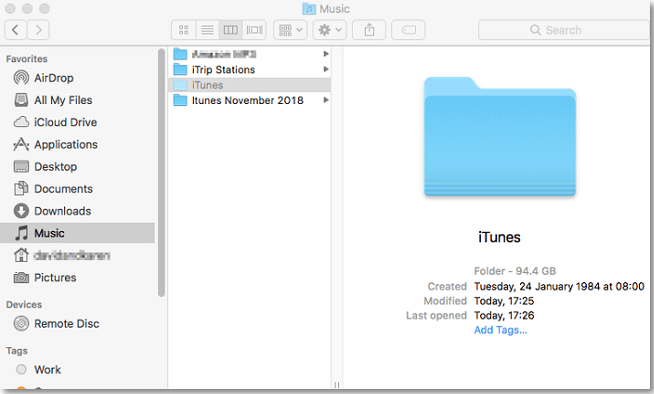
Comment réparer les dossiers de Mac grisés dans le Terminal
Changer la date du dossier ou du fichier est un moyen possible de corriger un dossier grisé sur Mac. Vous pouvez le faire à l'aide de XCode (téléchargez XCode sur l'App Store).
Étape 1. Ouvrez le Finder et trouvez le dossier ou le fichier grisé qui présente l'erreur du 24 janvier 1984.
Étape 2. Allez dans Applications et ouvrez l'application Terminal.
Étape 3. Tapez SetFile -d 11/09/2016 /Path/to/grayed-out-folder/ et tapez sur retour.
En exécutant la commande, la date de vos fichiers ou dossiers grisés passera au 11/09/2016. Vous pouvez également régler l'heure sur n'importe quel jour, comme vous le souhaitez. Maintenant, vous devriez voir le dossier grisé passer au noir normal.
Un sujet similaire pourrait vous intéresser: Comment réparer des photos à moitié grisées.
Comment récupérer des dossiers/fichiers avec l'outil gratuit de récupération de données sur Mac
Félicitations si vous avez résolu le problème des dossiers grisés en suivant les instructions mentionnées ci-dessus. Si le problème n'est pas résolu et qu'il est lié au formatage du disque dur du Mac, à des erreurs de fonctionnement ou à une défaillance du système, vous feriez mieux de récupérer directement les dossiers ou fichiers grisés en utilisant un logiciel gratuit de récupération de données sur Mac.
EaseUS Data Recovery Wizard for Mac est un tel outil gratuit qui vous permet de récupérer efficacement et en toute sécurité les fichiers, photos, audio, musique, e-mails perdus ou supprimés du disque dur Mac. Il supporte la récupération de données depuis la corbeille Mac, du disque dur, de la carte mémoire, du lecteur flash, de l'appareil photo numérique et des caméscopes suite à une suppression, un formatage, une partition perdue, une attaque de virus, un crash du système, etc.
Étape 1. Sélectionnez l'emplacement du disque (il peut s'agir d'un disque dur interne/SSD ou d'un périphérique de stockage amovible) où vous avez perdu des données et des fichiers. Cliquez sur le bouton "Rechercher les fichiers perdus".

Étape 2. Le logiciel exécute une analyse rapide et une analyse approfondie et s'efforce de trouver le plus grand nombre possible de fichiers supprimés sur le volume sélectionné.

Étape 3. Dans les résultats de l'analyse, sélectionnez le ou les fichiers et cliquez sur le bouton "Récupérer" pour les récupérer..

FAQs sur les dossiers ou fichiers grisés sur Mac
Comment puis-je dégriser un dossier ou un fichier sur mon Mac?
Pour dégriser un dossier ou un fichier sur votre Mac, vous pouvez essayer les étapes suivantes :
- Vérifiez les autorisations d'accès : Assurez-vous que vous avez les droits d'accès appropriés pour le dossier ou le fichier. Cliquez avec le bouton droit sur le fichier, sélectionnez "Obtenir des informations" et assurez-vous que votre compte d'utilisateur dispose des autorisations nécessaires.
- Vérifiez si le fichier est verrouillé : Cliquez avec le bouton droit sur le fichier, sélectionnez "Obtenir des informations" et assurez-vous que l'option "Verrouillé" n'est pas cochée. Si c'est le cas, décochez-la pour déverrouiller le fichier.
- Redémarrez votre Mac : Parfois, un redémarrage du système peut résoudre les problèmes de fichiers grisé. Essayez de redémarrer votre Mac et vérifiez si le dossier ou le fichier est maintenant accessible.
- Réparez les problèmes du disque dur : Utilisez l'Utilitaire de disque pour vérifier et réparer d'éventuels problèmes avec votre disque dur. Ouvrez l'Utilitaire de disque, sélectionnez le disque concerné, puis cliquez sur "Réparer le disque".
- Restaurez à partir d'une sauvegarde : Si vous avez une sauvegarde récente de vos données, vous pouvez essayer de restaurer le dossier ou le fichier à partir de cette sauvegarde.
Si aucune de ces méthodes ne fonctionne, il est recommandé de contacter le support technique d'Apple pour une assistance supplémentaire.
Pourquoi ne puis-je pas supprimer un dossier ou un fichier grisé sur mon Mac?
L'incapacité de supprimer un dossier ou un fichier grisé sur votre Mac peut être due à plusieurs raisons, voici quelques explications possibles :
- Autorisations insuffisantes : Assurez-vous d'avoir les droits d'accès appropriés pour supprimer un dossier ou un fichier. Cliquez avec le bouton droit sur le dossier ou le fichier, sélectionnez "Obtenir des informations" et vérifiez si vous avez les autorisations nécessaires.
- Fichier en cours d'utilisation : Si un fichier est ouvert ou utilisé par une autre application, vous ne pourrez pas le supprimer. Fermez toutes les applications associées au fichier et essayez à nouveau.
- Problèmes de verrouillage du fichier : Vérifiez si le fichier est verrouillé en cliquant avec le bouton droit sur celui-ci, en sélectionnant "Obtenir des informations" et en décochant l'option "Verrouillé" si elle est cochée.
- Problèmes de disque dur : Un disque dur défectueux ou endommagé peut empêcher la suppression de certains fichiers. Vous pouvez essayer de réparer votre disque dur en utilisant l'Utilitaire de disque ou en contactant un professionnel de la réparation.
- Problèmes de système d'exploitation : Des problèmes de corruption ou d'incompatibilité du système d'exploitation peuvent également causer des difficultés lors de la suppression de fichiers. Assurez-vous de maintenir votre système d'exploitation à jour et de réparer tout problème système éventuel.
Si vous rencontrez toujours des problèmes pour supprimer un dossier ou un fichier grisé, il est recommandé de contacter le support technique d'Apple pour une assistance supplémentaire.
Comment puis-je empêcher les dossiers ou fichiers de devenir grisé sur mon Mac à l'avenir?
Pour éviter que des dossiers ou fichiers deviennent grisé sur votre Mac, voici quelques conseils :
- Assurez-vous d'avoir les autorisations d'accès appropriées : Vérifiez les autorisations d'accès pour vos dossiers et fichiers et ajustez-les si nécessaire. Accordez-vous les droits d'accès appropriés pour éviter tout problème d'accès futur.
- Évitez de modifier les fichiers système : Les fichiers système essentiels sont généralement grisé pour éviter les modifications accidentelles. Il est conseillé de ne pas modifier ces fichiers si vous n'avez pas une connaissance approfondie du système d'exploitation.
- Gardez votre système d'exploitation à jour : Assurez-vous de mettre à jour régulièrement votre système d'exploitation Mac pour bénéficier des dernières améliorations et corrections de bogues. Les mises à jour du système peuvent également résoudre certains problèmes de fichiers grisé.
- Utilisez des applications de sauvegarde et de synchronisation fiables : Si vous utilisez des services de stockage en ligne ou des applications de sauvegarde, assurez-vous de choisir des options fiables et de les configurer correctement. Cela vous aidera à éviter les problèmes de synchronisation et à avoir des sauvegardes de vos fichiers.
- Soyez vigilant lors de la suppression de fichiers : Avant de supprimer un dossier ou un fichier, assurez-vous de vérifier son contenu et sa pertinence. Évitez les suppressions accidentelles en prenant le temps de confirmer que vous supprimez le bon élément.
En suivant ces conseils, vous pouvez réduire les risques de dossiers ou fichiers grisé sur votre Mac à l'avenir.
Cette page vous a-t-elle aidé ?
Mise à jour par Nathalie
Nathalie est une rédactrice chez EaseUS depuis mars 2015. Elle est passionée d'informatique, ses articles parlent surtout de récupération et de sauvegarde de données, elle aime aussi faire des vidéos! Si vous avez des propositions d'articles à elle soumettre, vous pouvez lui contacter par Facebook ou Twitter, à bientôt!
Rédigé par Lionel
Lionel est passionné de technologie informatique, il fait partie de l'équipe EaseUS depuis 8 ans, spécialisé dans le domaine de la récupération de données, de la gestion de partition, de la sauvegarde de données.
-
EaseUS Data Recovery Wizard est un puissant logiciel de récupération de système, conçu pour vous permettre de récupérer les fichiers que vous avez supprimés accidentellement, potentiellement perdus à cause de logiciels malveillants ou d'une partition entière du disque dur.
En savoir plus -
EaseUS Data Recovery Wizard est le meilleur que nous ayons vu. Il est loin d'être parfait, en partie parce que la technologie avancée des disques d'aujourd'hui rend la récupération des données plus difficile qu'elle ne l'était avec la technologie plus simple du passé.
En savoir plus -
EaseUS Data Recovery Wizard Pro a la réputation d'être l'un des meilleurs logiciels de récupération de données sur le marché. Il est livré avec une sélection de fonctionnalités avancées, notamment la récupération de partitions, la restauration de lecteurs formatés et la réparation de fichiers corrompus.
En savoir plus
Articles liés
-
La réinstallation de macOS en mode de récupération efface-t-elle tout sur Mac
![author icon]() Lionel 15 Sep, 2025
Lionel 15 Sep, 2025 -
macOS 10.13/10.13.4 High Sierra update/installation bloquée
![author icon]() Nathalie 15 Sep, 2025
Nathalie 15 Sep, 2025 -
Rétrograder macOS/Mac OS X sans perdre de données 2025 (Applicable à Big Sur/Catalina)
![author icon]() Lionel 15 Sep, 2025
Lionel 15 Sep, 2025 -
EaseUS Data Recovery Wizard for Mac Crack avec clé de série
![author icon]() Lionel 15 Sep, 2025
Lionel 15 Sep, 2025